【本サイトではGoogleアドセンス、または、アフィリエイト広告を利用しています。】
会話型AIを使って生産性を上げよう!
日を追うごとに会話型のAIがどんどん登場していますが、
みなさんどのぐらい活用できているでしょうか?
会話型AIは、会話型というだけあって、
人に質問するようなあいまいな文章でも
やり取りができるのが魅力的です。
それだけでもかなり優秀なアシスタントぶりを発揮してくれますが、
使い方はそれだけじゃないんです。
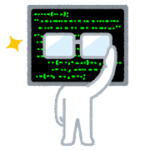
単純に文章でやり取りするだけではなくて、
ちょっと工夫することで、いろいろな使い方ができるんです。
ということで、今回はGoogleの会話型AI「Bard」を使って
さらに生産性が上がること間違いなしの使いこなし術をご紹介します!
ChatGPTやBing AIといった他の会話型AIにも応用できる技もあるので、
今お使いのAIでぜひ試してみてください!
これから会話型AIを使い始めるという方は、
こちらで使い方と始め方を各種説明しています!
どの会話型AIも魅力的ですが、私のおすすめはGoogleのBardです!
相性や好みもあると思うので、迷ったら全部導入して試してみましょう!
他の回答案を表示する(Bard)
まずは、Bardの機能をご紹介します。
AIに回答をもらった時に、うーんってなったことないでしょうか?
惜しいんだけど、なんか違うみたいな。

そんな時、Bardでは、再質問をせずに他の回答案を見ることができます!
というのも、Bardは、質問に対する回答を
内部で3パターン用意しているのです。
もし回答が求めていたものと違う時は、この機能を使って
自分が期待している回答パターンがないか確認してみましょう!
他の回答案の確認方法は以下です。
他の回答案の表示手順①
Bardの回答欄の右上にある「他の回答案を表示」をクリックします。
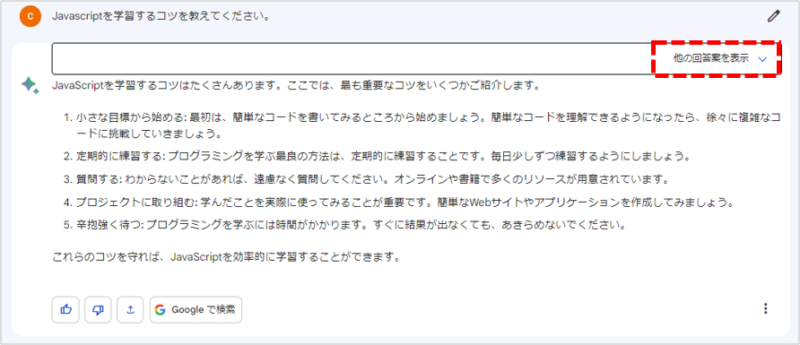
他の回答案の表示手順②
回答案が3つ出てくるので、確認したい案を選択すると回答が切り替わります。
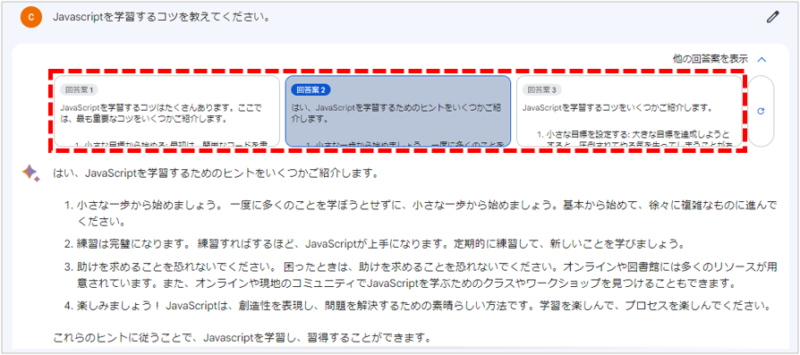
1度に3つも同時に回答案をくれるなんて、すごいぜBard!
回答案を再生成する(Bard)
次もBardの機能です。
先ほどは他の回答案を見るということでしたが、
どれも気に入らなかった場合、
再質問することなく、回答を再生成するよう依頼できます!
再生成の操作手順は以下です。
回答案の再生成手順
Bardの回答欄にある再生成のボタンをクリックします。
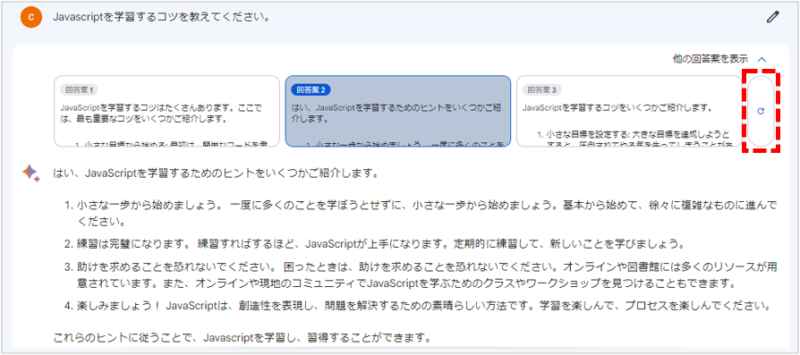
操作はたったこれだけです。
Bardに同じ質問を再度しなくとも、新しい案を考え直して回答しなおしてくれます。
当たり前みたいに見えますけど、
「考え直す」機能があるってすごいですよね!
罫線を使って回答してもらう(Bard、ChatGPT、Bing AI)
次に会話型AIへの質問に関するテクニックをご紹介します。
Bardに限らず、ChatGPTやBing AIに対しても使えます。
みなさんは組織図や構成図を書く時に、罫線を使ったことはあるでしょうか?
罫線(けいせん)とは、「└」「├」「┬」といった記号で、
テキストベースでツリー状の関係図を表す時に使います。
文章だけでは説明しにくいといったことも中にはありますが、
そんな時は、AIに罫線を使うように指示して作業を依頼してみましょう!
AIに作業を依頼する時のコツは以下です。
・質問の中に「罫線を使ってツリー状にして欲しい」という内容を含める。
・インデントや、使う罫線の記号を具体的に指示するとよりイメージに近づく。
例えば、会社の組織図を作ってくださいと依頼するとこんな感じで回答をくれました。
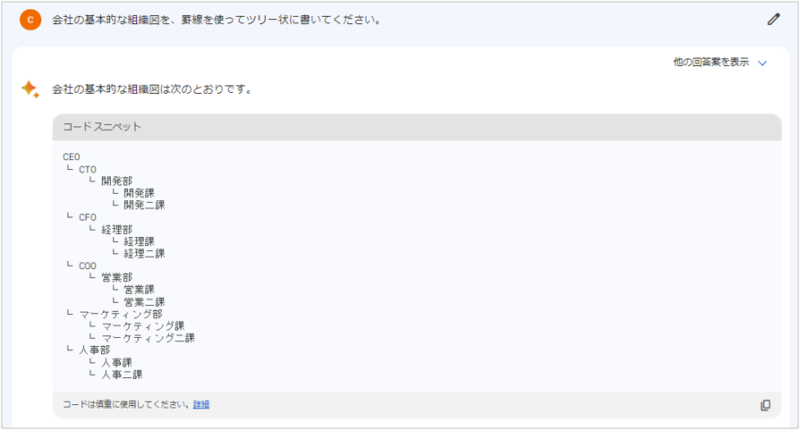
おおー!いい感じです!
これでさらにテキストを使ったチャットの可能性が広がりますね!
今回はサクッと作ってもらいましたが、
もっと上手に指示すれば、AIはさらにしっかりした構成図をくれます!
罫線を使って質問する(Bard、ChatGPT、Bing AI)
先ほどは罫線を使って回答をもらいましたが、
逆にこちらから構成図を送って関係性を確認してもらうこともできます。
つまり、文章ではなく、図で質問できるということです。
例えば、磯野家の家系図について質問するとします。
「波平さんとフネさんが結婚して、子供が3人生まれて・・・」
なんて文章で書いて質問するとなるとかなり大変な作業です。
ということで、サクッと罫線で図を書いて確認してもらいました。
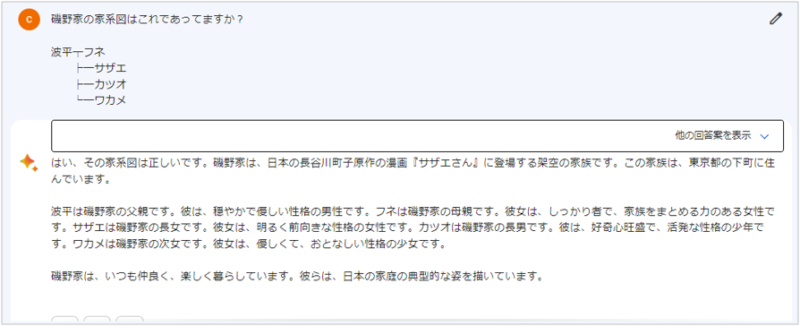
しっかり確認できてますね!
回答内容を読んでみても、
Bardがしっかり構成図を把握しているのがわかります。
これとこれはこのような関係ですか?と聞くような場合は、
罫線を使ってサクッと質問してみましょう!
回答を表にまとめてもらう(Bard、ChatGPT、Bing AI)
何か調べものをして表にまとめるのって大変ですよね?

じゃあ、調べて表にするところまで、全部AIにやってもらいましょう!
AIに作業を依頼する時のコツは以下です。
・質問の中に「表にまとめて欲しい」という内容を含める。
・ヘッダの内容や、使う記号(「○」「×」など)を具体的に指示するとよりイメージに近づく。
ということで、HDDとSSDの違いを表に整理してもらいました。
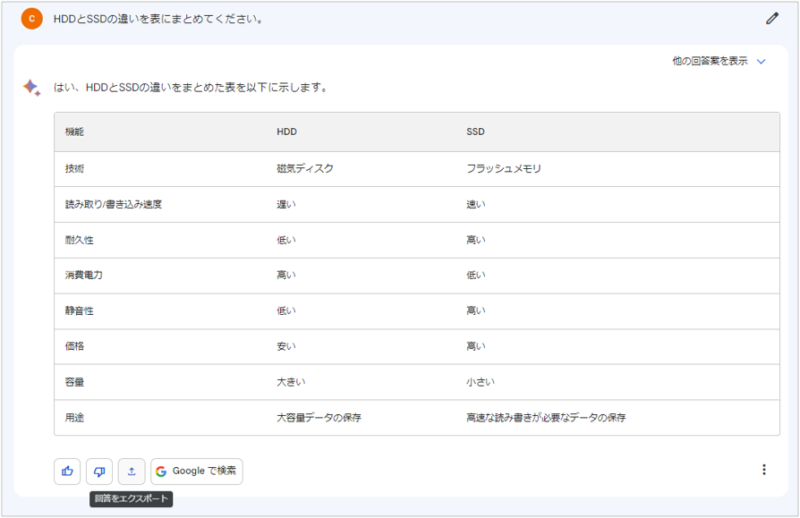
めちゃくちゃいい感じじゃないですか?
後はこの内容の裏付け調査と、
内容にちょっと手を加えればあっという間に作業完了です!
Googleドキュメントに回答をエクスポートする(Bard)
Bardに回答をもらった時に、
かなり良い感じの内容だから残しておきたいなと思うことがあると思います。
自分でテキストにコピーしてもいいですが、
そこはGoogleだからこそ簡単にできてしまうことがあります。

それは、Googleドキュメントに回答をエクスポートするということです!
自分でコピペしなくとも、ドライブ上にあるドキュメントファイルに
Bardが自動で落とし込んでくれます。
AIって何でもできるじゃん!すごいじゃん!
ということで、先ほど表に整理してもらった回答をエクスポートしてみます。
Googleドキュメントへのエクスポート手順①
Bardの回答欄の左下にあるエクスポートのアイコンをクリックします。
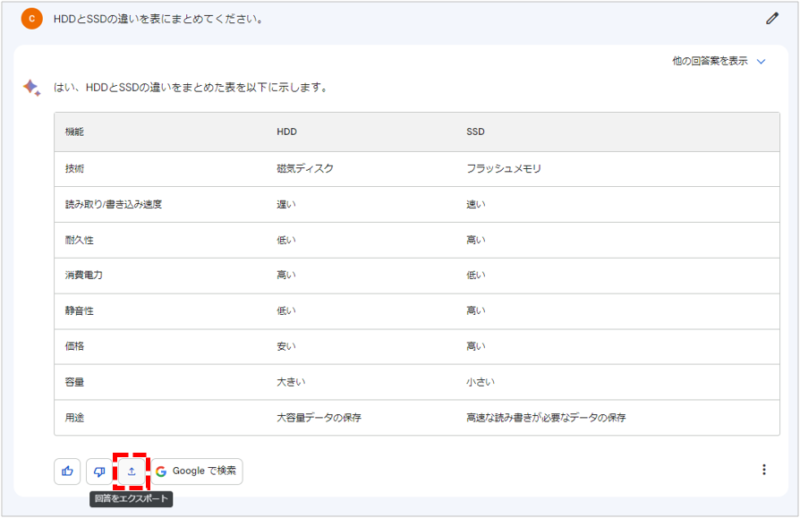
Googleドキュメントへのエクスポート手順②
メニューが開くので、「Googleドキュメントにエクスポート」を選択します。
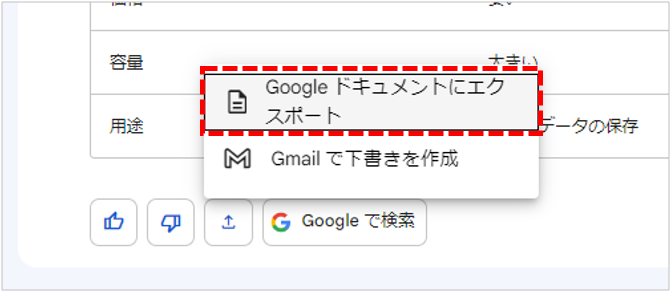
Googleドキュメントへのエクスポート手順③
ブラウザ上に完了メッセージが表示されるので、
「ドキュメントを開く」をクリックします。
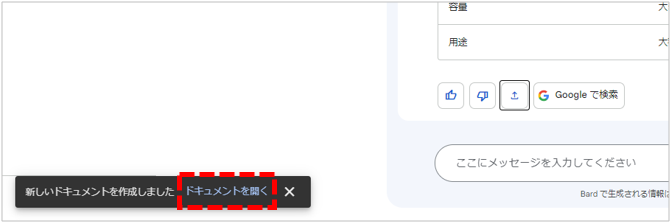
例では、Google Chromeを使っています。
Googleドキュメントへのエクスポート手順④
ドキュメントが開けば作業完了です!簡単ですね!
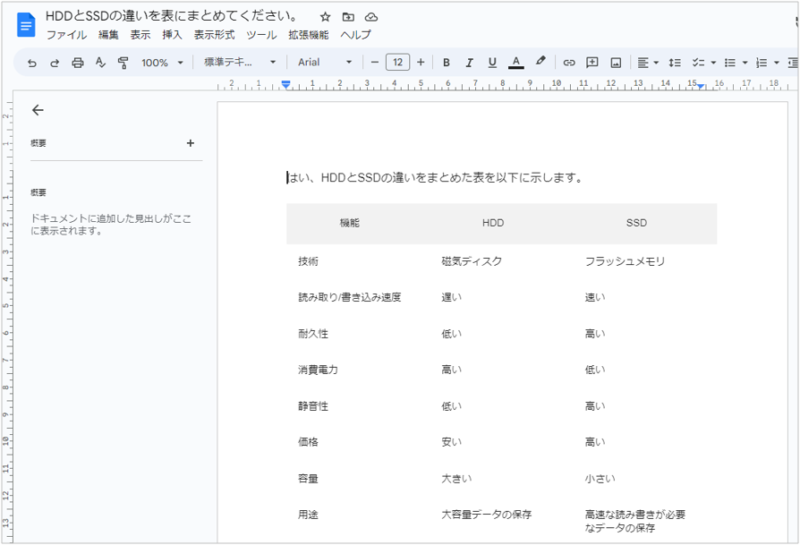
見てください!
回答に書かれていた表まで完全に再現されています!
こんなの手作業で書き写してたらと思うとぞっとします。。
エクスポートしたGoogleドキュメントファイルは、
Googleドライブのマイドライブ直下に作成されているので、
あわせて確認してみてください。
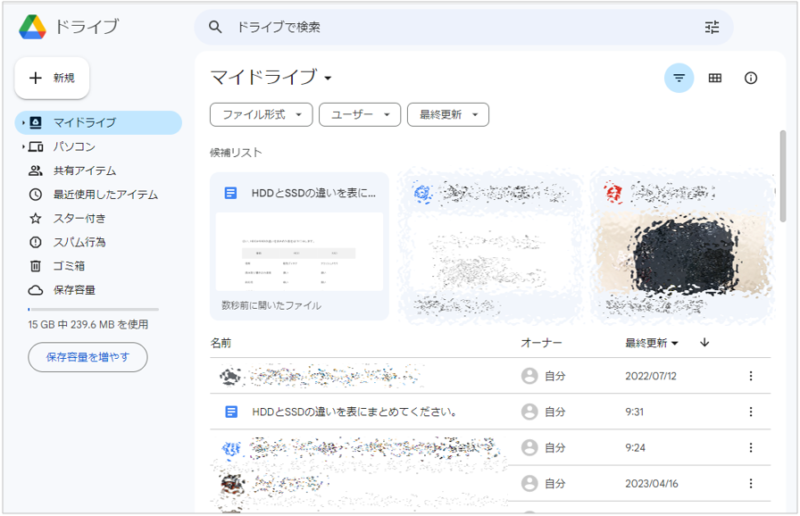
ブラウザによっては、直接ドキュメントを開けないこともあるので、
その時もGoogleドライブからファイルを開いて確認しましょう!
Gmailの下書きに回答をエクスポートする(Bard)
Bardの回答内容をそのまま誰かに送りたい、
そんなこともあると思います。

それ、Googleならできます!
Bardでは、Gmailの下書きとして回答をエクスポートできます。
ということで、先ほどの例でもらった回答をGmailにエクスポートしてみましょう。
Gmailへのエクスポート手順①
Bardの回答欄の左下にあるエクスポートのアイコンをクリックします。
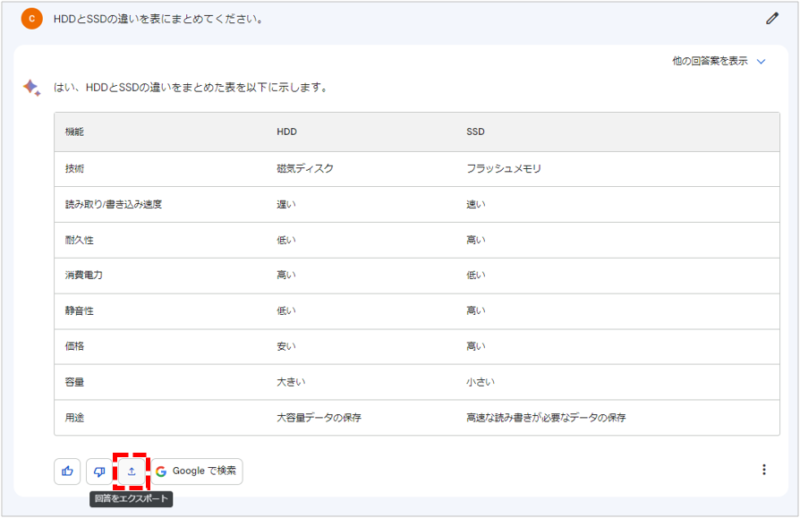
Gmailへのエクスポート手順②
メニューが開くので、「Gmailで下書きを作成」を選択します。
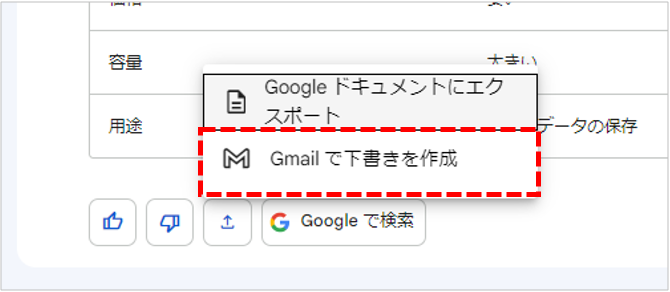
Gmailへのエクスポート手順③
ブラウザ上に完了メッセージが表示されるので、「Gmailを開く」をクリックします。
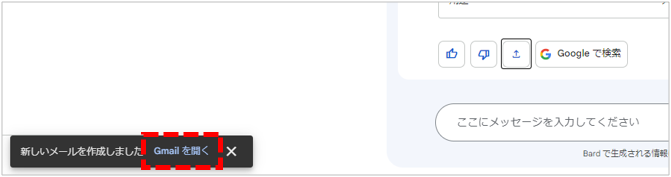
Gmailへのエクスポート手順④
Gmailが開けば作業完了です!
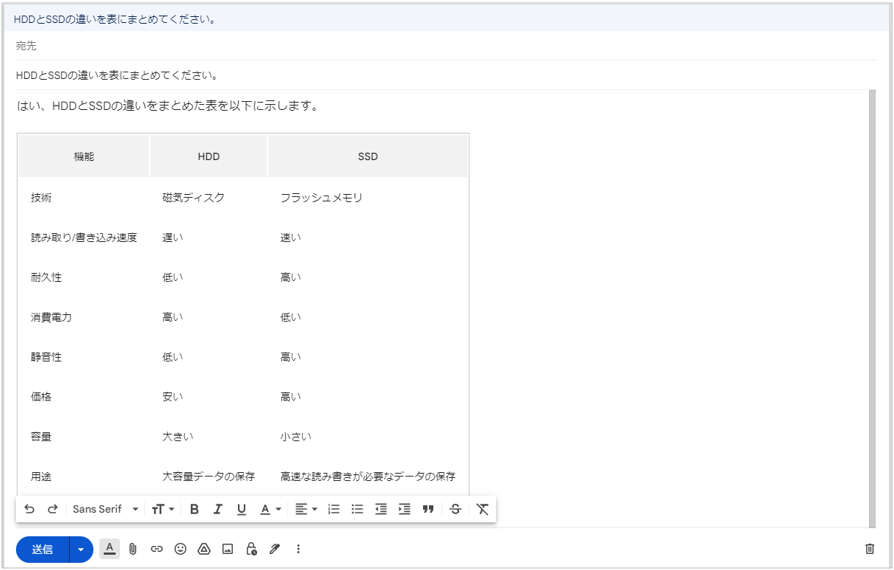
すごいですね。表をメールの中にきれいに入れてくれてます。
送信相手に、これすごいですね!書くの大変だったでしょ!?
なんて聞かれたりしないでしょうか。
ちなみに、作成されたメールは、Gmailの下書きフォルダに残っているので、
後で送信する時は、こちらから再度開いて編集しましょう。
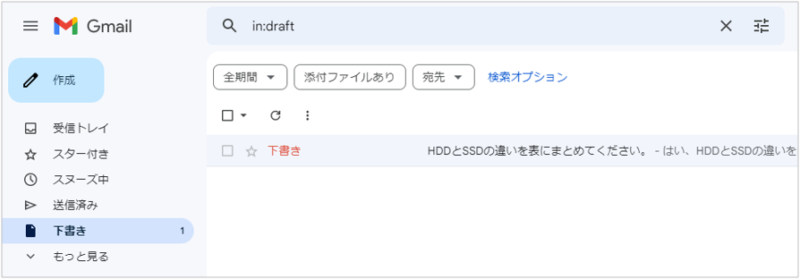
ブラウザの機能上、直接Gmailの下書きを開けない場合も、
Gmailの下書きフォルダからアクセスして確認しましょう!
Bardの使いこなし術 まとめ
Bardの使いこなし術について以下説明しました。
・他の回答案を表示する(Bard)
・回答案を再生成する(Bard)
・罫線を使って回答してもらう(Bard、ChatGPT、Bing AI)
・罫線を使って質問する(Bard、ChatGPT、Bing AI)
・回答を表にまとめてもらう(Bard、ChatGPT、Bing AI)
・Googleドキュメントに回答をエクスポートする(Bard)
・Gmailの下書きに回答をエクスポートする(Bard)
ここに紹介した方法はほんの一部なので、
他にも工夫次第でさらに生産性を上げる使い方があるはずです。
会話型AIとどんどんやり取りして、新たな方法を見つけていってください!








