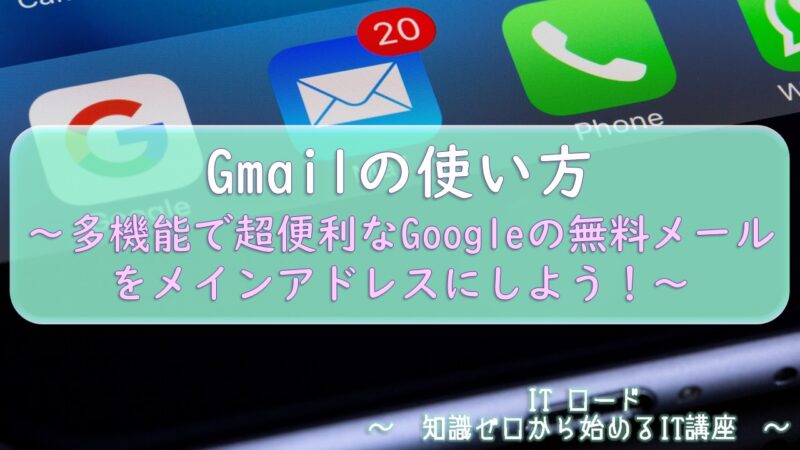【本サイトではGoogleアドセンス、または、アフィリエイト広告を利用しています。】
WEBメールとは?普段使っているメールとの違いは?
パソコンでメールするってなんだか難しいイメージないでしょうか?

メールアドレスは作ったけど、
どこからどうやって見るの?

また難しい設定とかあるんでしょ。。

パソコンからしかメールできないとちょっと不便だなぁ。。

メールはスマホでできるし、
めんどくさそうだからもういいかな。
いえいえ!ちょっと待ってください!
その悩み、WEBメールを使えばすべて解決です!

パソコンでメールする方法は2つあります。
1つは、メールアプリを入れてメールする方法です。
これを行うには、メールアドレスの取得と、アプリのインストール、メール送受信の設定が必要です。
また、この方法では、設定したパソコンでしかメールできません。
今までのイメージはこんな感じだったのではないでしょうか?
そこで登場するのが、もう1つの方法、WEBメールになります。
WEBメールとは、インターネット上でメールのやり取りを行う方法です。
メールの作成も、送信も受信もすべてネット上で行うので、アプリのインストールも、難しい設定も必要ありません!
ネットを見るブラウザがあれば今すぐメールできちゃいます。
ということは、、そう!
スマホでも設定なしで同じメールが見れちゃいます!

家にあるパソコンじゃないとメール返せないなんて時代はもう終わりました。
すべてクラウド環境で行えば、パソコンからでもスマホからでも、
環境を選ばずにいつでもメールのやり取りができるんです!
あ、休日に仕事のメールがスマホに届いてちらっと見えるのはちょっと考えものですが、、
それを考えてもやっぱり便利です!
そして、WEBメールの中で最もメジャーで使いやすいものが、今回お話しするGmailです!
ということで、さっそく今日から使っていきましょう!
クラウドについては、こちらで説明しています!
Gmailを起動する方法
まずはGmailを起動しましょう。
ブラウザで、Googleの検索画面を開いてください。
そして、右上の「ログイン」からGoogleアカウントを使ってログインしてください。
もしGoogleアカウントをまだ作成していない人はこちらを参考に作成してください。
メールアドレスとパスワードは、今後も使うので忘れないようにしてくださいね。
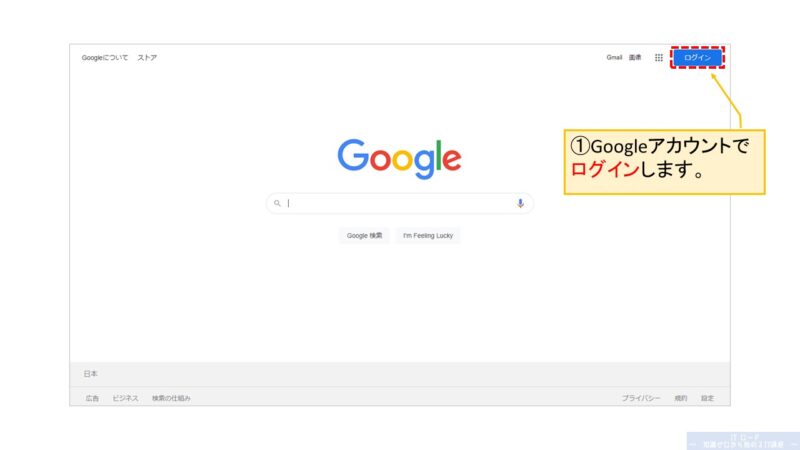
ログインができたら、アプリの一覧からGmailをクリックします。
右上にあるGmailのリンクをクリックしても起動できます。
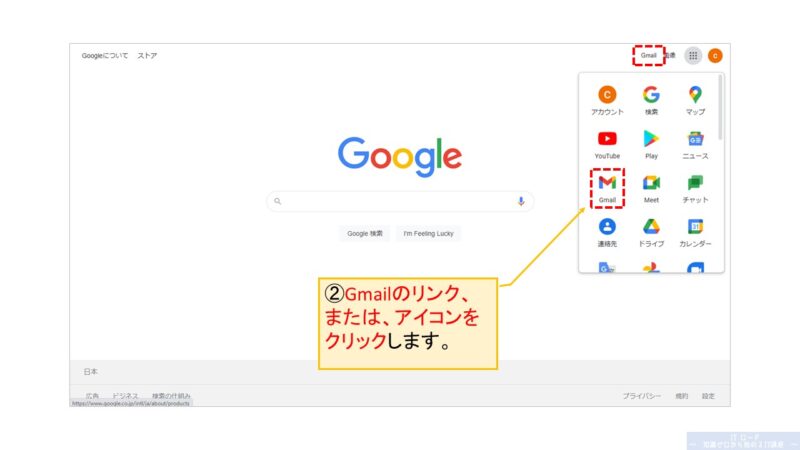
初めて起動した時だけ、以下のようにスマート機能の設定画面が出てきます。
スマート機能とは、Gmailアプリがあなたのメールの内容を見て、
おすすめの情報や操作の提案をしてくれる機能です。
後で設定も変えられますし、情報を悪用されたりすることはないので、
気になることが特になければ有効にしておきましょう。
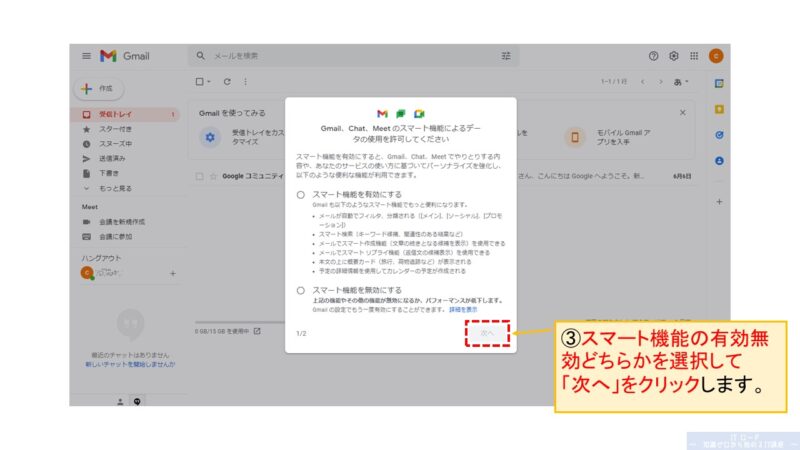
こちらも初回だけ、パーソナライズ機能の設定画面が出ます。
パーソナライズ機能とは、Gmailでやりとりしている内容を分析して、
他のGoogleアプリ(マップやTravelなど)を使っている時にも、
あなたが好みそうな情報や商品を紹介してくれる機能です。
こちらも後で設定変更できるのと、情報を悪用される心配は特にないので、
気にならなければ有効にしておきましょう。
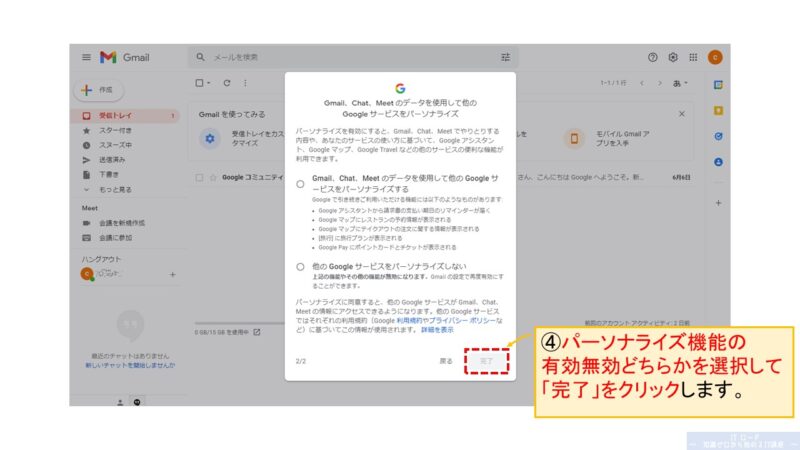
スマート機能やパーソナライズの設定内容を反映させるために、一度アプリを再起動する必要があります。
「再読み込み」をクリックして、Gmailが再度動き出すまで待ちましょう!
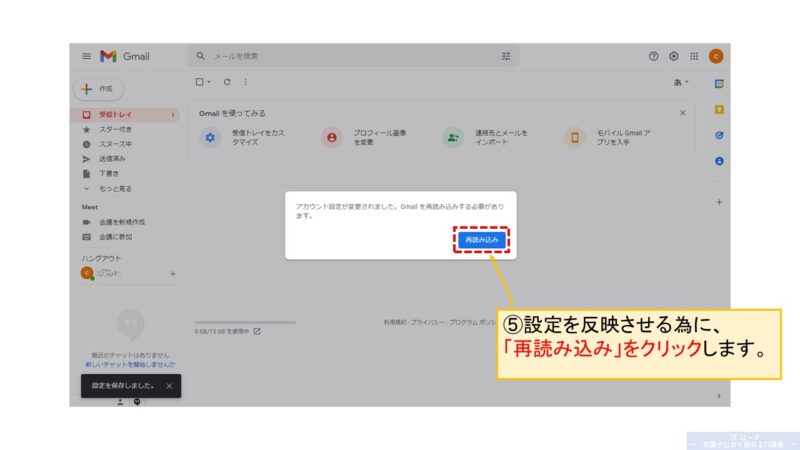
画面が再度出てくれば起動完了です!
メールの内容を確認する方法
画面が立ち上がったら、メールの内容を確認してみましょう!
と、Googleから早速、「ようこそメール」が届いてますね!
メールのリストをクリックすると、内容が確認できます。
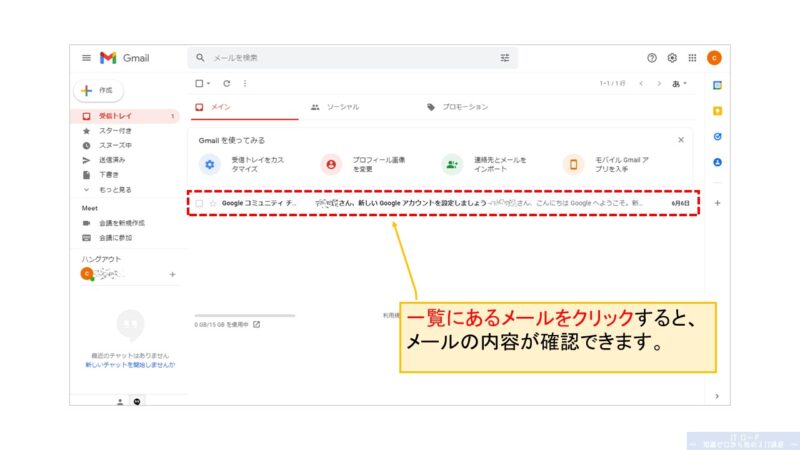
おや、動的メールとかいう謎のメッセージが出てますね。。
急すぎてあせると思います。
動的メールとは、確認した時の条件やタイミングで内容が変わるメールのことです。
これは設定するとかどうこうのメッセージではなくて、
表示されますよ、というお知らせメッセージなので、確認したら「OK」を押しましょう。
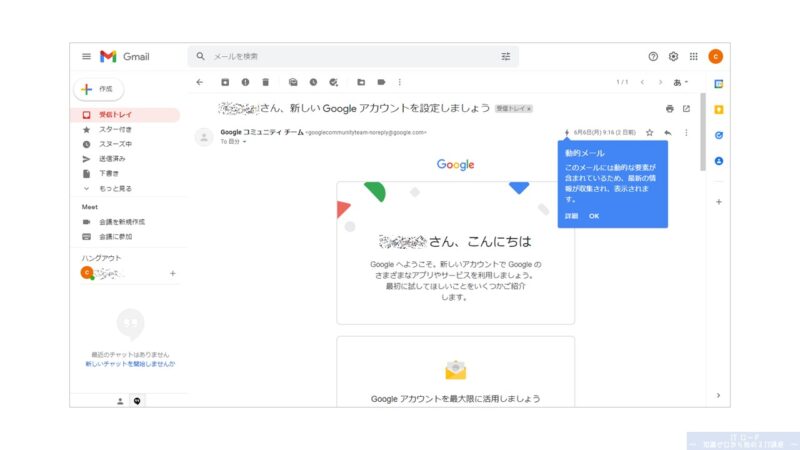
メールを作成して送信する方法
では、いよいよ自分でメールを作成して送ってみましょう!!
新規にメールを作成する時は、画面左上にある「作成」ボタンをクリックします。
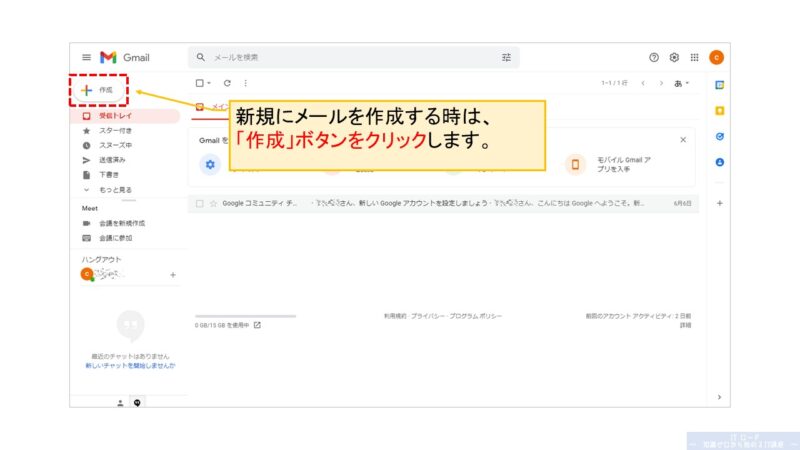
ボタンを押すと、メールの作成画面が出ましたね!
宛先に相手のメールアドレス、メールの表題、本文を入力して、
「送信」ボタンをクリックするとメールが送信できます!
送り先がない時は、試しに、自分のメールアドレスを宛先に入れてみましょう。
自分にもメールが送れるんです。知ってましたか?
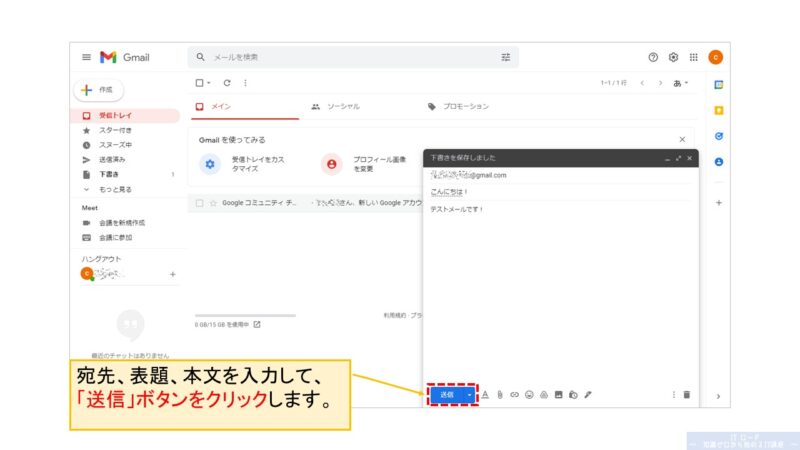
ということで、自分にメールしてみました。
こ、こんにちは!だ、誰からだろう、ドキドキ。
は!ひとりで何をしてるんだ俺は!
と思った時に、送信を取り消す方法があります。
30秒以内に下に出てくる「元に戻す」をクリックすれば、送信が取り消されます。
誤って送信してしまった時は、急いで取り消しましょう!!
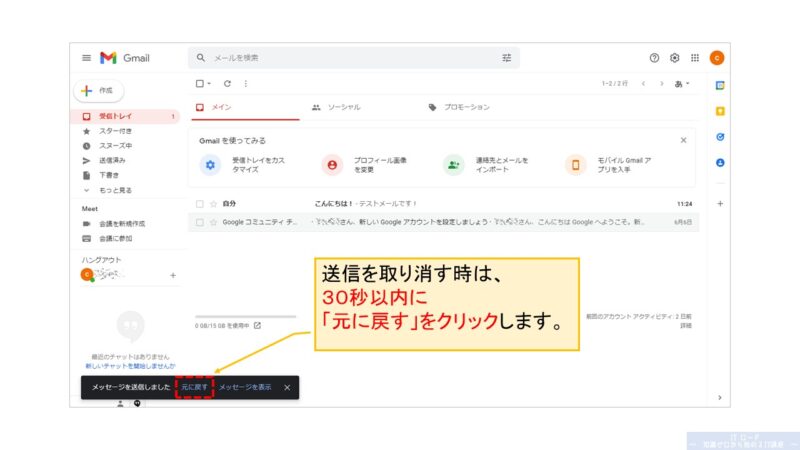
受信メールから連絡先を追加する方法
友だちや、仕事先からメールが届いた時、いちいちその人のアドレスを覚えていられないと思います。
メモ帳に書いて毎度書き写すとか?
いえいえ、そんな時は、連絡先として登録しておきましょう!
届いたメールの内容を見ると、送信者のアドレスが上に出ていると思いますので、
そこへマウスカーソルを持って行ってください。
すると、送信者情報が下の画面のように出てくるので、
その中にある、「+」のついた人型のアイコンをクリックします。
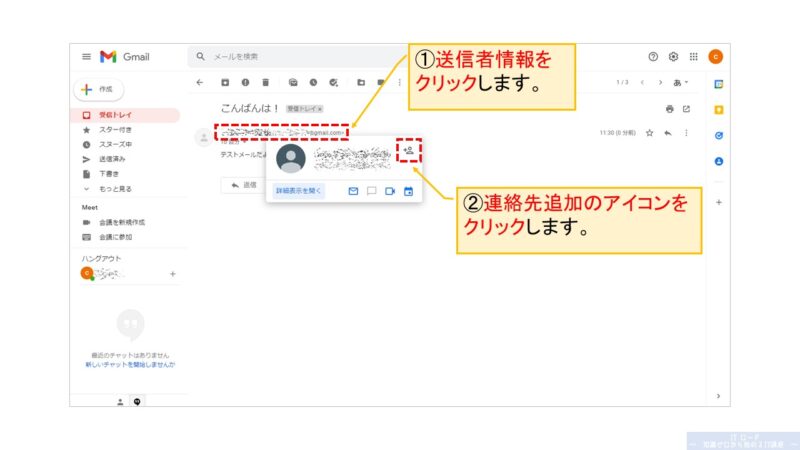
連絡先への登録が完了すると、人型のアイコンがペンのアイコンに変わります。
連絡先には、メールの情報から確認できる基本的な情報のみ登録されますので、
ペンのアイコンをクリックして、内容を編集しましょう。
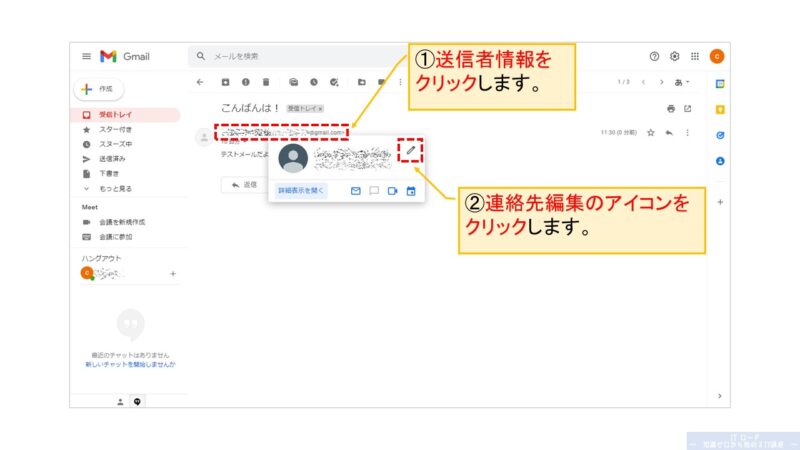
連絡先の情報が出るので、内容を編集して、「保存」をクリックして登録完了です。
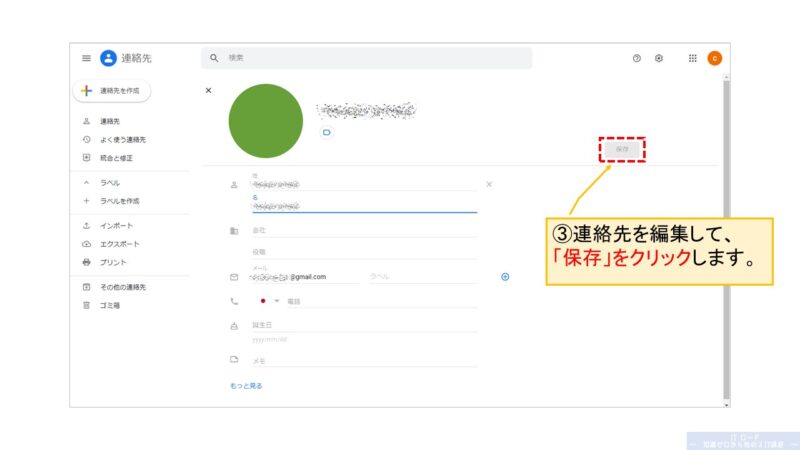
メールの宛先をセットする方法
連絡先にアドレスが登録できたところで、次は、メールの宛先として実際に追加してみましょう!
まず、メールの作成画面を開きます。
メール作成画面の左上に「宛先」の文字があるのでクリックします。
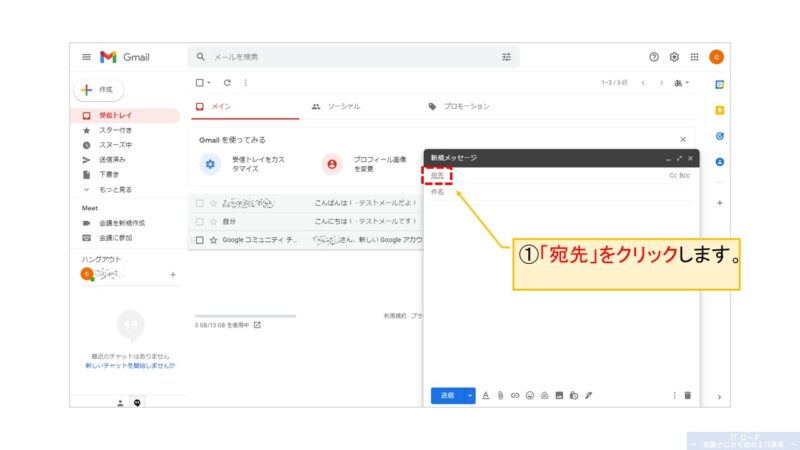
連絡先の登録リストが出てくるので、メール送信する相手を選んで「挿入」をクリックします。
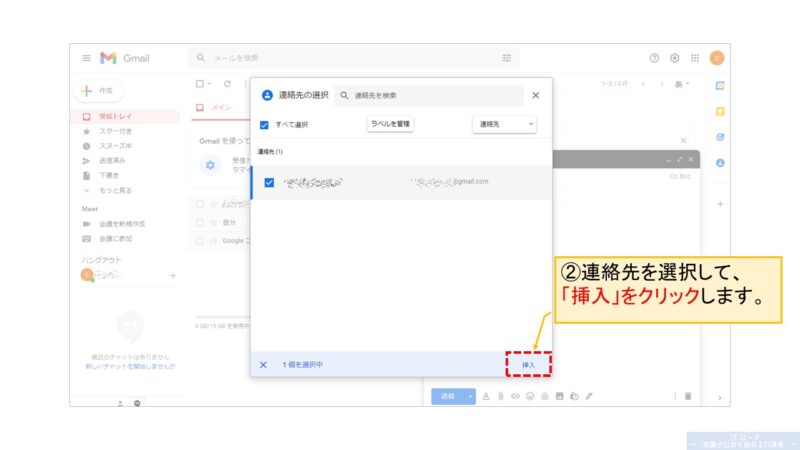
宛先に追加されましたね!
後はメール送信の手順と同じです!
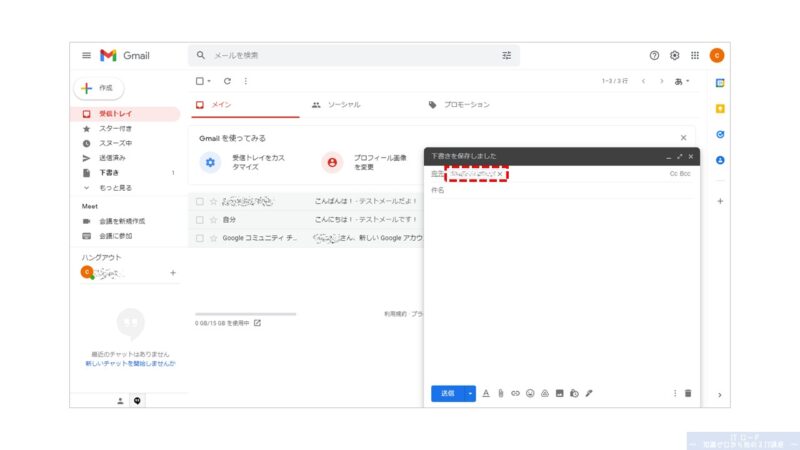
メールに返信する方法
メールが来た時、いちいち新規作成しなおさないですよね?
返信した方が、やり取りの経緯もわかりますし、メールがお相手から来たら、返信からメール作成をしましょう!
返信方法は、リストにあるメールを右クリックして、操作メニューから「返信」をクリックするだけです。
あとはメールの内容を書いて送信です!簡単ですね!
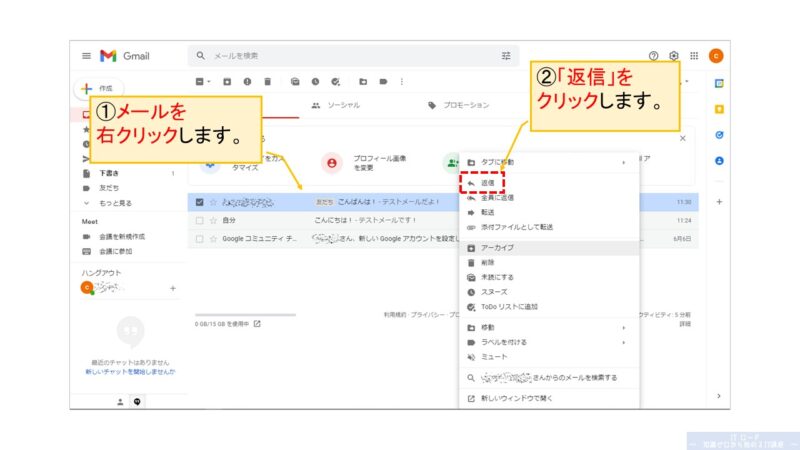
ラベルの使い方と特徴
Gmailを使っていると出てくる謎の言葉があります。
そのひとつがラベルです。
ラベルとは、メールに貼り付けるグループ名のことです。
メールフォルダと混同しがちなのですが、違う点としては、1つのメールに複数のラベルを付けられることです。
例えば、リンゴを思い浮かべてください、

リンゴは、フルーツです。そして赤色です。
いや、青リンゴあるじゃあないか!
まあ、それは置いといて。
リンゴは、フルーツのグループにも入れますし、赤い食べ物のグループにも入れます。
どちらのグループを覗いてみても、リンゴがそこにいます。
逆に、どちらか1つのグループにしろ、と言われても困りますよね。
といった感じで、いろいろな視点からメールを振り分けできるよう考えられたものがラベルなのです。
ということで、届いたメールにラベルを付けてみましょう。
リストにあるメールを右クリックして、「ラベルを付ける」をクリックします。
さらにメニューが出てくるので「新規作成」をクリックします。
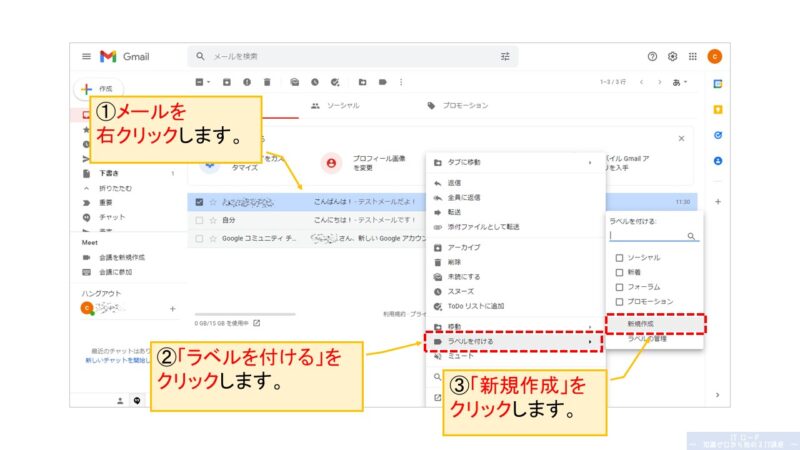
と、ここで、Gmailの設定画面の使い方を知っておいて欲しいので、
ラベルを新規作成する画面を開く方法をもう1つ紹介しておきます。
画面右上にある歯車の形の設定アイコンをクリックします。
次に、「すべての設定を表示」をクリックします。
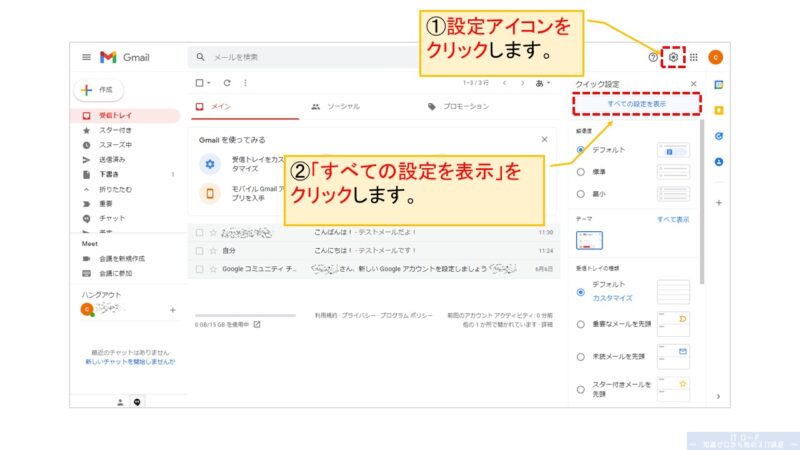
設定画面の上にある「ラベル」タブをクリックします。
ラベルの設定画面の中にある「新しいラベルを作成」ボタンをクリックします。
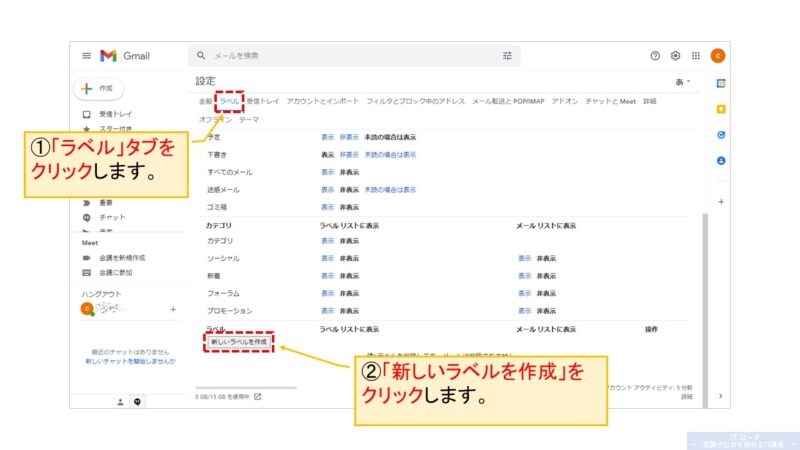
と、どちらの方法でもいいので操作を進めると、以下の画面が出てきます。
新しいラベル名を入力して、「作成」ボタンをクリックします。
「次のラベルの下にネスト」とありますが、これは、ラベルの下にラベルを作成する機能です。 リンゴでいうと、フルーツでも、甘いものや酸っぱいものがありますよね? 「フルーツ」ラベルの下に、「あま~い」ラベルや「すっぱーい」ラベルを作って、 そこにリンゴを入れて整理するイメージです。 ラベルの構成を先に考えてみるのもいいですね! ちなみにネストとは、あるものの中に同じものを繰り返し作成するという意味です。 マトリョーシカみたいな感じです。 パソコン用語としてよく出てくるので覚えておきましょう!!
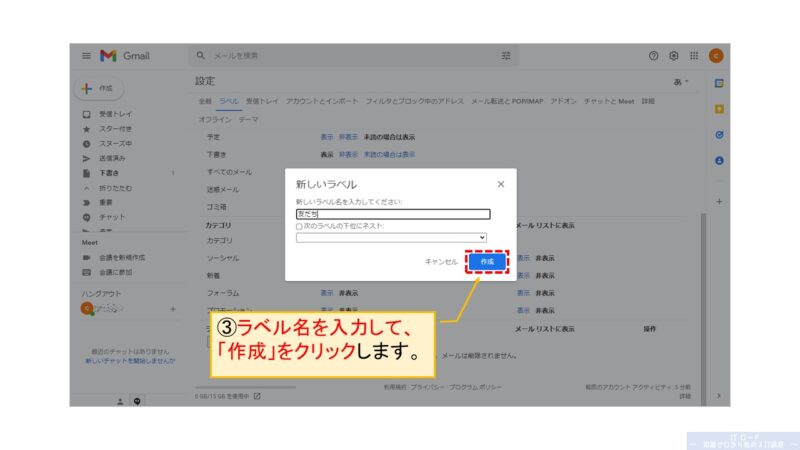
ラベルが作成できると、設定画面の下と、左のラベル一覧にも出てきます。
また、左のラベルをクリックすれば、ラベルの中にあるメールのリストを確認できます。
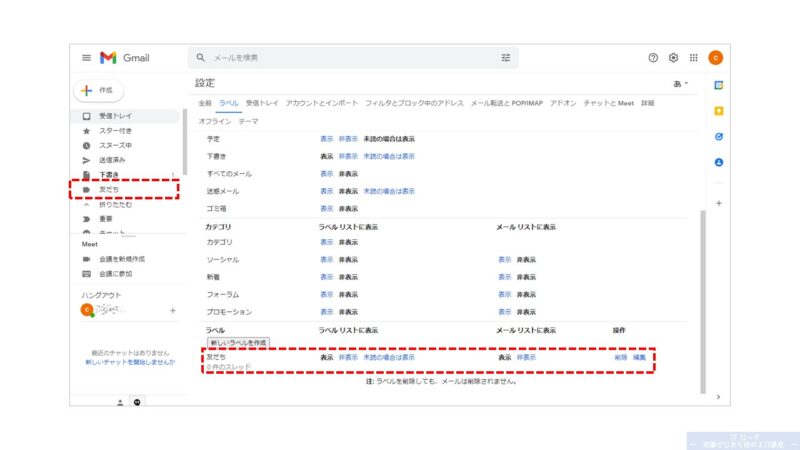
メールにラベルを付ける方法
ということで、ラベルの作成はできましたが、
まだメールにラベルを付けていない状態なので、ラベルの中は空っぽです。
さっそくラベルを付けてみましょう!
メールを右クリックして、「ラベルを付ける」をクリックします。
ラベルのリストが出てくるので、付けたいラベルを選択します。
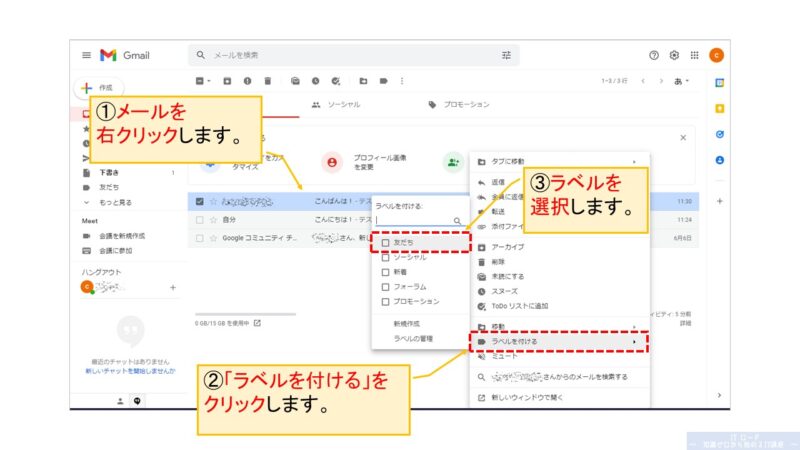
メールにラベルが付きましたね!
友人からのメールなので、「友だち」というラベルを付けてみました。
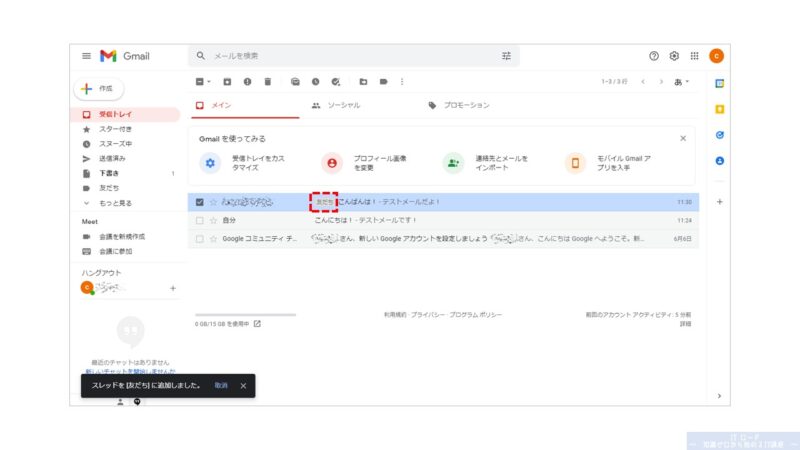
試しに、「友だち」ラベルの中を確認してみると、、ありましたね!
と、ここでよく見ると、メールに「受信トレイ」のラベルが付いています。
先ほどのリンゴを思い出してください。
このメールには、「受信トレイ」と「友だち」の2つのラベルが付いている状態なので、
どちらのラベルからもメールが見えるということになります!
表示中のラベルはリストに表示されないので、画面上では「受信トレイ」にもあるよ!という表示になっています。
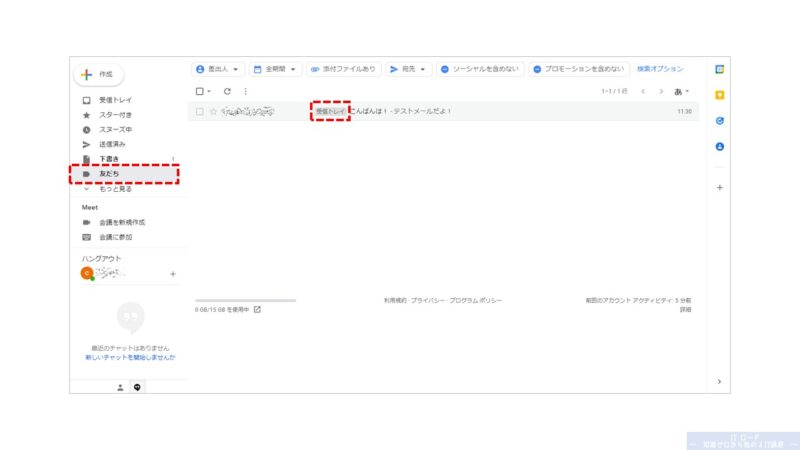
ラベルを外したい時は、ラベルを付ける時の操作と同じように、
右クリック > ラベルを付けるを選んで、ラベルの一覧に入っているチェックを外すだけです。
アーカイブとは?メールをアーカイブする方法
Gmailを使っている時に手が止まるもう1つのワード、
それは、アーカイブです。
アーカイブとは、振り分けたラベルの中だけにメールを移動させることです。
ラベルの説明の際にも出てきましたが、届いたメールには、最初から「受信トレイ」のラベルが自動で付きます。
いや、もう他のラベルを付けたから、受信トレイには表示しなくてもいいなと思った時、
アーカイブをすれば、受信トレイのラベルを外して、その他のラベル専用のメールとして表示することができます。
1つのかたまりに集約するというイメージで、アーカイブと名付けられています。
操作方法としては、メールを右クリックして、アーカイブをクリックするだけです。
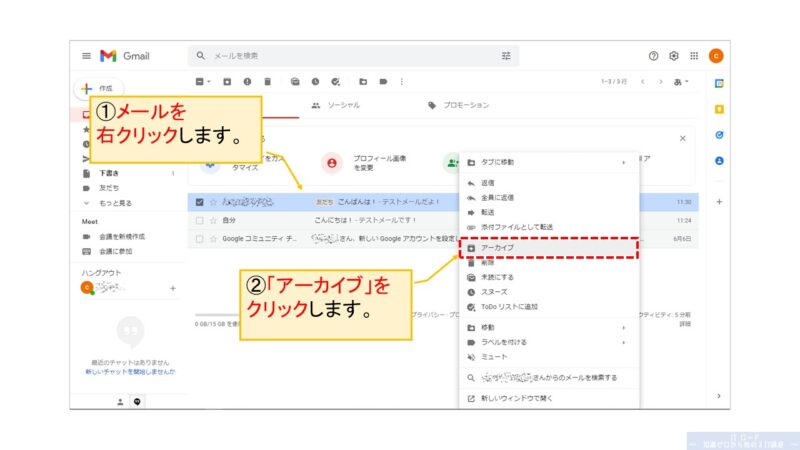
アーカイブしたメールが受信トレイからなくなりました。
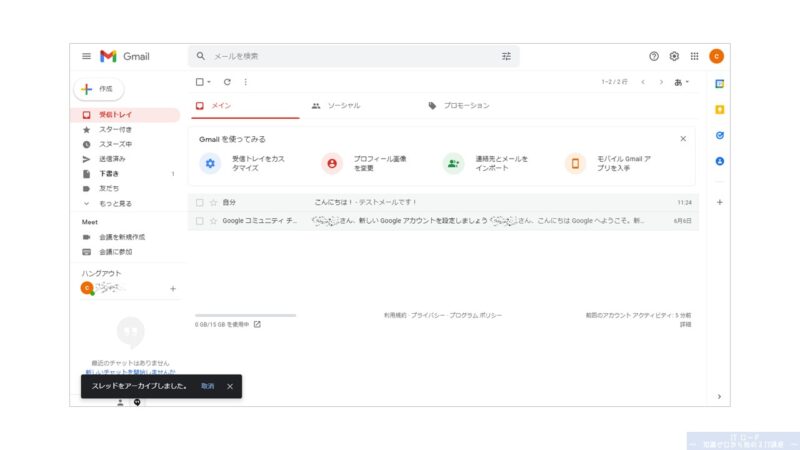
友達ラベルを見てみると、、ありましたね!
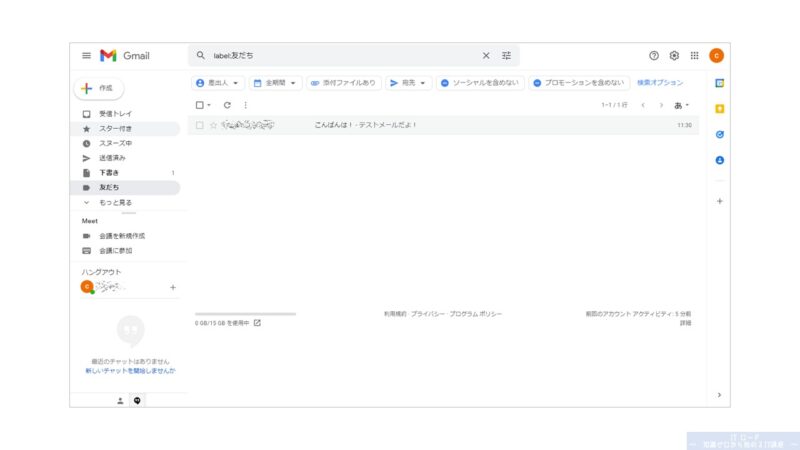
ちなみに、「受信トレイ」のラベルしかないメールをアーカイブするとどうなるんでしょう?
他にグループ分けされてないのにどこへ行くんでしょう?
き、消えてしまうのでは!?
ご安心ください。どこのラベルにも属さない一匹狼のメールは、「すべてのメール」で確認できます。
間違えてアーカイブしてしまった時は、こちらを確認してみましょう!
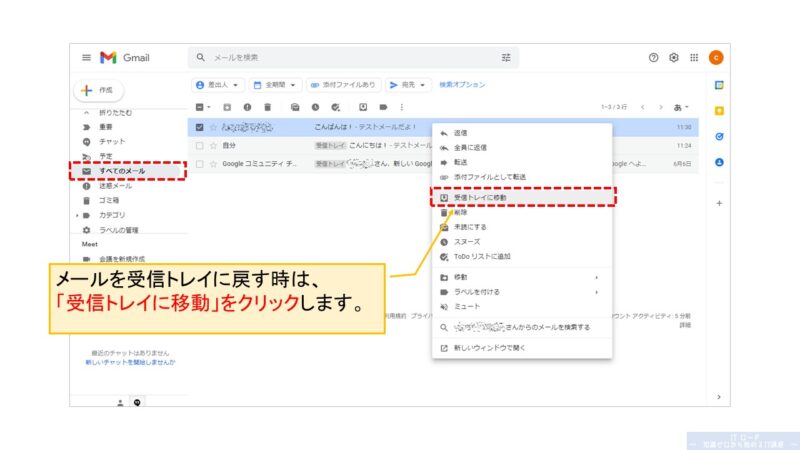
メールをラベルに移動する方法|フォルダ分け
あれ?ラベルに移動する?
ラベルを付けるのとは違うんでしょうか?
はい、ラベルを付けると移動するでは、動作が少し違います。
ラベルに移動するとは、つまり、ラベルを付けてそのままアーカイブするということです。
先ほどまで説明していた、ラベルを付ける、アーカイブするという2つの操作を一気にできます。
メールを右クリックして、「移動」からラベルを作成するか、
既にあるラベルを選択するとメールの移動ができます。
1つのメールを複数ラベルで管理するということは少ないと思いますので、
こちらの方法をメインで使っていくと良いのではないでしょうか。
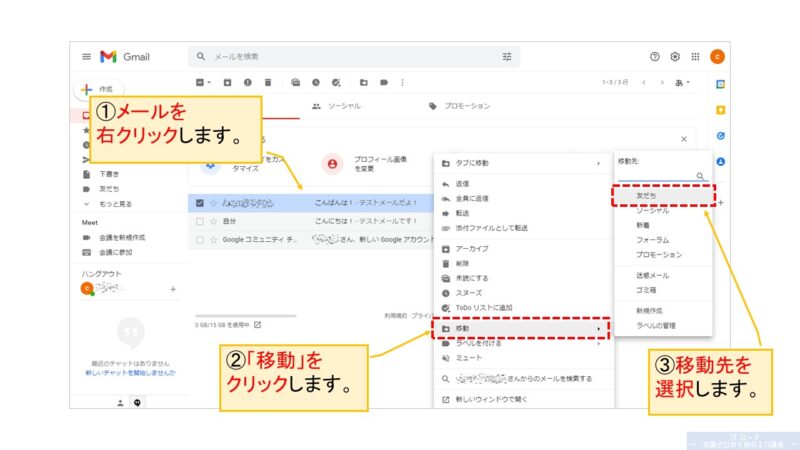
フィルタとは?ルールによるメール振り分け
メールにラベルを付けたり、アーカイブしたり、便利なのはわかりました。
でも、メールが届いた時に自動でラベル付けとアーカイブしてくれたら便利ですよね?
はい、それ、フィルタ機能を使えば簡単にできちゃいます。
フィルタ機能とは、メールを振り分けるルールを決めてラベルに自動振り分けする機能のことです。

設定方法としてはまず、画面右上の設定アイコンをクリックして、
設定タブの「フィルタとブロック中のアドレス」をクリックします。
次に、画面上にある「新しいフィルタを作成」リンクをクリックします。
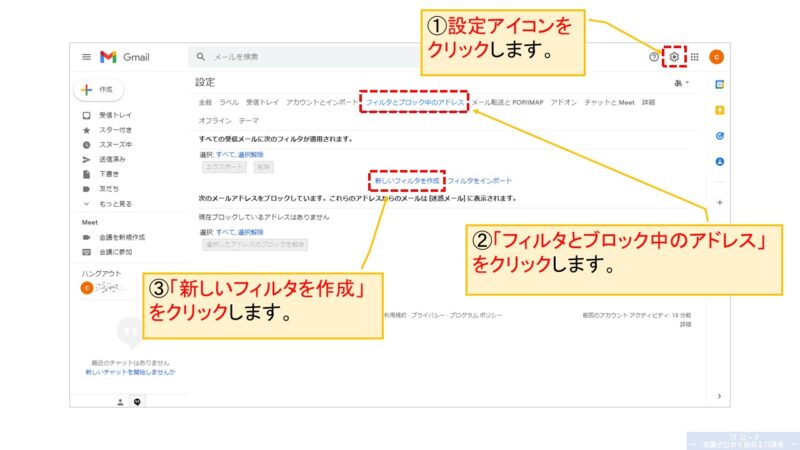
条件を入力する画面が出るので、以下の振り分け条件一覧を参考にそれぞれ入力します。
| 振り分け条件 | 説明 |
|---|---|
| From | 送信者のメールアドレスを条件に指定できます。 |
| To | 受信者のメールアドレスを条件に指定できます。 |
| 件名 | メールの表題(タイトル)を条件に指定できます。 |
| 含む | メールの表題や内容に指定したキーワードが含まれる場合を条件として設定できます。 |
| 含まない | メールの表題や内容に指定したキーワードが含まれない場合を条件として設定できます。 |
| サイズ | メールのサイズ(データ容量)に従って振り分け指定ができます。 |
| 添付ファイルあり | メールに添付ファイルがある場合に振り分けする時に使います。 |
| チャットは除外する | チャット機能に関するメールを除外する時に使います。 |
また、宛先や件名の条件の指定方法として、完全に一致させる場合以外にも、
例えば、「*@gmail.com」として「*」(アスタリスク)を含めて指定することで、
「@gmail.com」を含むすべてのメールアドレスを振り分け対象とすることができます。
これをワイルドカード検索と呼びます。
UNOにこんなカードありましたよね?覚えておきましょう!
条件が入力できたら、「検索」をクリックします。
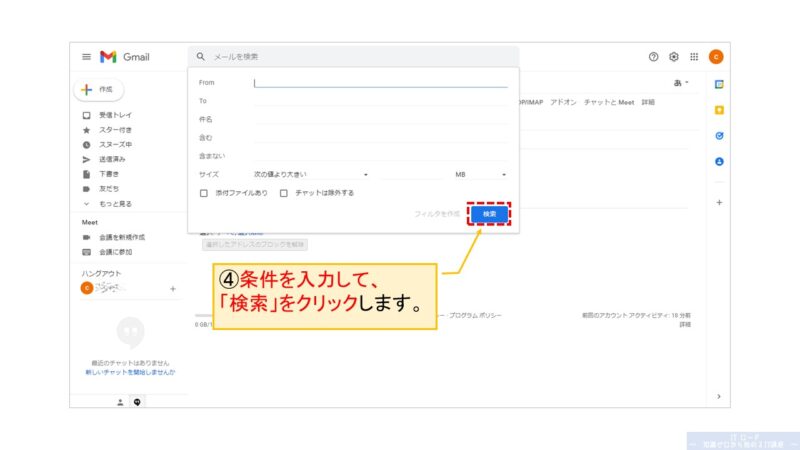
次に、振り分け先の指定と、振り分けた際にどのような状態にするのか設定します。
振り分け状態の一覧です。
| 振り分け状態 | 説明 |
|---|---|
| 受信トレイをスキップ(アーカイブする) | アーカイブします。 |
| 既読にする | メールを読んだ状態にします。 |
| スターを付ける | お気に入りメールとして、 メールに星のアイコンを付けます。 |
| ラベルを付ける | 指定したラベルを付けます。 |
| 転送する | 受信と同時にメールを指定の宛先に転送します。 |
| 削除する | 受信と同時にメールを削除します。 |
| 迷惑メールにしない | 迷惑メールとして振り分けされないようにします。 |
| 常に重要マークを付ける | 重要なメールとして、 メールに付箋のアイコンを付けます。 |
| 重要マークを付けない | Gmailが内容に従って自動で重要マークを つけないようにできます。 |
| 適用するカテゴリ | Gmailが用意しているいくつかのメールのカテゴリに 自動で分類ができます。 |
| XX県の一致するスレッドにもフィルタを適用する。 | フィルタ設定後に届くメールだけでなく、 すでに手元に届いている過去のメールに対しても フィルタを適用することができます。 |
振り分け状態は1つだけではなく、複数の組み合わせていろんな状態にできます。
例えば、メールが届いた時にすぐラベルを付けてアーカイブしておきたい時は、
「受信トレイをスキップ(アーカイブする)」と「ラベルを付ける」の2つにチェックを入れます。
振り分け条件が決まったら、「フィルタを作成」ボタンをクリックします。
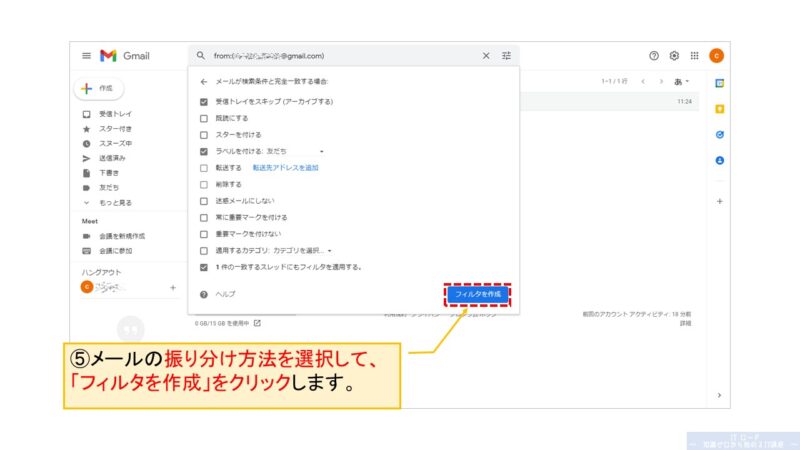
フィルタが登録されました!
すでにあるメールがどのような状態になっているかや、
新しくメールが届いた際にルール通り振り分けされているか確認してみましょう!
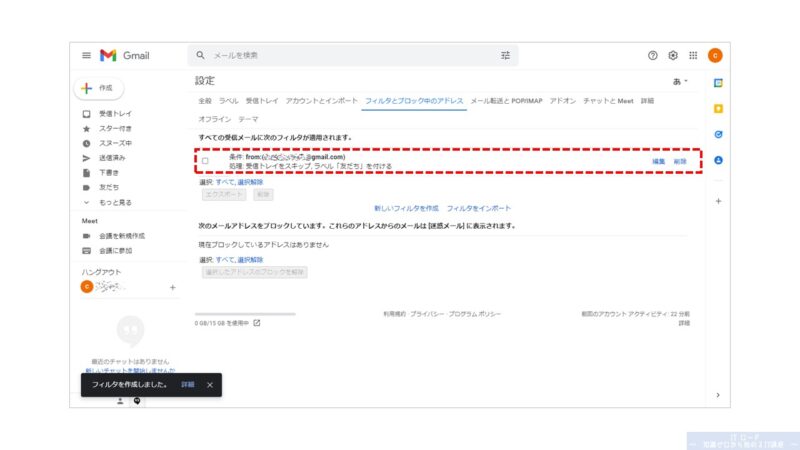
また、ルールの決め方によっては、怪しいメールが届いたらすぐにごみ箱へメールを移動させたり、
工夫次第でいろいろな使い方ができますので試してみましょう!
メールをブロックする方法
メールのフィルタ機能を使えば、見たくないメールを読むことなくごみ箱へ直行させることができますが、
そもそも届いてほしくない!といったこともあると思います。
そんな時は以下の方法でメールをブロックしてしまいましょう。
まず、ブロックしたいメールを開きます。
画面の右上にその他アイコンがあるのでクリックします。
メニュー内の「XXXさんをブロックする」をクリックすればブロック完了です。
ブロックの状態を確認したい時は、フィルタの設定画面を見てください。
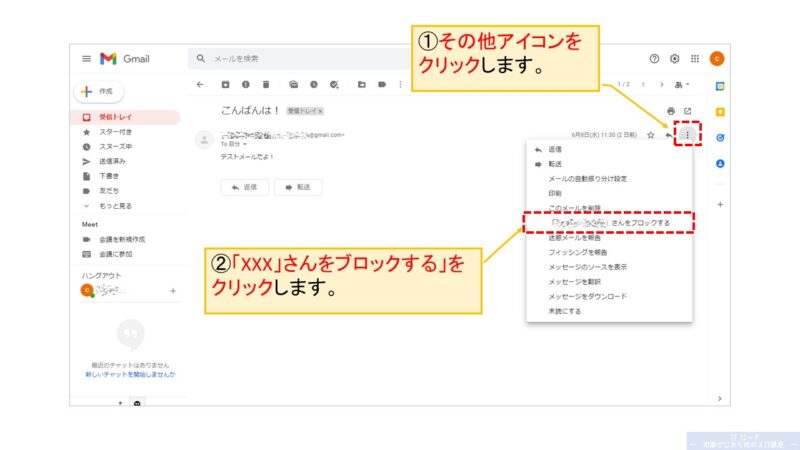
メールを検索する方法
ラベル分けやフィルタなど使いこなせるといいですが、分類しすぎて逆にわからなくなったりもあると思います。
そんな時はメールの検索機能を使いましょう!
上にある検索ボックスにキーワードを入れて、キーボードのEnterキーで検索することができます。
また、もっと詳細な条件を入れて検索をしたい時は、
ボックスの右端にあるスライダーの形をしたアイコンをクリックします。
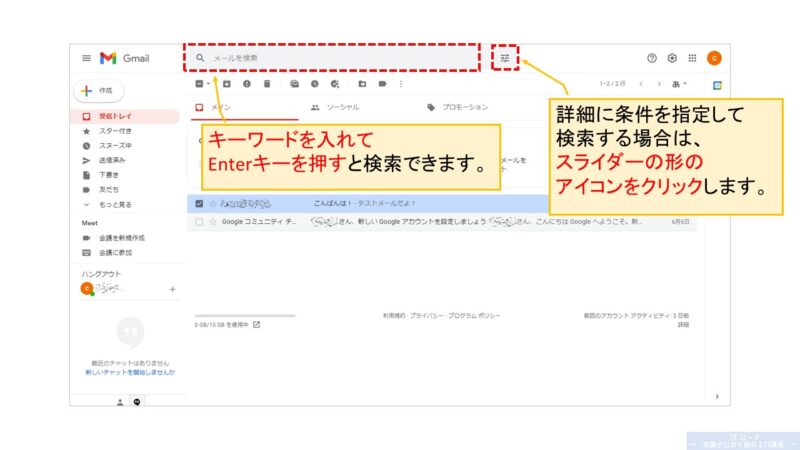
以下の検索条件を入れて、「検索」ボタンをクリックすると、詳細条件で検索ができます。
| 検索条件 | 説明 |
|---|---|
| From | 送信者のメールアドレスを条件に指定できます。 |
| To | 受信者のメールアドレスを条件に指定できます。 |
| 件名 | メールの表題(タイトル)を条件に指定できます。 |
| 含む | メールの表題や内容に指定したキーワードが含まれる場合を条件として設定できます。 |
| 含まない | メールの表題や内容に指定したキーワードが含まれない場合を条件として設定できます。 |
| サイズ | メールのサイズ(データ容量)に従って検索ができます。 |
| 検索する前後期間 | メールを送信、または、受信した期間を指定できます。 |
| 検索 | 検索対象とするラベルを指定できます。 |
| 添付ファイルあり | メールに添付ファイルがあるかどうかを条件に指定できます。 |
| チャットは除外する | チャット機能に関するメールを検索結果から除外する時に使います。 |
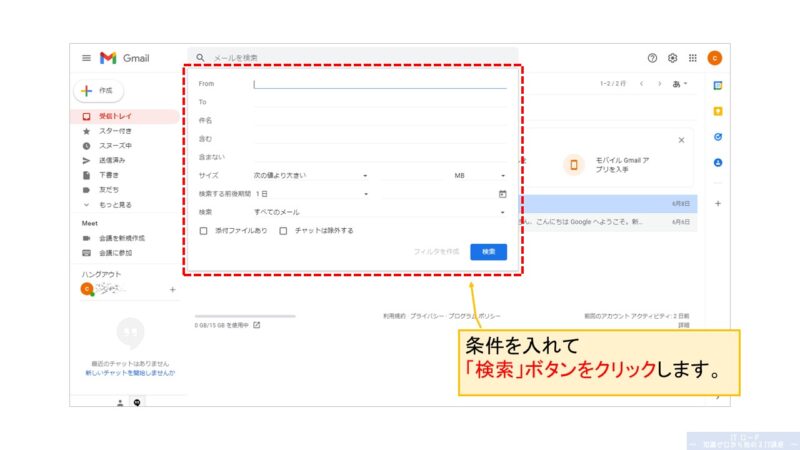
スマホでGmailを使う方法
最後に、スマホでGmailを確認する方法です。
方法は2つあります。
- スマホのブラウザでGmailを開く。
- Google PlayからGmailのアプリをインストールする。
いずれの方法もパソコンと同じようにメールの確認や送信ができますが、
スマホでメール着信の通知を受け取りたい時はアプリを入れて使ってください。
それにしても、100億以上のダウンロードって!
さすがGoogleです。すごすぎる。。
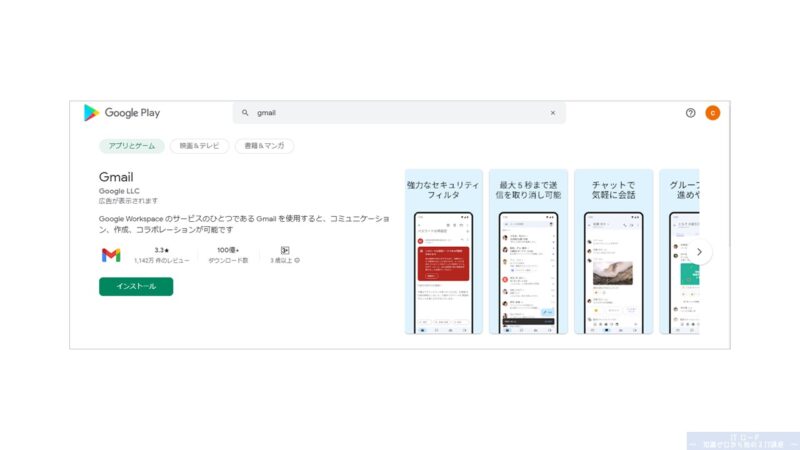
Gmailの使い方 まとめ
今回は、WEBメールの説明と、その中で最もメジャーなGmailについてご紹介しました!
Gmailを使ってみると、その便利さに驚くと思います。
クラウド上ですべて動くので、パソコンが壊れてもメールが消失することはありません。
ネットのプロバイダ契約時や、スマホ契約時にもメールアドレスが付いてくると思いますが、
Gmailだけで十分にその役割がこなせます。
そして、無料なんですよね。
アカウントも複数作ることができますので、
用途に従って複数のメールアドレスを使い分けてみるのも良いと思います!