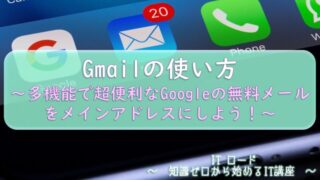【本サイトではGoogleアドセンス、または、アフィリエイト広告を利用しています。】
Googleカレンダーの機能と特徴
カレンダーと聞いて何を思い浮かべるでしょうか?
すぐに思いつくのは、来週の月曜は何日だとか、今日は何曜日だとか、
今月の残り日数、来月の祝日を調べたりだと思います。
他には、仕事の打合せや、プライベートの旅行、飲み会の予定が入った時、
忘れないようにメモをしたりもできますね。
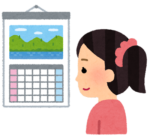
でも、Googleカレンダーはそれだけじゃないんです。
Googleカレンダーを使えば、スケジュール帳や、壁掛けカレンダーを使った時に起こる
わずらわしさや、問題がすべて解決します。
例えば、家族や友人や仕事仲間とお互いの予定表を共有できるので、
わざわざ予定を聞いて自分の予定表に書き写す必要はありません。
逆に予定を聞かれたりすることもありません。

あれ?それ、前にも聞いてこなかった?

え、お母さん今日出かける予定だったの?

あ、その予定なくなったけど伝えてなかった!

明日の何時ごろが都合いいんだろ?
もうそんなことは起こりません。
他には、予定を忘れないよう事前にGmailへ通知を送ったり、急に予定が入った時も、
その場で、スマホからでも、パソコンからでもすぐにカレンダーへ登録ができます!
また、相手の予定表にも一緒に書き込むことができるので、
約束した予定が飛んでしまう心配もありません。
そして、登録した予定に合わせてオンライン会議(Googleカレンダーではビデオ会議と呼びます)も
すぐに、簡単に開催できちゃうんです!

これがなんと、無料!
ゼ、ゼロ円!!
Google先生、男前すぎます。
こんなの使うしかないでしょ!
もしGmailの設定がまだという人はぜひこちらを参考にしてください!
Googleカレンダーを起動する方法
ということで、Googleカレンダーを起動してみましょう。
まずは、ブラウザでGoogleの検索画面を開いて、Googleアカウントでログインしてください。
もしGoogleアカウントをまだ作成していない人はこちらを参考に作成してください。
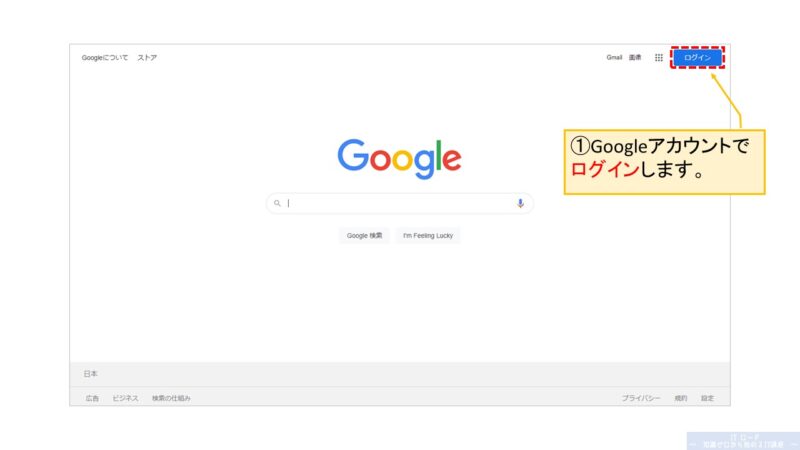
ログインができたら、画面右上のアプリの一覧から「カレンダー」をクリックします。
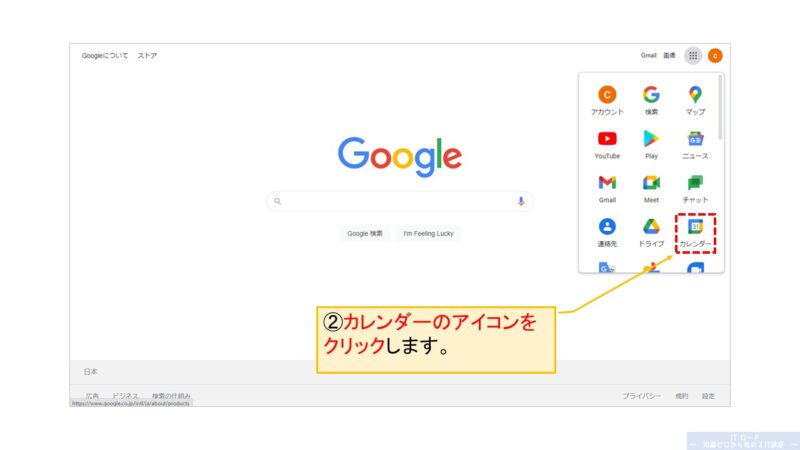
初回起動時のみ、スマホアプリ版のGoogleカレンダーも使ってねという紹介が出てくるので、
「OK」をクリックします。
もしスマホからも同じカレンダーを使いたい人は、アプリをインストールしてください。
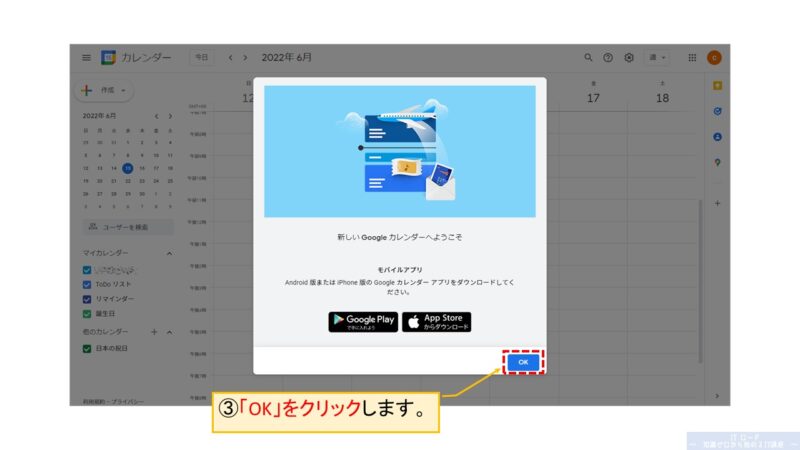
カレンダーが開きました!何も予定がないのでスッキリしてます。
これを今から予定でいっぱいにしましょう!
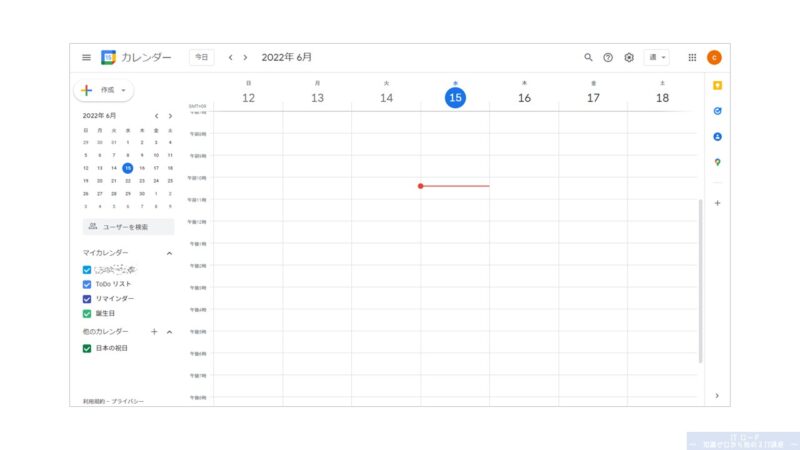
予定を新規作成する方法|オンライン会議の設定|メール通知
予定が真っ白なので、ちょっと新しく予定を作ってみましょう。
そうですね、オンライン飲み会でもしましょう!

ということで、画面左上にある「作成」をクリックします。
次に、メニューから「予定」をクリックします。
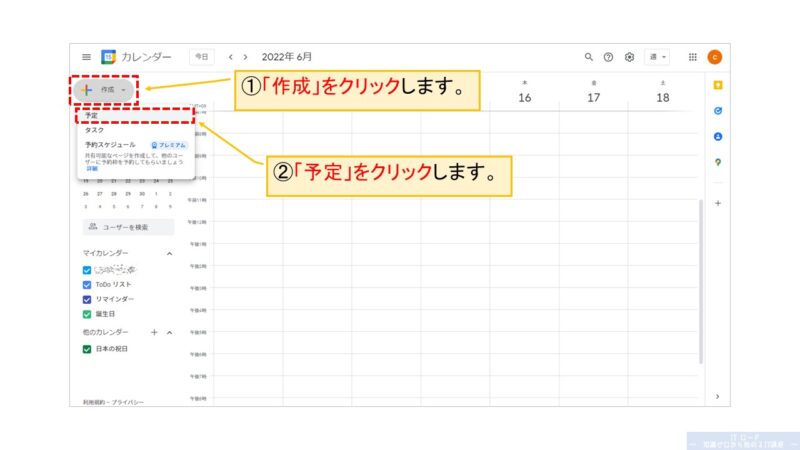
予定の作成画面が出てくるので、内容を入力します。
予定時間にオンライン会議(飲み会)をする場合は、
作成画面にある「Google Meetのビデオ会議を追加」をクリックすれば、
開催用のURL(オンライン会議する場所)が作成されます!
オンライン会議をする為の設定はたったこれだけです。
あと、特に準備するものと言えば、お菓子とお酒ですね!
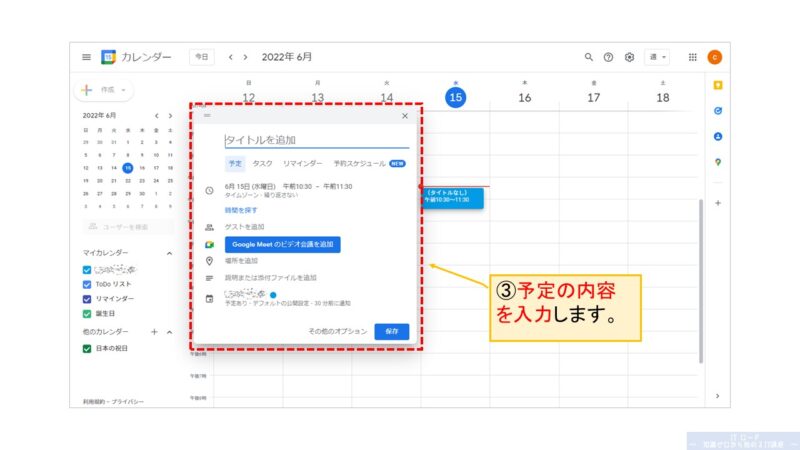
と、ここで、他にも設定項目がいろいろあるので以下の表にまとめました。
イメージに書いた項目と照らしあわせながら、予定を入力してみてください。
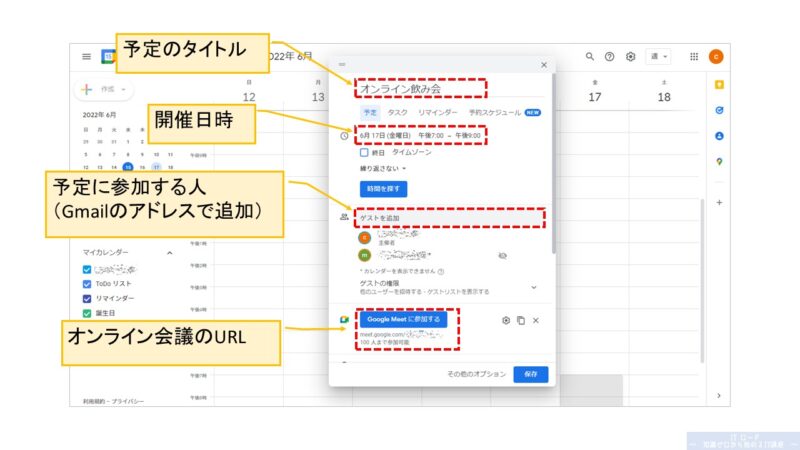
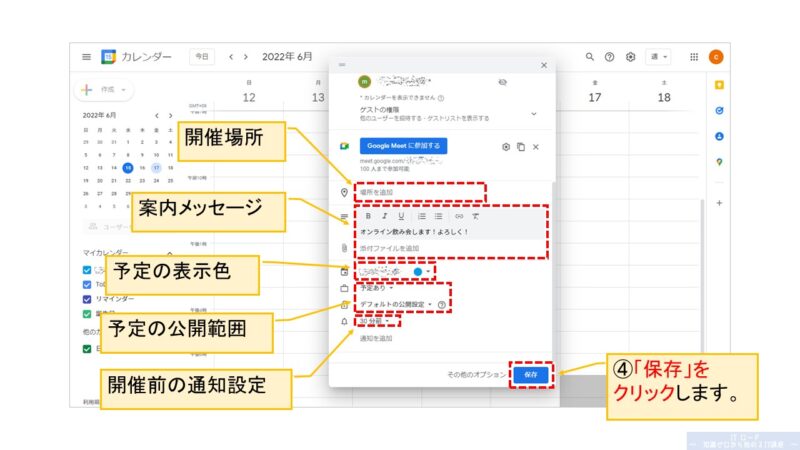
| 設定項目 | 説明 |
|---|---|
| 予定のタイトル | 予定の名前を入れます。 |
| 開催日時 | 予定を開催する日時を入れます。開始から終了までの期間で設定できます。 |
| 予定に参加する人 | 予定に招待する人のGmailアドレスを入力します。 |
| オンライン会議のURL | 「Google Meetのビデオ会議を追加」で作成した会議のURLが表示されます。 |
| 開催場所 | 予定の開催場所を入力します。開催場所のホームページや マップがある場合は、URLでの入力もできます。 |
| 案内メッセージ | 予定の詳細や案内文を入れます。 また、ここの内容が招待メールの本文になります。 |
| 予定の表示色 | カレンダーに表示される予定の背景色を変更できます。 |
| 予定の公開範囲 | 関係者以外に見せたくない場合は、「予定なし」「非公開」に設定します。 見られて問題ない場合はそのままで大丈夫です。 |
| 開催前の通知設定 | 開催前にGmailやアラームなどで通知を送るよう設定できます。 |
予定の詳細が入力できたら、「送信」をクリックします。
参加者へメール案内が不要な場合は、「送信しない」をクリックで作成完了になります。
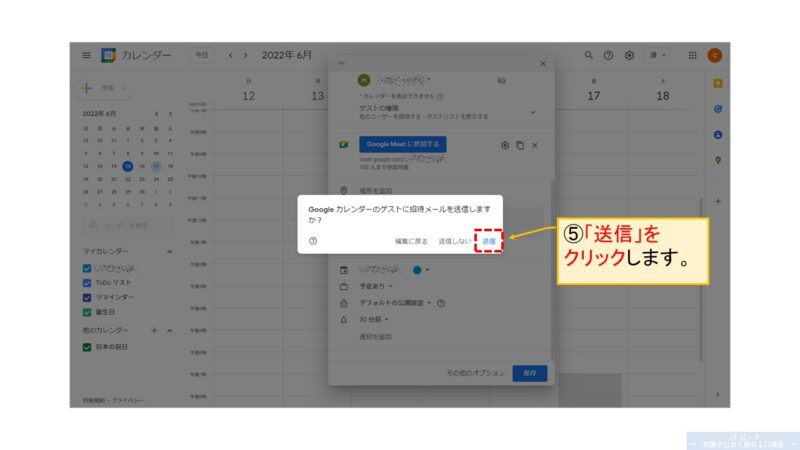
予定を送信すると、追加した人へ以下のような招待メールが送信されます。
招待メールを受け取ったら、メールにある「はい」「未定」「いいえ」から、
予定に参加できるかどうか簡単に返事ができます。
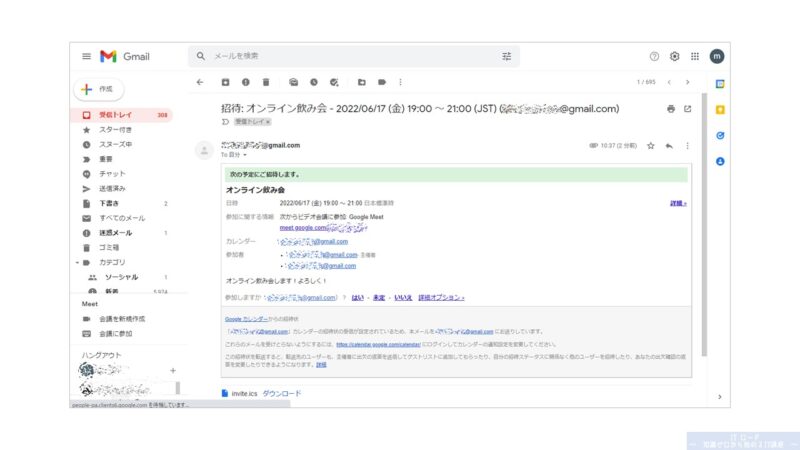
例えば、「はい」をクリックすると、予定の開催者へ以下の承諾メールが返信されます。
でも、お礼を言う場合は別でもう一度メールした方がいいかもですね!
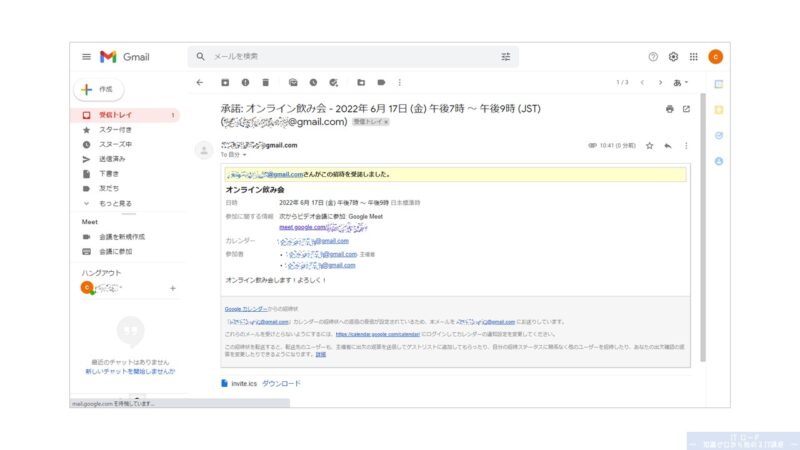
カレンダーを確認すると、設定した時間に予定が作成されているので確認してみてください。
予定の内容を確認する方法
作成した予定の内容を確認したい時は、カレンダー上にある予定をクリックします。
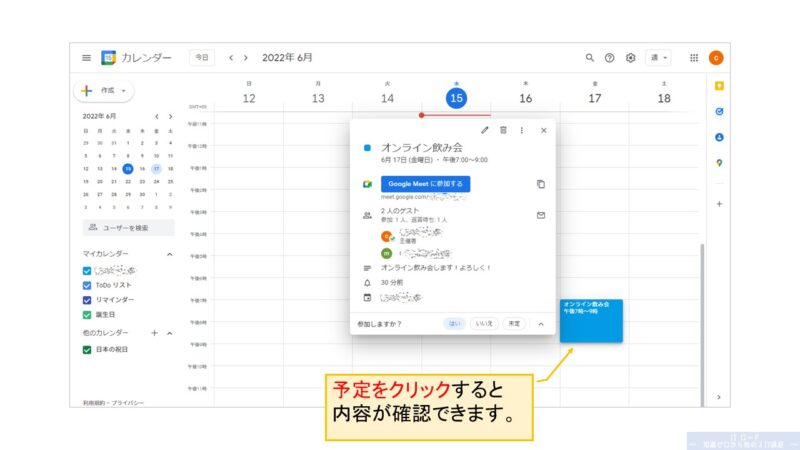
予定に参加する人のアイコンには、以下のようにチェックのマークが入ります。
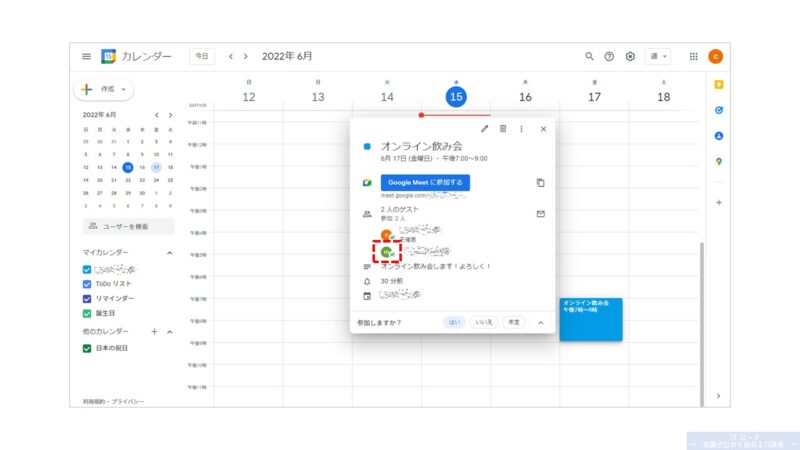
参加できないには「×」のマーク、予定がわからない人には「?」のマークがつきます。
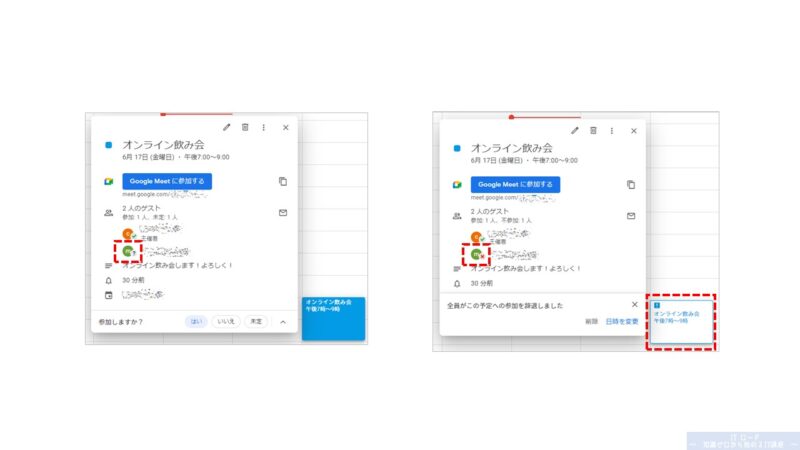
あとは、オンライン飲み会の日が来るのを待つだけです!
オンライン会議に参加する方法
いよいよ飲み会!という時、どうやってオンライン会議に参加するか?
気になってもう仕事どころではないですね。
ということで、操作方法を確認しておきましょう!
まず、カレンダー上にある予定をクリックして詳細画面を開きます。
そして、「Google Meetに参加する」をクリックします。
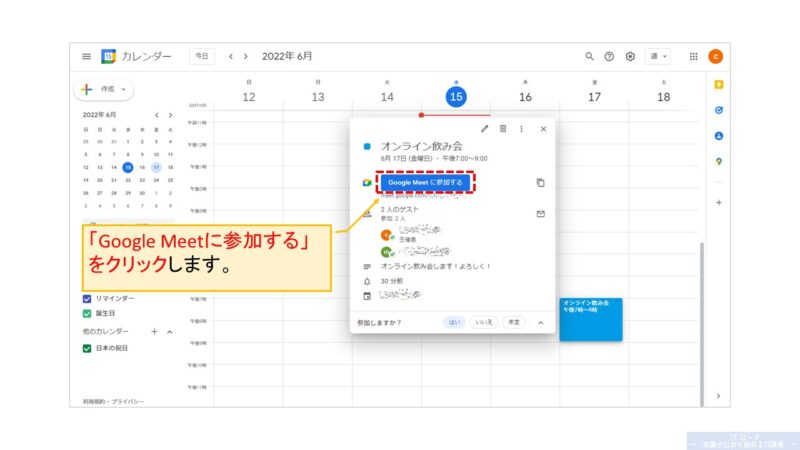
ボタンをクリックすると、オンライン会議に参加する画面が開きます!
参加する前に、カメラやマイクのオンオフを設定して、準備ができたら、
「今すぐ参加」をクリックするとオンライン会議に参加できます!
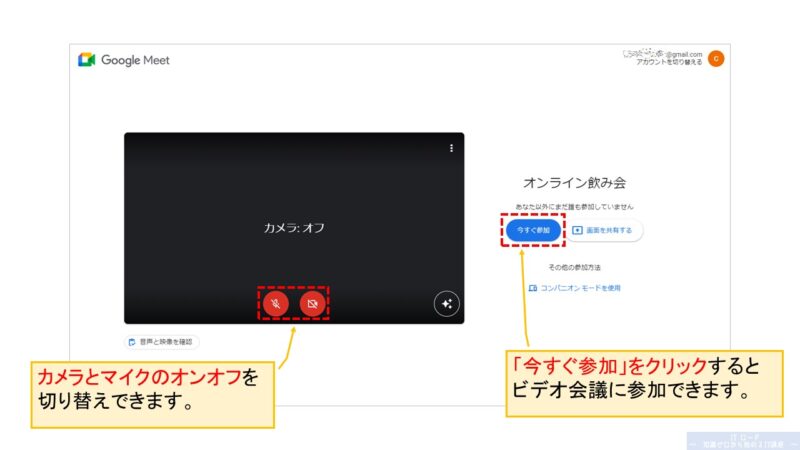
あ、お菓子とお酒の準備はしましたか?まだの人は急いで!
タスクを作成する方法
次に、カレンダーにタスクを作成する方法です。
タスクとは、自分が1人で行う作業のことです。

細かい仕事など忘れないように、やることをメモしておくのに便利です。
他の人を招待したりすることもないので、登録画面はシンプルです。
まずは、予定を作成する画面で「タスク」を選択します。
次に、タイトル、作業する日時、説明を追加して「保存」をクリックします。
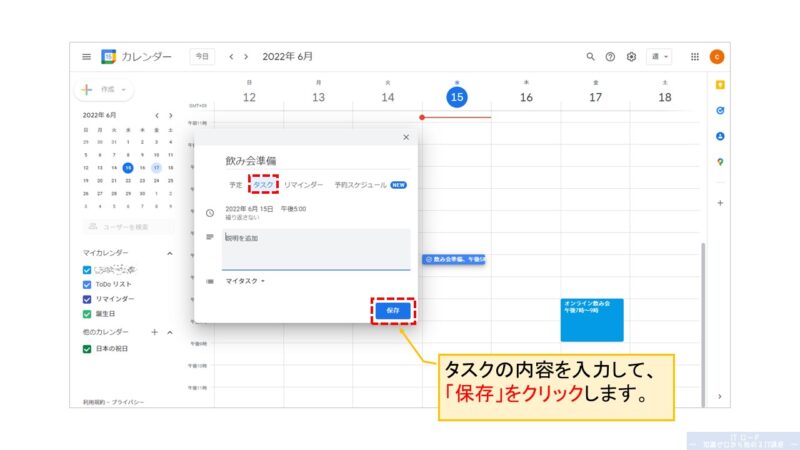
予定と同じように、タスクもクリックすると内容が確認できます。
また、実際に作業が終わったら、「完了とする」をクリックすると、
タスクを完了させることができます。
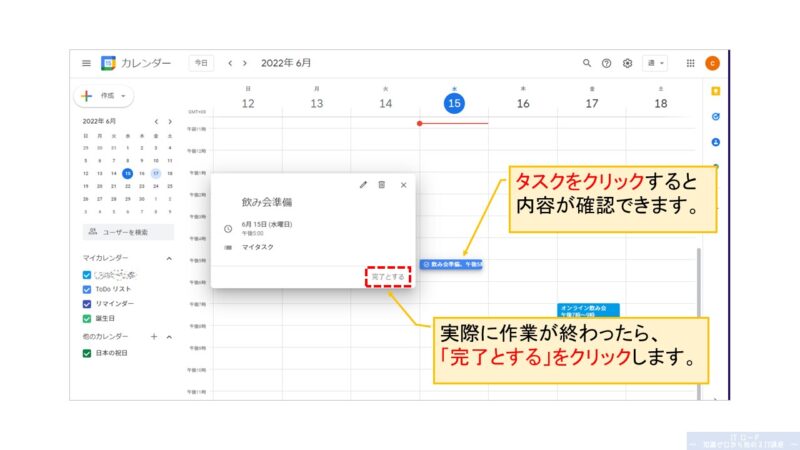
タスクが完了すると、タイトルに取り消し線が引かれます。
あれ?あの仕事やったかな?なんてことがなくなるので便利です。
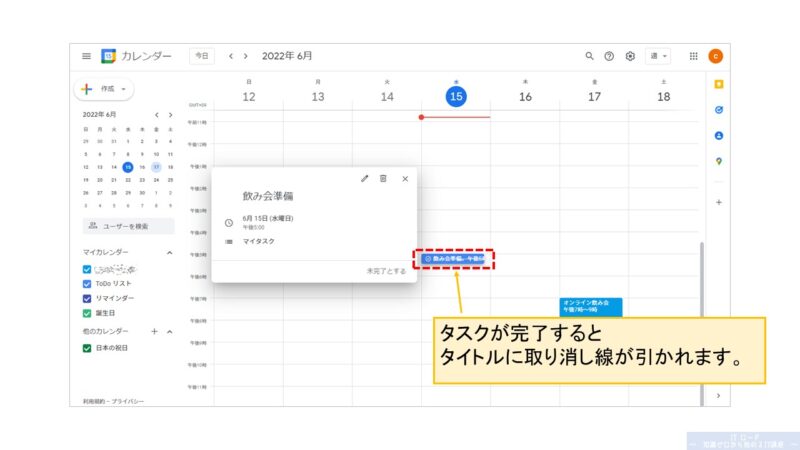
リマインダーを作成する方法
タスクの次はリマインダーです。
リマインダーとは、繰り返し行う作業の覚書のことです。
横文字で言うと、ルーチンワークというやつですね。
例えば、毎週のゴミ出しとか、仕事をしている人であれば、
月末の勤務表提出など作業を忘れないよう思い出す時に使うことができます。
まずは、予定を作成する画面で「リマインダー」を選択します。
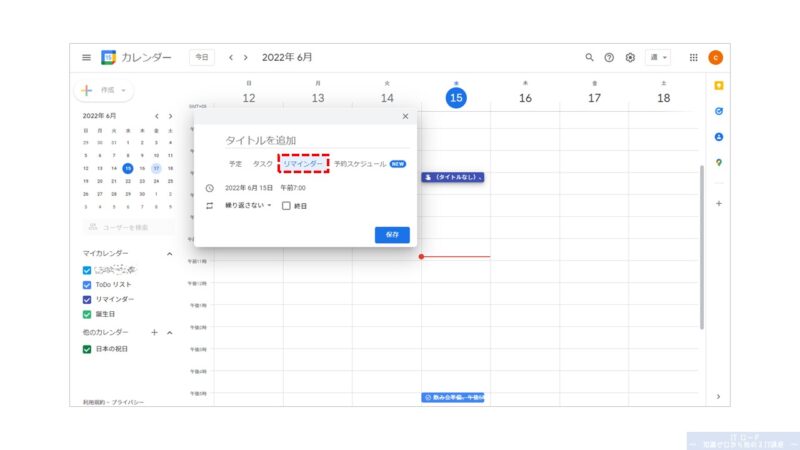
繰り返しの設定では、もともと用意されている項目から選択するか、
項目内の「カスタム」を選択することで、自分で繰り返しの期間をカスタマイズすることができます。
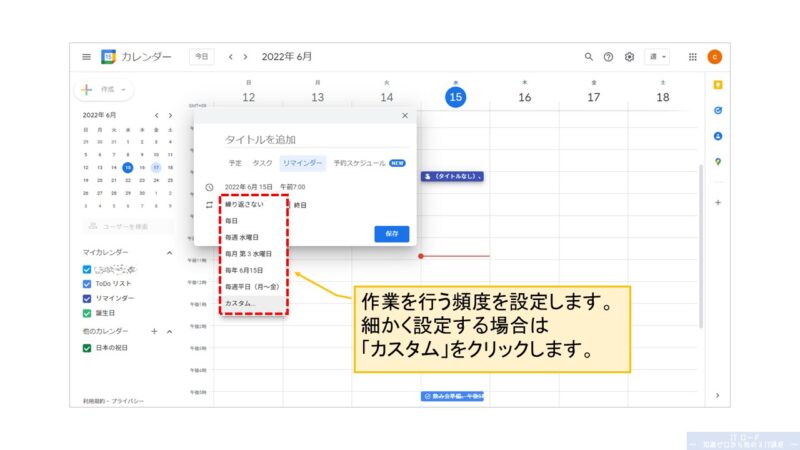
繰り返す間隔、曜日、終了日の組み合わせでカスタム設定できます。
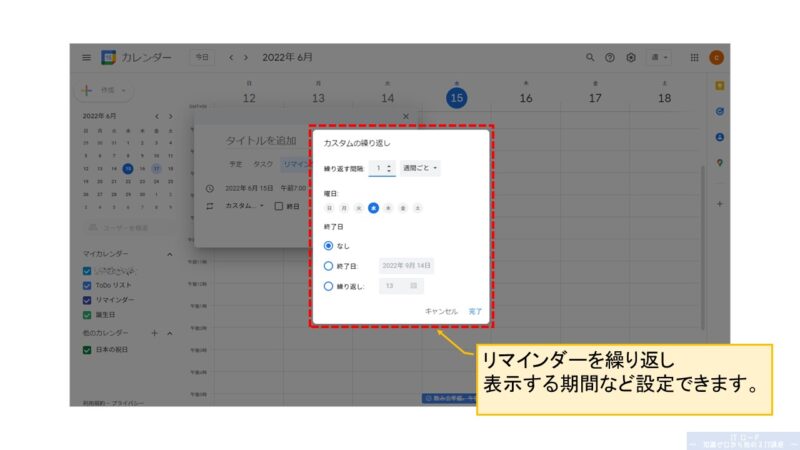
タイトルと繰り返す期間の設定ができたら、「保存」をクリックします。
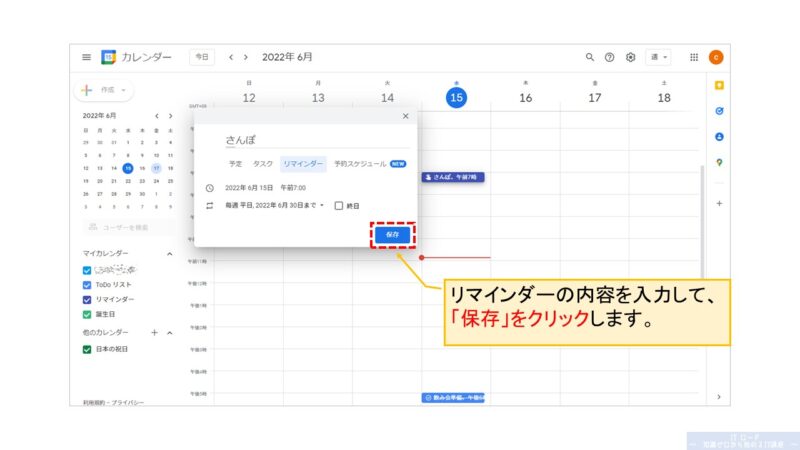
繰り返し設定に従って、リマインダーが作成されました!
例では、平日に行う作業を月末まで設定してみました。
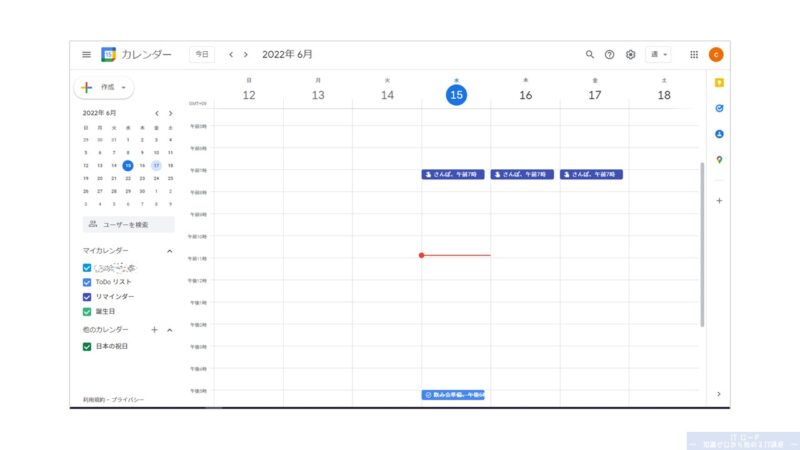
カレンダーの右上にある選択項目で表示期間を変更できます。
試しに「月」に変更してみると、設定した通り、
月末まで平日にリマインダーが設定されているのがわかります!
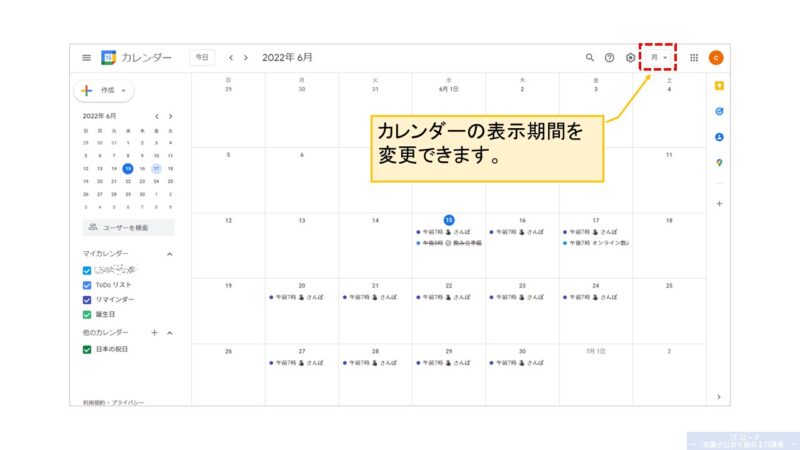
また、タスクと同様に、リマインダーも「完了とする」をクリックすることで
作業を行ったかどうか管理することができます。
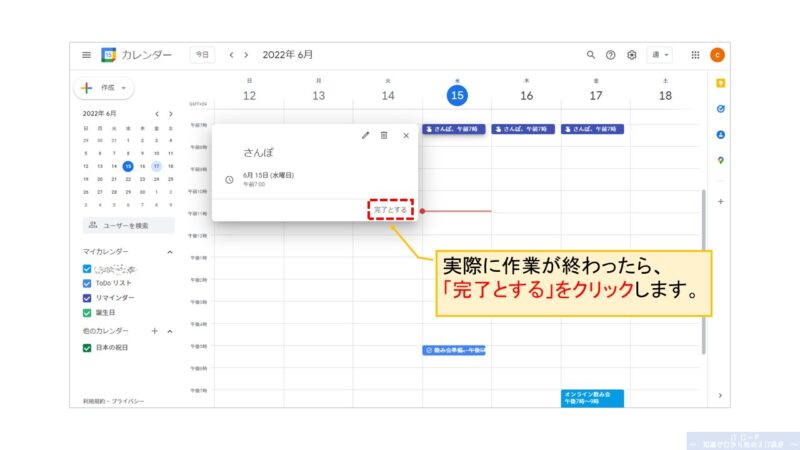
タスクとリマインダーで違う点としては、
完了時にリマインダーはカレンダーの枠外に表示されるようになります。
上手にタスクを整理をしたい時に使えそうです。
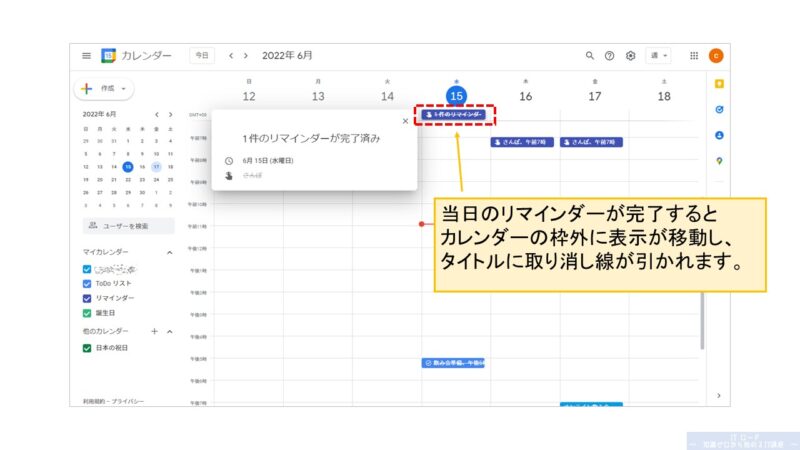
予定を別のアカウントと共有する方法(予定の公開)
次は、家族や友人、仕事仲間とお互いにカレンダーの予定を共有する方法です。
これで自分の予定を伝えたり、家族の予定を確認する手間が減ります。
仕事で会議を設定する時も、関係者に予定を事前確認する必要がなくなるので便利ですね!

まずは、カレンダー画面の左のリスト内、
「他のカレンダー」の横にある「+」ボタンをクリックします。
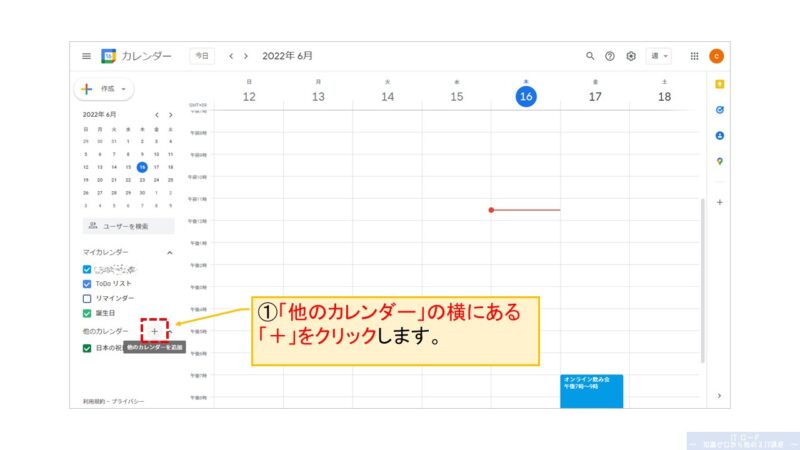
次に、「カレンダーに登録」をクリックします。
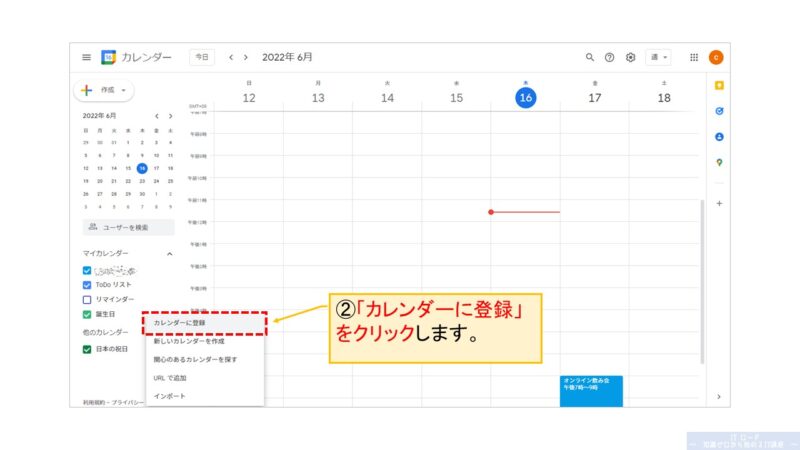
カレンダーの追加画面が表示されるので、予定を共有したいお相手のGmailアドレスを入力します。
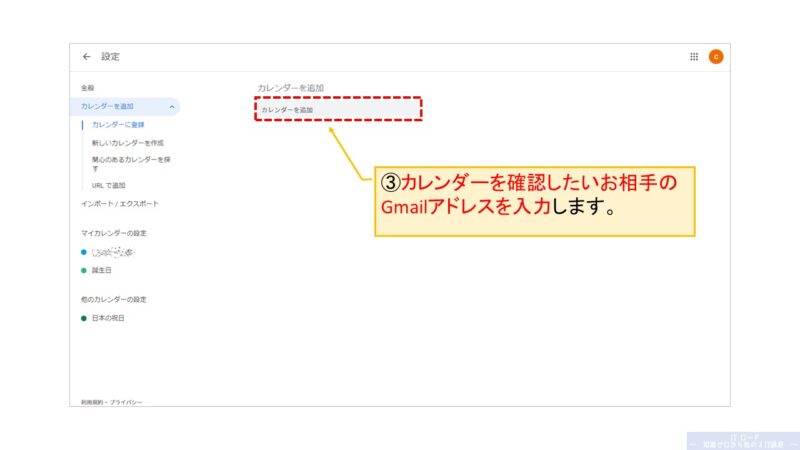
と、ここで、こちらが勝手に設定したからと言って、そのままお相手の予定表を見れるはずもなく、
予定表を見せてもらう為には、お相手にカレンダーの共有を許可してもらう必要があります。
ということで、画面上でメッセージを入力して、「アクセス権をリクエスト」をクリックすると、
お相手に共有設定してねという内容の依頼メールが送られます。
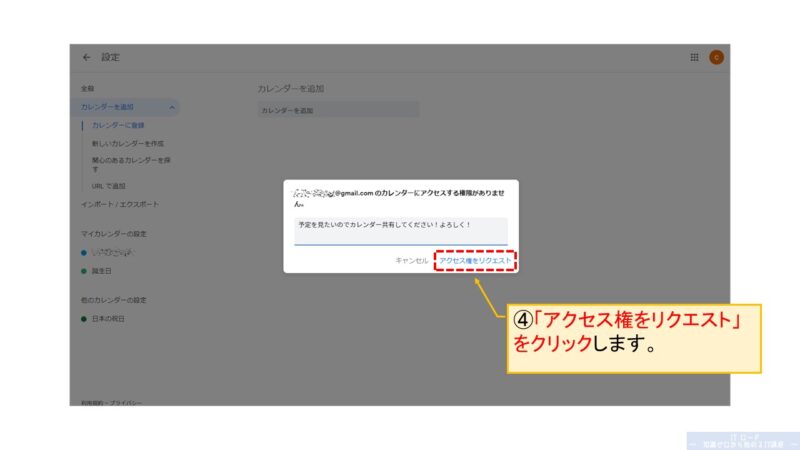
共有のリクエストを受け取ったお相手は、共有設定を行う為に、
メールに記載されているURLをクリックします。
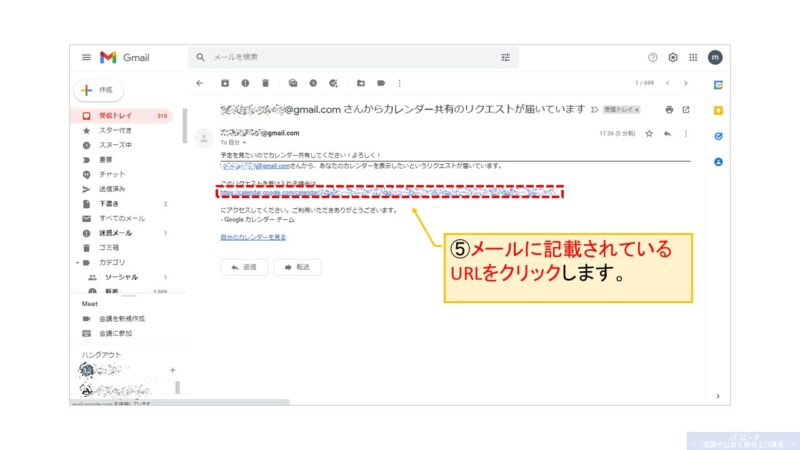
URLをクリックすると、共有設定の画面が出るので、内容を確認して「送信」をクリックします。
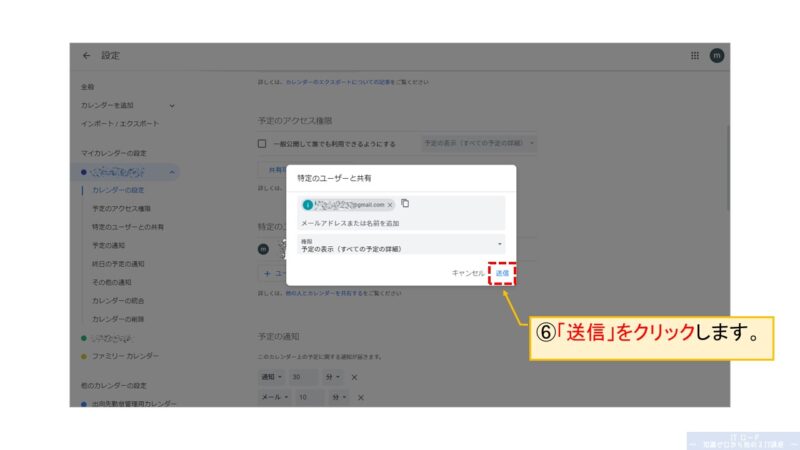
また、カレンダーを共有する際は、自分の予定を相手にどこまで公開するか設定ができます。
共有するのはいいけど、予定の詳細まで見せたくないという人は、
「予定の表示(時間枠のみ、詳細は非表示)」を選んでください。
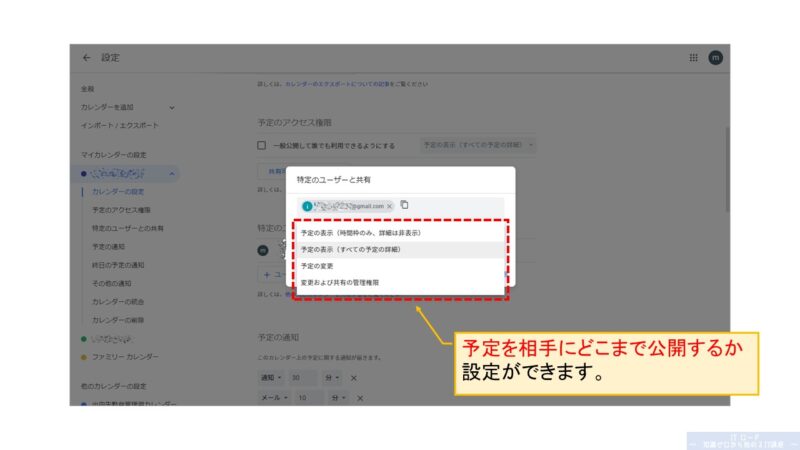
リクエストしたお相手が共有設定を行うと、自分のところへ通知が返ってきます。
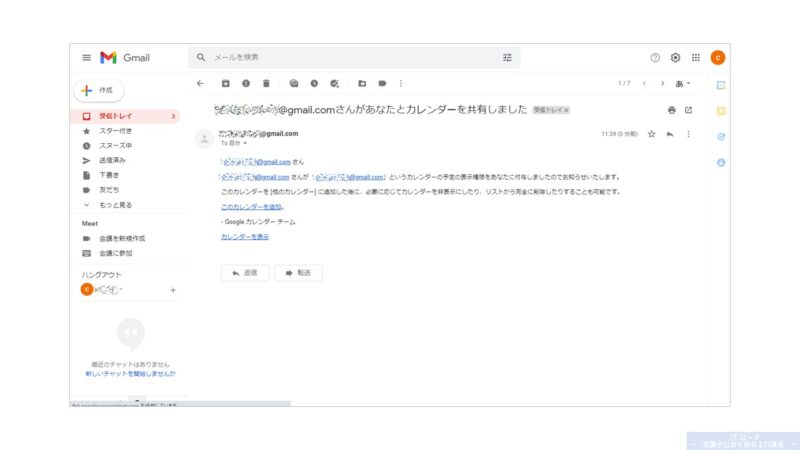
カレンダーを確認すると、お相手の予定が自分の予定といっしょに表示されています!
これで打合せの度に時間が空いているかメール確認する手間が省けますね!
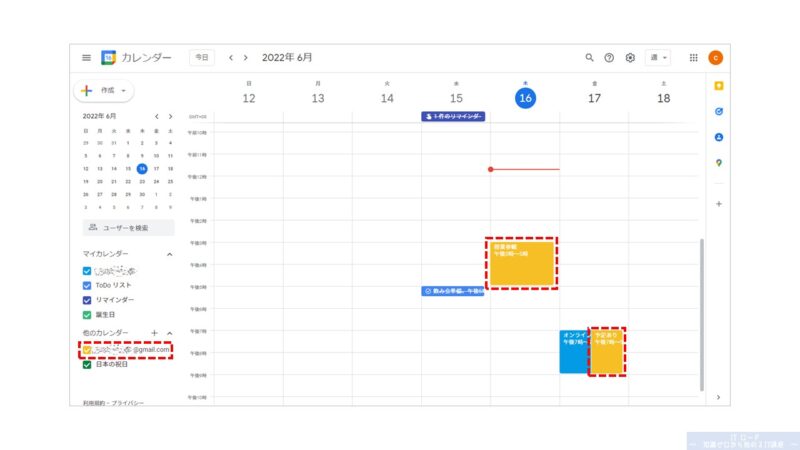
カレンダーの共有を解除する方法(予定を非公開に戻す)
カレンダーを共有したけど、やっぱり予定見られるのイヤだな、、
という時は、以下の方法で共有を解除することができます。
まずは、カレンダー画面の左にある「マイカレンダー」に自分の名前があるので、
その横にある設定アイコンをクリックします。
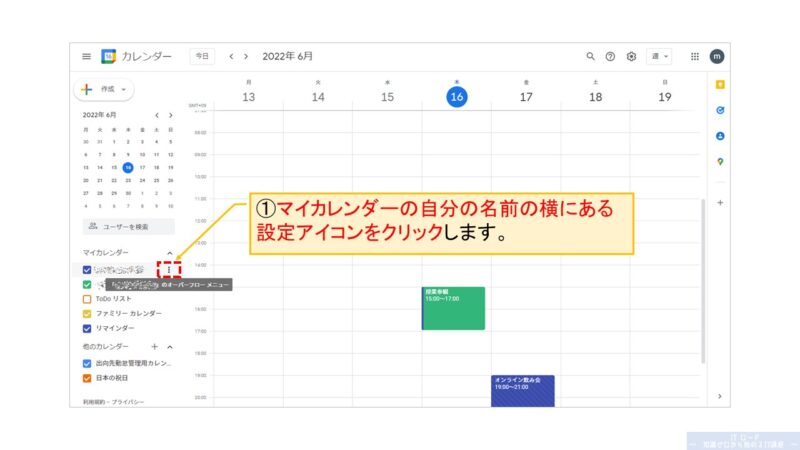
メニューから「設定と共有」をクリックします。
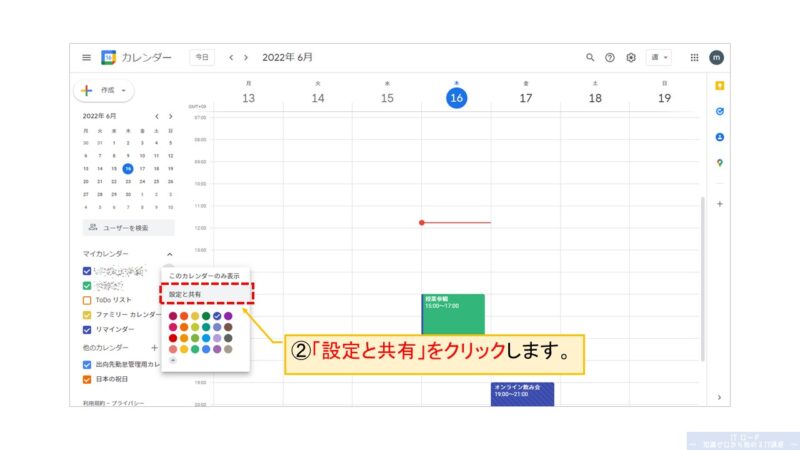
設定画面が開くので、
「マイカレンダーの設定」>「カレンダーの設定」>「特定のユーザーとの共有」にある
ユーザー一覧から、共有を解除するユーザーの横にある「×」ボタンをクリックします。
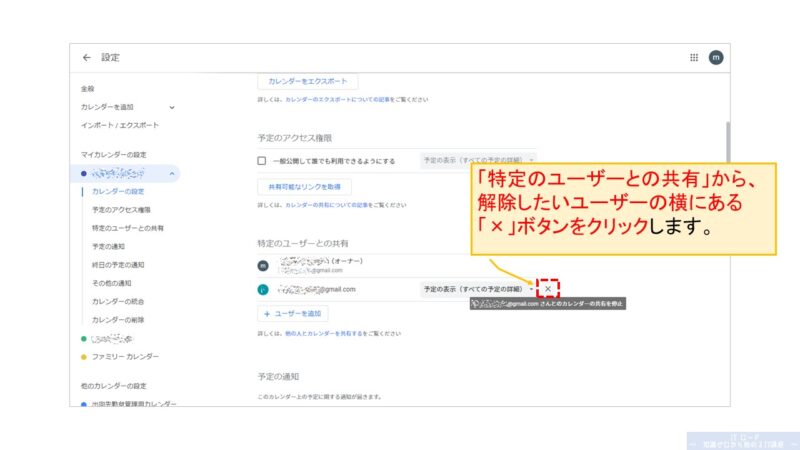
リストからユーザーがいなくなれば共有設定が解除されています。
設定されるとすぐに、お相手の予定表からも自分の予定表が消えます。
Googleカレンダーの使い方 まとめ
今回はGoogleカレンダーについてご紹介しました。
単純にカレンダーの用途だけではなく、スケジュール帳の役割もあり、
通知や予定表の共有、オンライン会議もできるので、
まずはお手軽に自分の仕事を効率化したい人にとっては、
最適なツールと言えるのではないでしょうか。

また、チームの運営やスケジュール調整がうまくいっていない人も、
Googleカレンダーで管理方法を見直すことで良いきっかけができるはずです。
ということで、これを機会にぜひGoogleカレンダーの利用を始めてみてください!