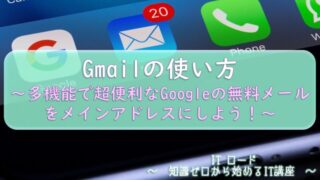【本サイトではGoogleアドセンス、または、アフィリエイト広告を利用しています。】
Google Meetとは?
遠く離れた家族や友達と連絡取ってますか?
えっ?年賀状だけ?

画面越しに話すなんて
電話するのといっしょじゃないの?

やっぱり会って話さないと。。
わかります!半信半疑になるのもわかります。
でも、一度やってみてください!会ったような気分になれますから!
パソコンやスマホに難しい設定をする必要はありません!
Googleアカウントさえあれば、今すぐオンラインで家族や友人の元気な顔を見ることができます!

テレワークねぇ、、
やっぱり顔合わせしないと。。

なんだか仕事がしにくそうだな。。
いえいえ!
そう言わずに一度やってみてください!
打合せ中に自分のパソコンの画面を見せながら説明だってできちゃいます!
無駄に手元で見る用の資料を印刷する必要もありません。
そして、打合せが終わった後にこう思います。
あれ、普通に仕事できるじゃん!むしろ説明しやすい!
そうなんです、会社に毎日通ってたの、あれ何だったの?と思うはずです。

現地に行かずとも、同じことがGoogle Meetでできるんです。
緊張がほぐれて言いたいことが言えたり、逆に顔合わせしないことによるメリットも生まれます。
私は実際に、コロナ禍の中でも、Google Meetを活用することで、
お客様と直接会うことなく、複数人の仕事仲間とオンライン上で協力しながらシステムを組み上げました。
在宅ワークの課題はいろいろありますが、打合せで特に大きな問題は起きなかったです。
むしろ、アポも取りやすいですし、相談も気軽になり、
仕事仲間と個別に密な会話をする時間が増えました。
それに、朝からスーツに着替えて出社する必要もないから楽、、オホン!
ということで、今からGoogle Meetの使い方を覚えていきましょう!
Google Meetを起動する方法
では、Google Meetを起動してみましょう。
まずは、ブラウザで、Googleの検索画面を開いて、Googleアカウントでログインしてください。
もしGoogleアカウントをまだ作成していない人はこちらを参考に作成してください。
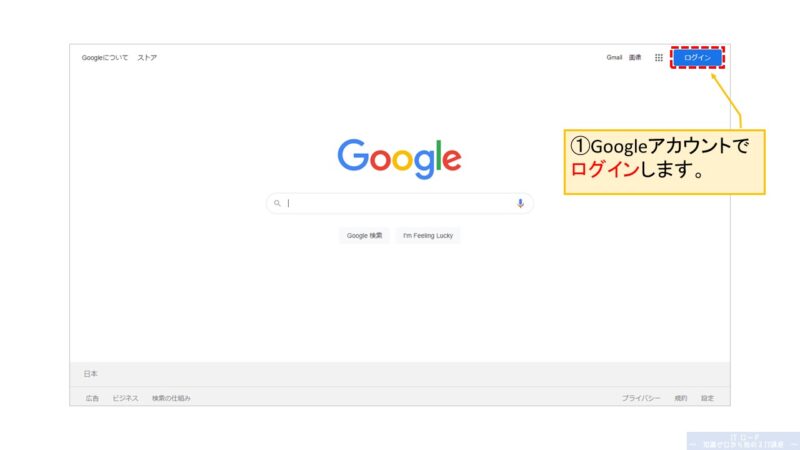
ログインができたら、画面右上のアプリの一覧から「Meet」をクリックします。
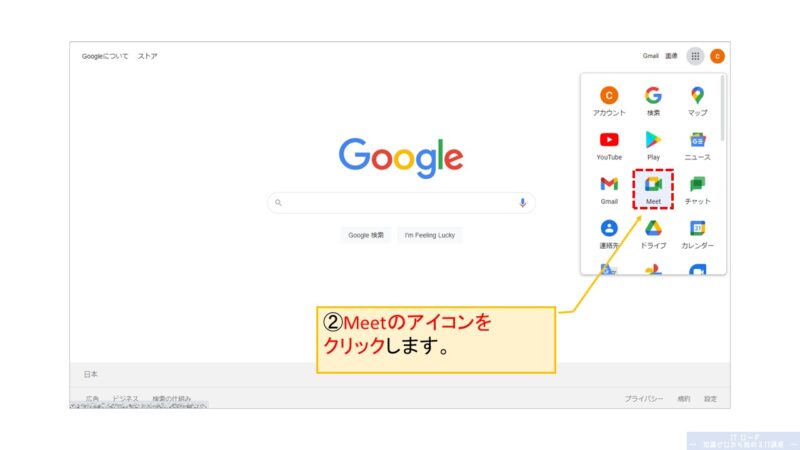
Meetが起動されました。今なら誰でも無料ということです。
今なら、って何でしょうか。
その内、ビデオ会議中にCM挟んだりするようになるんでしょうか。
CM入る直前に誰かが、タモリさんのマネしたりして。
それはそれで楽しそうです。
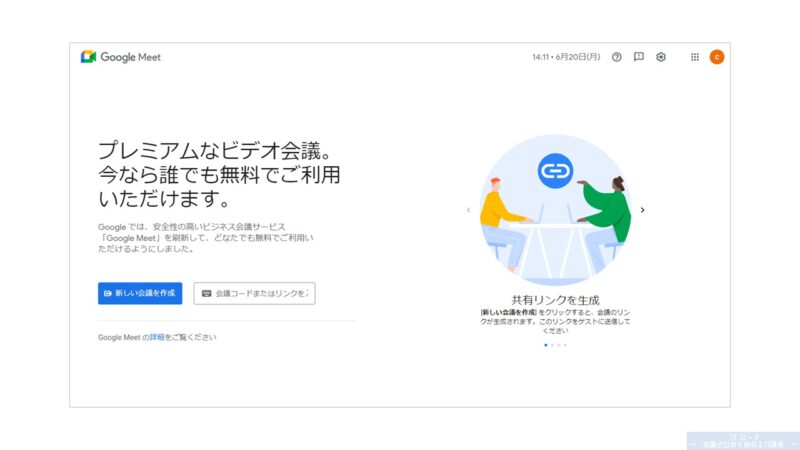
ビデオ会議のURLを事前に準備する方法
ビデオ会議って、たった今から開くぞ!
ってことは、そんなにないんじゃないかと思います。
でも、案内文出すにしても、事前に会場だけは用意しておきたいですよね。
ということで、ビデオ会議を行う場所、つまりURLを事前に準備する方法を今から説明します。
URL(ユーアールエル)とは、Uniform Resource Locatorの略で、 WEBサイトなどの場所を示す文字列です。 簡単に言えば、WEBサイトの住所です。 ブラウザからURLを指定することで移動できます。覚えておきましょう!
まずは、Google Meetのトップ画面から、「新しい会議を作成」をクリックします。
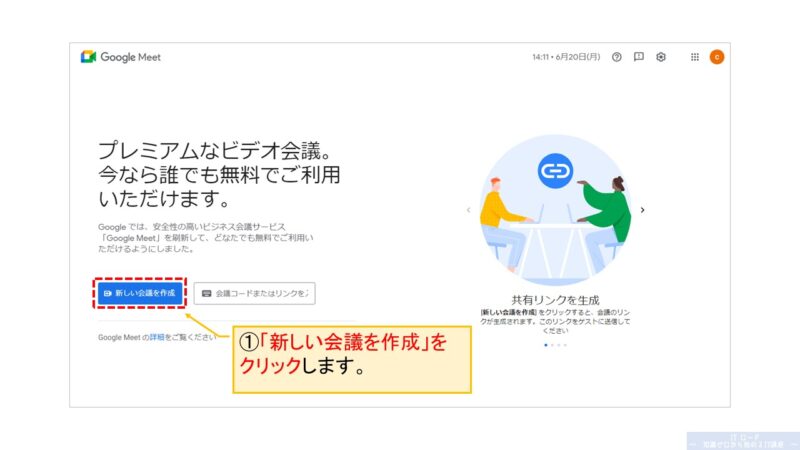
さらにメニューが出てくるので、「次回以降の会議を作成」をクリックします。
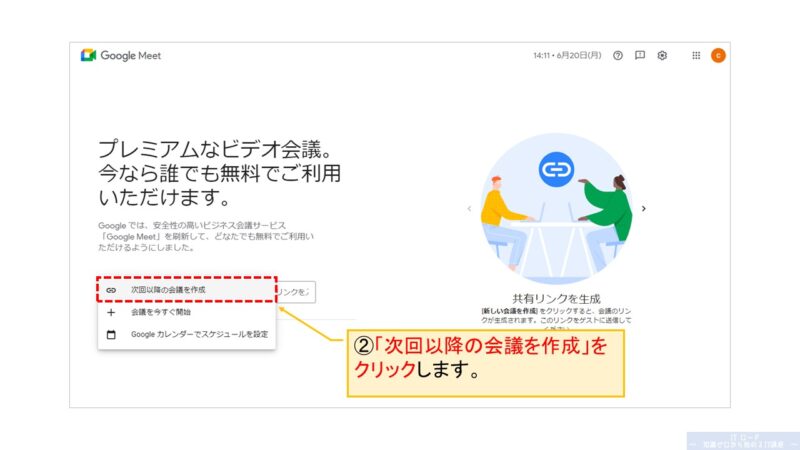
すると、ビデオ会議のURLが画面に表示されます。
たったこれだけで、会場が準備できました。
ブラウザからURLを指定すれば、いつでもビデオ会議ができます。
右にあるファイルの形をしたアイコンをクリックすると、会議にリンクする為のURLをコピーできます。
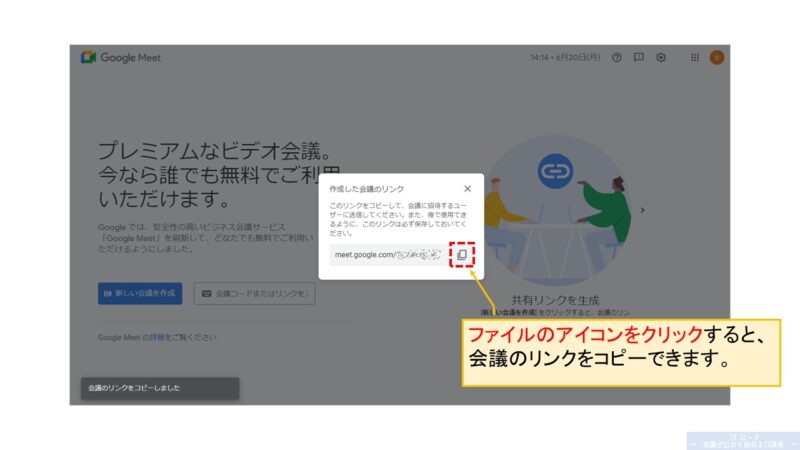
コピーしたら案内メールに貼り付けて送りましょう!

トップ画面からビデオ会議に参加する方法
では、準備したURLで実際にビデオ会議に参加できるのか試してみましょう。
会場には何度でも入れます、そして、予定時間でなくても大丈夫です、
また、1人だけで参加することもできますので、
開催前に気軽に通話テストなど行うこともできます。

ブラウザから直接URLを指定して入ることもできるのですが、
まずは、Google Meetのトップ画面から入る正規の方法をお伝えします。
操作は簡単です、Google Meetのトップ画面にある入力欄に、
ビデオ会議のURLを入力して、「参加」をクリックするだけです。
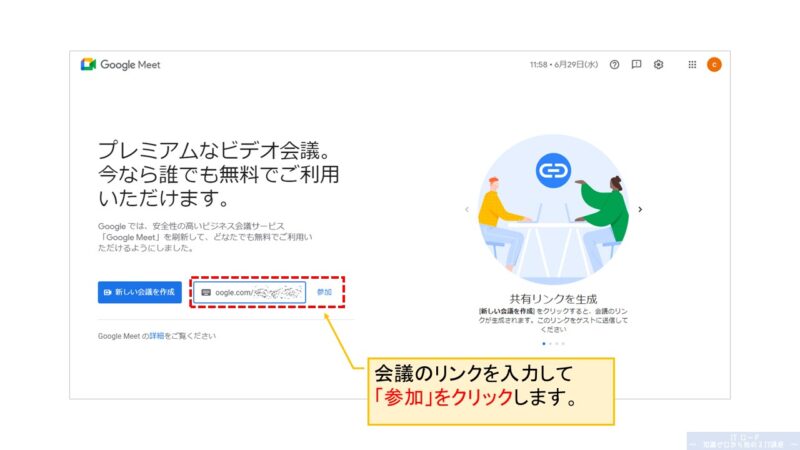
次に表示される画面は、まだビデオ会議の開催場所ではありません。
簡単に言うと、そこはまだ、会場の入り口です。
飲み会をするお店の前に着いたけど、まだお店に入ってない状態と同じです。
他の参加者には自分の姿は見えていない状態(到着していることも知らない)なので、
髪型を整えたり、お化粧直しはこのタイミングでしましょう。
カッコよく髪型がきまったら、「今すぐ参加」をクリックしてビデオ会議のスタートです!
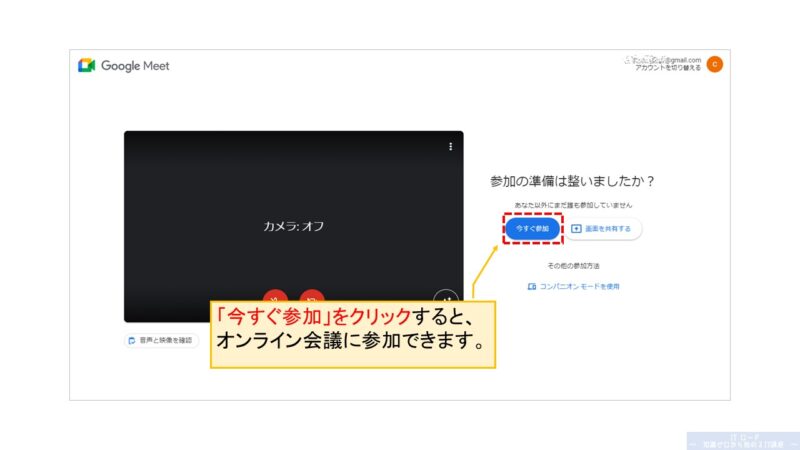
ビデオ会議を今すぐ開催する方法
先ほどは事前に会場を準備するということでしたが、
緊急で今すぐビデオ会議がしたい!ということもあると思います。
そんな時には以下の方法を使ってすぐにビデオ会議を開くことができます。
まずは、Google Meetのトップ画面から、「新しい会議を作成」をクリックします。
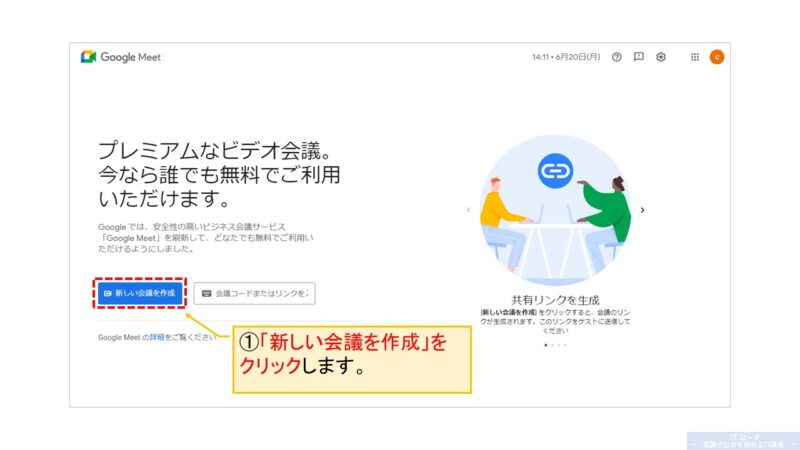
さらにメニューが出てくるので、「会議を今すぐ開始」をクリックします。
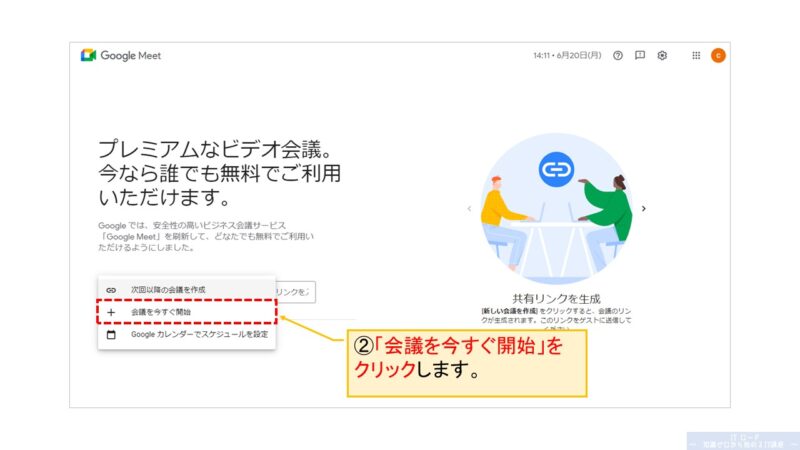
先ほどとは違って、今度はすぐにビデオ会議の会場に入ります。
設定状況によっては、カメラやマイクがオンで開始されるので注意してくださいね。
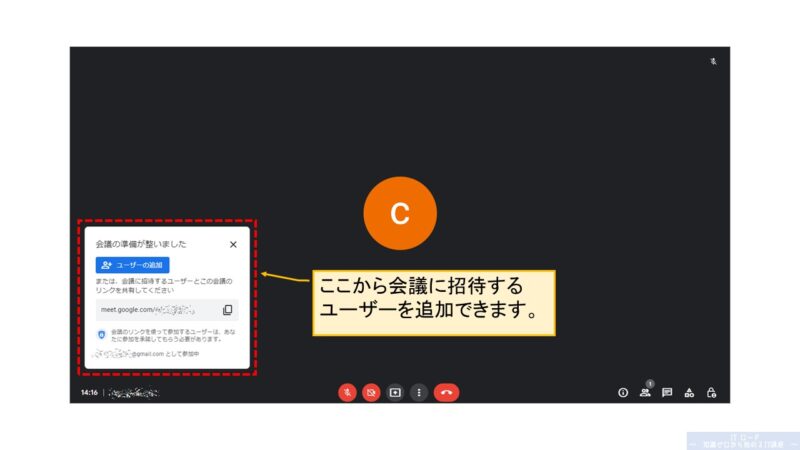
画面の左下に、ビデオ会場のURLが表示されるので、コピーして参加者に伝えましょう。
また、「ユーザーの追加」をクリックすれば、参加して欲しいユーザーを直接追加することもできます。
Googleカレンダーに会議の予定を作成する方法
これまでの説明で、Google Meetでは、ビデオ会議のURLを作成できることをお伝えしました。
でも、ビデオ会議やオンライン飲み会って、大体は先の日程の決まった時間に開催しますよね?
案内文を後からメールで送るのもいいですが、みんな個別でスケジュール帳にメモするのは大変です。
もしかすると、メモを忘れて参加できない人も出てくるかもしれません。
そんな時は、Googleカレンダーの予定に紐づけて、ビデオ会議を作成しましょう!
Googleカレンダーと連携すれば、みんなのスケジュール帳にビデオ会議の予定を登録できて、
さらに案内文も同時に送ることができます!
Googleカレンダーについては以下に詳しく説明しています!
まずは、Google Meetのトップ画面から、「新しい会議を作成」をクリックします。
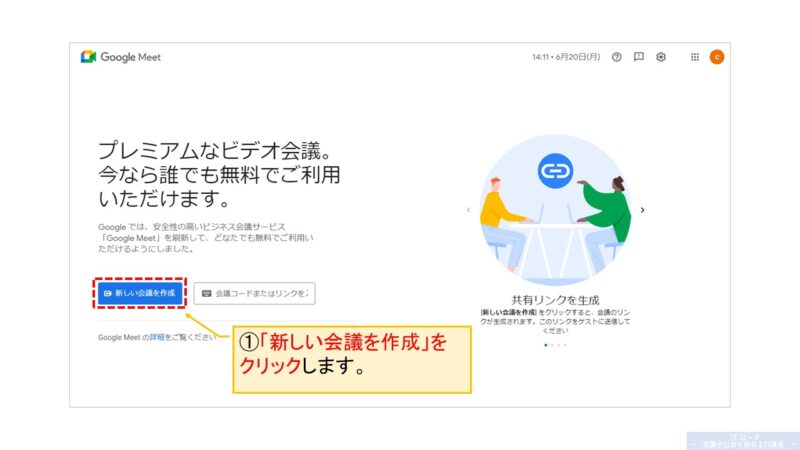
さらにメニューが出てくるので、「Googleカレンダーでスケジュールを設定」をクリックします。
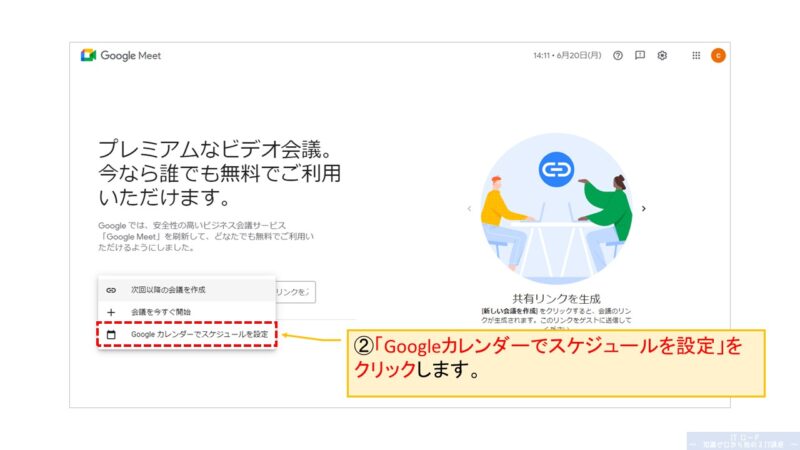
予定の詳細を入力する画面が出てくるので、
開催日時や打合せタイトルなど入力して、「保存」をクリックします。
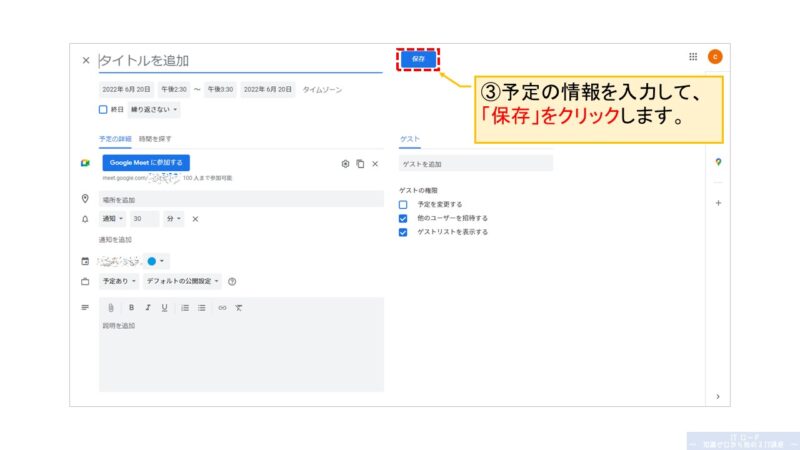
保存をクリックすると、説明欄の内容がメールとして参加者へ通知されます。
また、Googleカレンダーにビデオ会議の予定が作成されるので、自分のカレンダーを確認してみましょう!
Googleカレンダーからビデオ会議に参加する方法
予定の作成ができたら、後は時間になったらビデオ会議に参加するだけです。
ということで、Googleカレンダーの予定からビデオ会議に参加する方法を今からお伝えします。
まずは、Googleカレンダーに登録された予定の内容を表示して、「Google Meetに参加する」をクリックします。
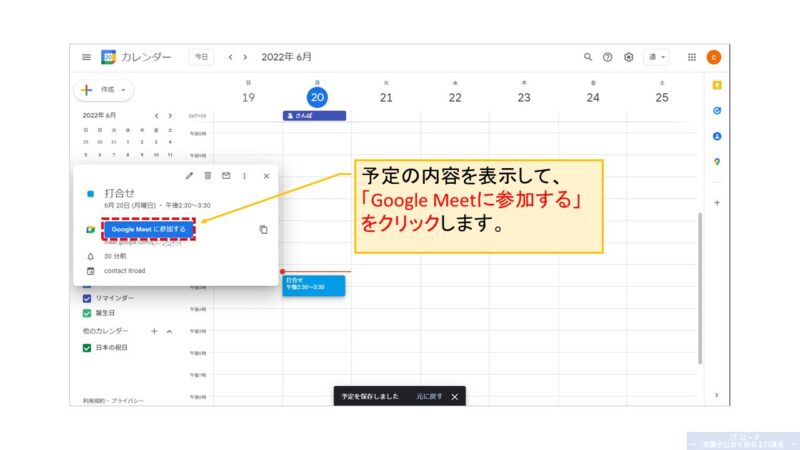
ビデオ会議の会場の入り口が表示されますので、髪型を整えて、
「今すぐ参加」をクリックすれば、ビデオ会議に参加できます。
たったこれだけです。簡単ですね!では、いってらっしゃい!
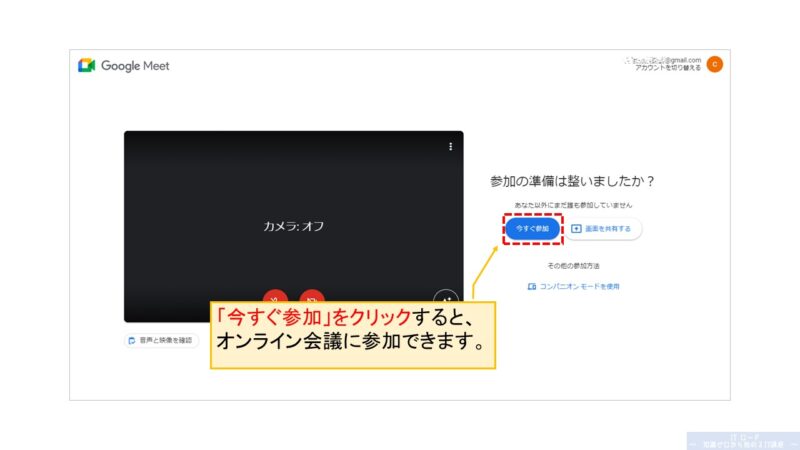
ビデオ会議で使う背景の変更|音声と映像の設定を行う方法
次に、ビデオ会議の会場に入る前に行う設定のお話です。

髪型は整ったけど、
部屋がちょっと散らかってるな。。
どうしよう。。

洗濯物干してたりするし、
部屋の内装をみんなに見られたくない。。
なんてこともあると思います。
そんな時は、背景を変えちゃいましょう!
そうなんです、背景にぼかしをかけたり、まるで自分がビーチにいるような背景にしたり、
Google Meetだと、そんなことが簡単にできちゃうんです!
まずは、入室前の画面にある、キラキラマークのアイコンをクリックします。
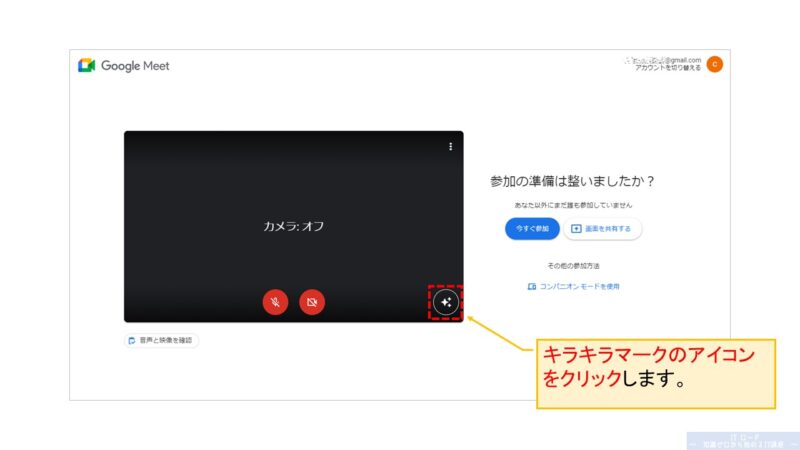
設定画面が開くので、上にある「効果」をクリックして選択します。
すると、画面右に背景の種類が出てきます。
背景をクリックすると、左側にプレビューが出るので、自分のイメージにあうものを選んでみましょう!
例では、ビーチに移動してバカンスを楽しんでいるような感じにしました。
ほんとは自宅のパソコンデスクに猫背で座っていますが、それはここだけの話にしておいてください。
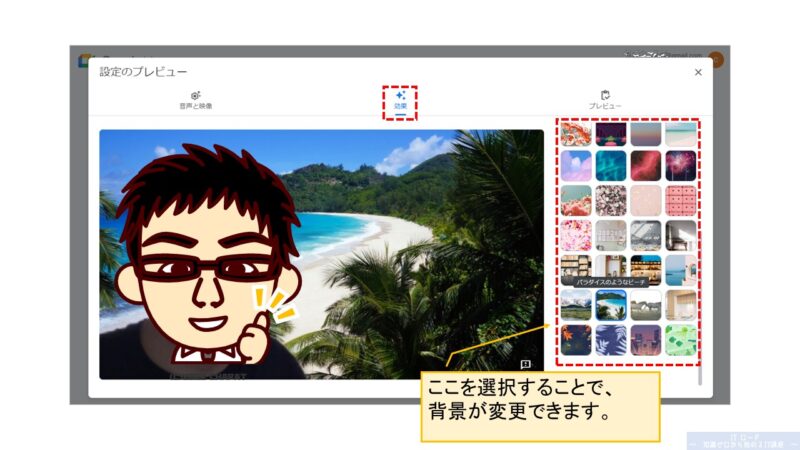
また、「音声と映像」をクリックして選択すると、
ビデオ会議に使うカメラやマイク、スピーカーを選ぶことができます。
例えば、パソコンに複数台のスピーカーが接続されている場合、
どこから音声を出すのか設定することができます。
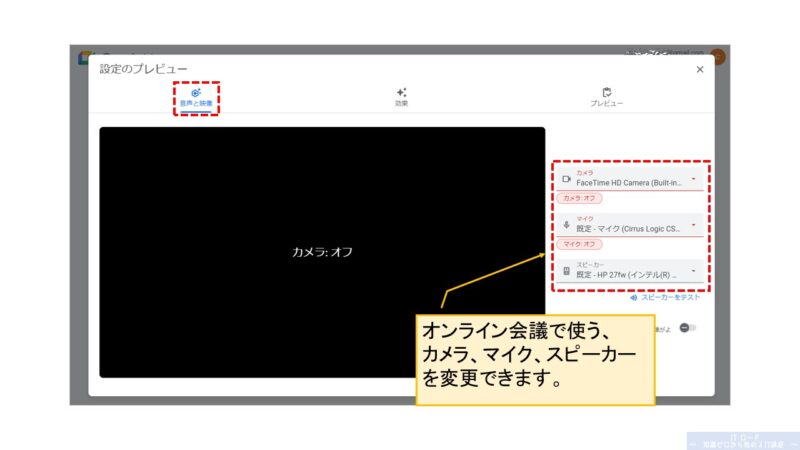
カメラで自分がどのように映るかをプレビューで確認できるので、
ビデオ会議に参加する前に一度確認してみるのもいいですね!
ビデオ会議で全画面を共有する方法
オンラインで打合せやお話をしている時に、
言葉だけではどうしても伝えにくいなぁってことあるのではないでしょうか?

自分のパソコンには写真や資料があるのに、うーん、どうしたものか。。
安心してください!
履いてま、、いや、共有できますよ!
共有する方法はいつくかあるのですが、まずは、
あなたのパソコンの画面をそのまま相手のパソコンの画面に共有して表示する方法です!
まずは、画面下にある上矢印のアイコンをクリックします。
メニューが出てくるので、「あなたの全画面」をクリックします。
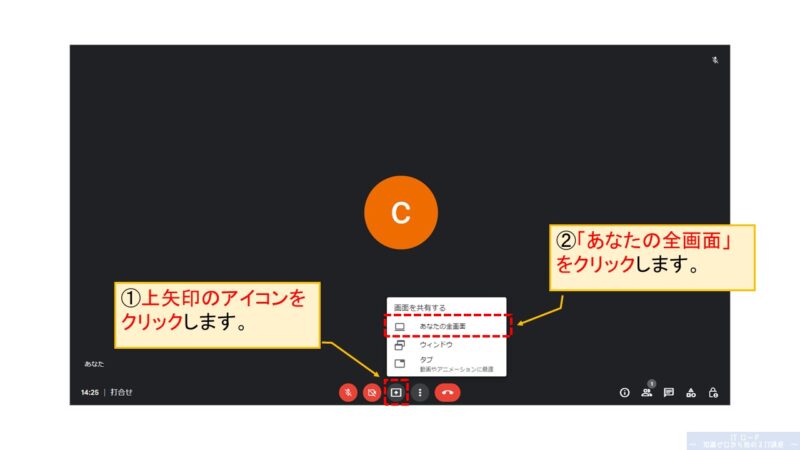
次に、共有できる画面の一覧が出てきます。
ディスプレイを複数つなげている場合は、下のイメージのようになります。
共有したい画面を選んで、「共有」をクリックします。
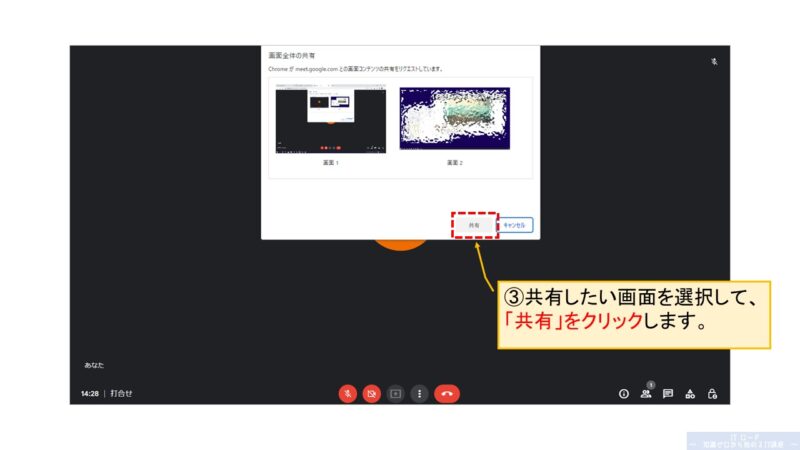
下のイメージのように自分の画面が薄暗く映し出されれば共有完了です。
相手のパソコンにあなたの画面が映っていますので、操作しながらお話をしましょう!
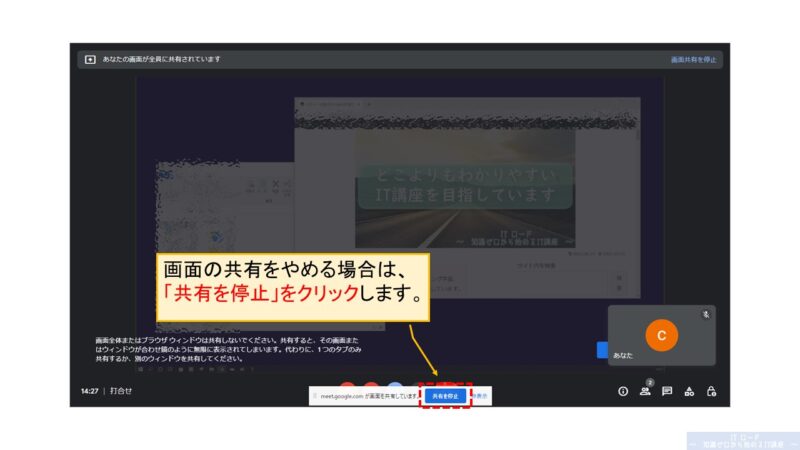
また、画面の共有を停止したい場合は「共有を停止」をクリックして終了となります。
ビデオ会議でウィンドウを共有する方法
次に、画面全体ではなく、1つのウィンドウを共有する方法です。
例えば、何かの発表をするときに、資料は見せたいけれど、
話す内容の書かれたメモは見られたくないという場合です。
デスクトップがアイコンでいっぱいで、ちょっと見られるの恥ずかしいといったこともあるかもしれません。
そんな時は、以下の操作をしましょう!
まずは、画面下にある上矢印のアイコンをクリックします。
メニューが出てくるので、「ウィンドウ」をクリックします。
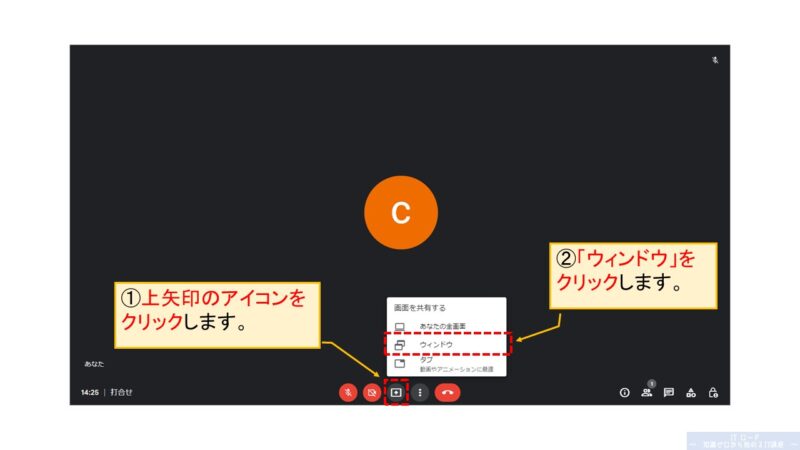
次に、共有できるウィンドウの一覧が出てきます。
今あなたのパソコンで開いているウィンドウがすべて表示されていると思います。
その中から共有したいウィンドウを選んで、「共有」をクリックします。
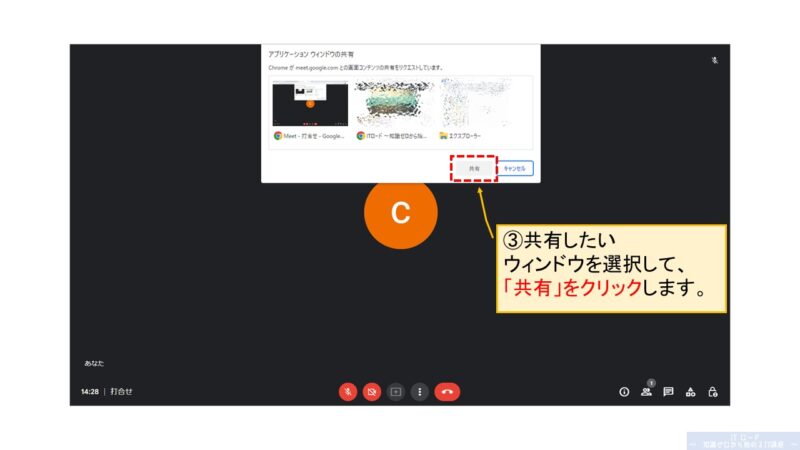
選択したウィンドウのみが相手のパソコンに表示されます。
なので、デスクトップで何をしていても見られることはありません。
これでカンペを見ながら説明してもバレませんね!
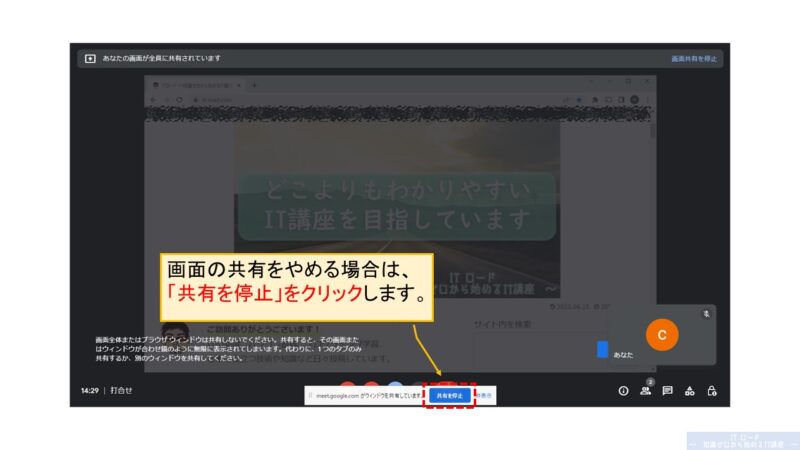
また、ウィンドウの共有を停止したい場合は「共有を停止」をクリックして終了となります。
ビデオ会議でブラウザのタブを共有する方法
オンライン飲み会で話をしている時、Youtubeのおもしろ動画あるよ、みたいになったとします。
画面やウィンドウにはちょっと見られたくないものがあるし、うまく動画サイトだけ共有できないかなぁ。
はい、それ、できます!
開いているブラウザの1つのタブだけ共有することができるんです!
まずは、他の方法と同じように、上矢印のアイコンをクリックします。
メニューが出てくるので、「タブ」をクリックします。
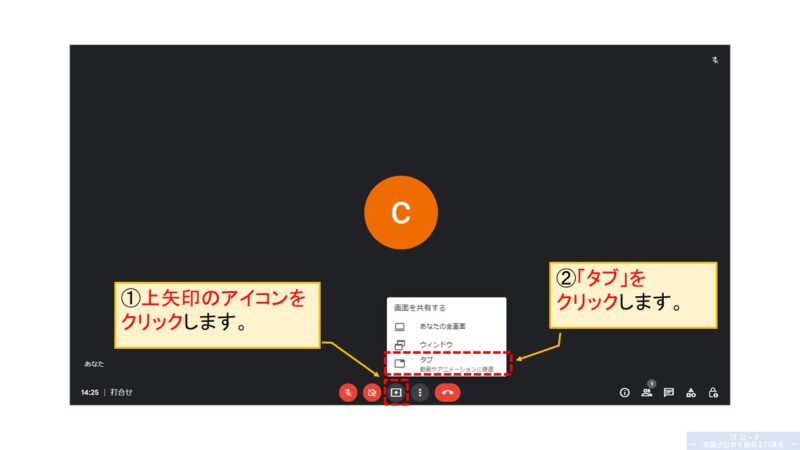
次に、共有できるタブの一覧が出てきます。
今あなたのパソコンで開いているブラウザのタブがすべて表示されていると思います。
その中から共有したいタブを選んで、「共有」をクリックします。
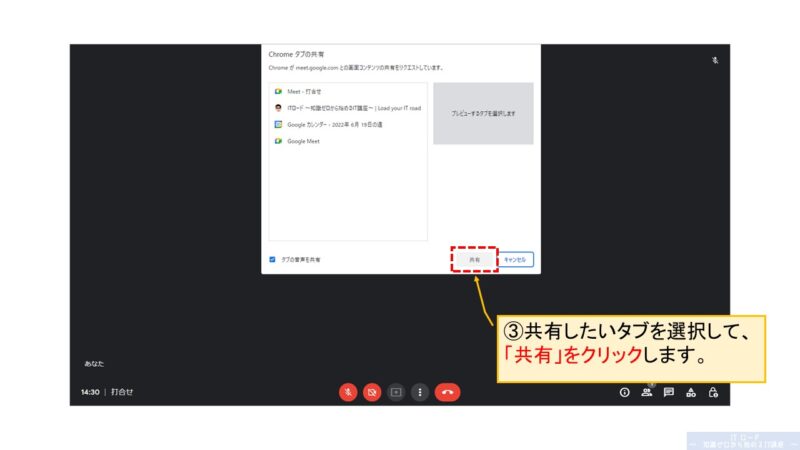
選択したタブのみが相手のパソコンに表示されます。
おもしろ動画など見ながらわいわい楽しんでください!
ちなみに、ブラウザにある別のタブで他のサイトを開いても相手には見えません。
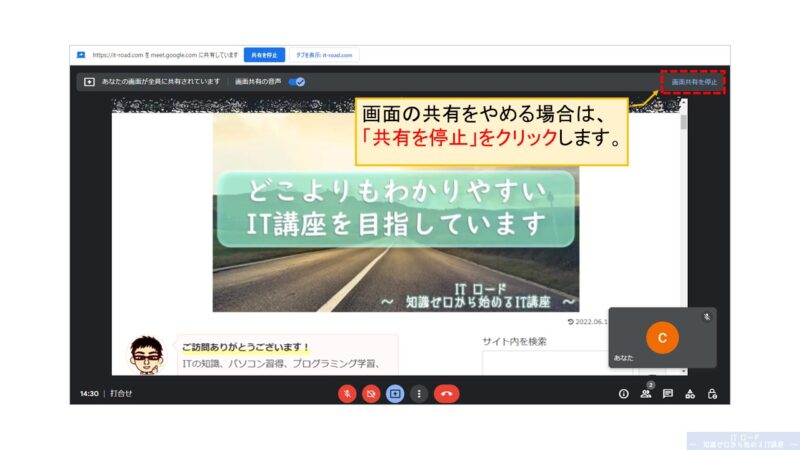
また、タブの共有を停止したい場合は、画面右上にある「共有を停止」をクリックして終了となります。
ビデオ会議でホワイトボードを使う方法
仕事で打合せをしている時に、言葉だけではなく、図を描きながら説明したいことがあるのではないでしょうか。
そんな時に使えるのが、ホワイトボード機能です。
ホワイトボードはその名の通り、実際のホワイトボードと同じように手書きでお絵描きができるアプリです。
画面の共有と組み合わせることで、図を描きながらの説明ができます。
ホワイトボードの起動方法は以下です。
まず、画面下にある点々のアイコンをクリックします。
メニューが出てくるので、「ホワイトボード」をクリックします。
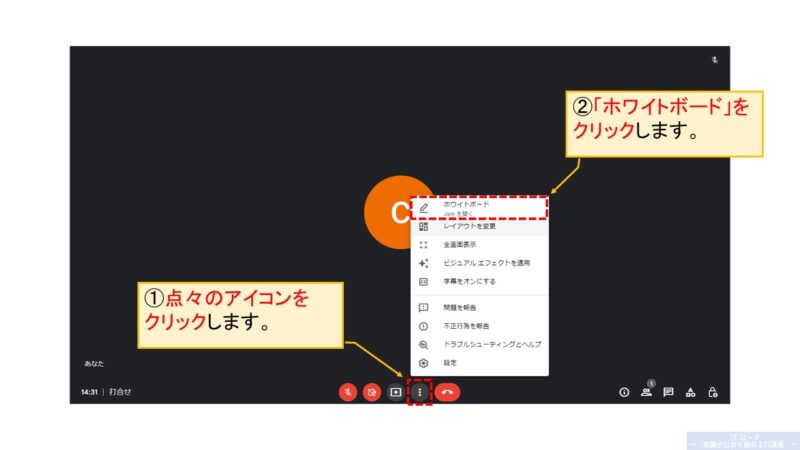
右に設定画面が出るので、「新しいホワイトボードを開始」をクリックします。
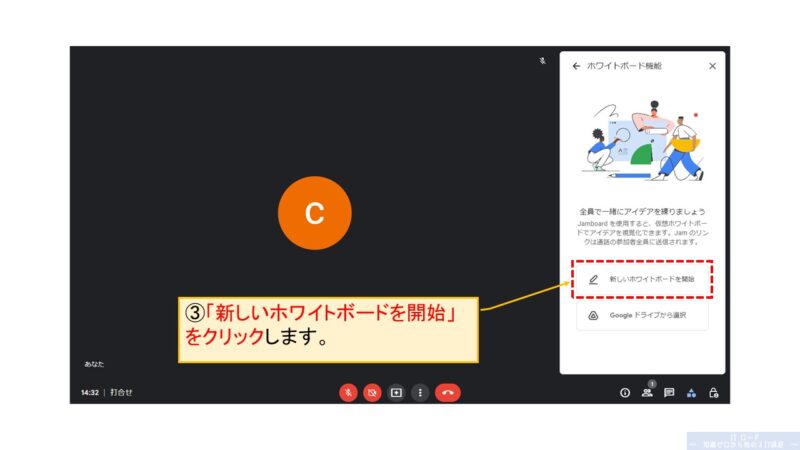
開始すると、別ウィンドウで新しくホワイトボードが起動します。
ただ、この時点ではまだ、お相手に画面が見えていないのでご注意を。
ホワイトボードの画面を共有する場合は、
画面上部にある「会議で画面を共有する」のアイコンをクリックします。
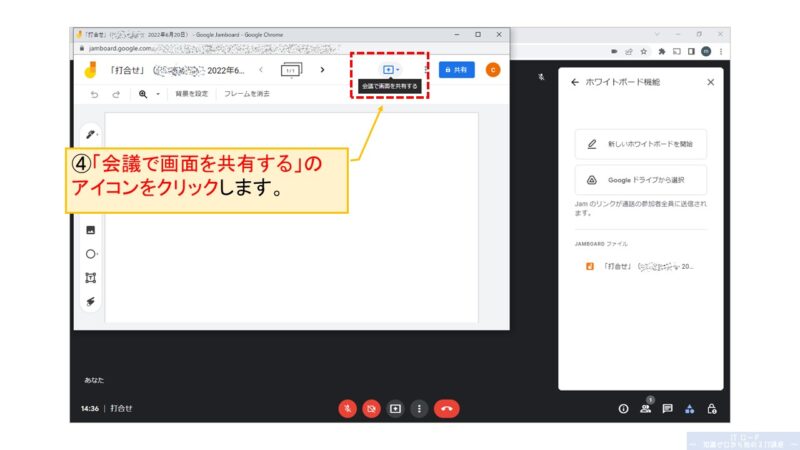
さらに確認画面が出るので、「このタブを会議で共有」をクリックします。
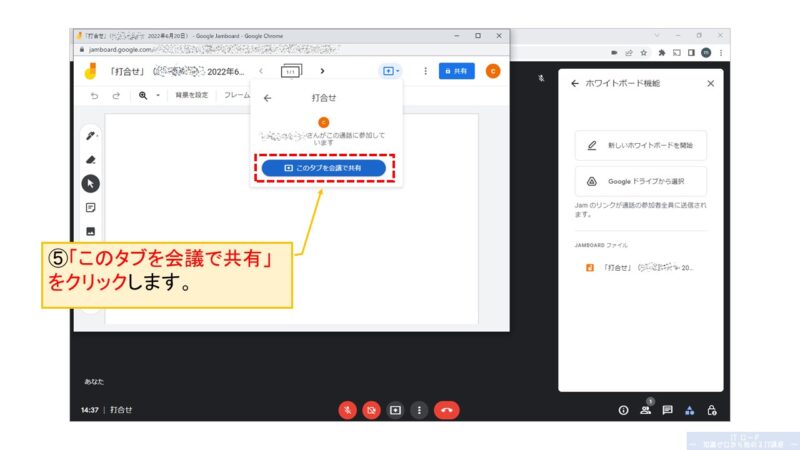
さらにさらに、タブを選択する画面が出てくるので、「このタブ」を選択して、「共有」をクリックします。
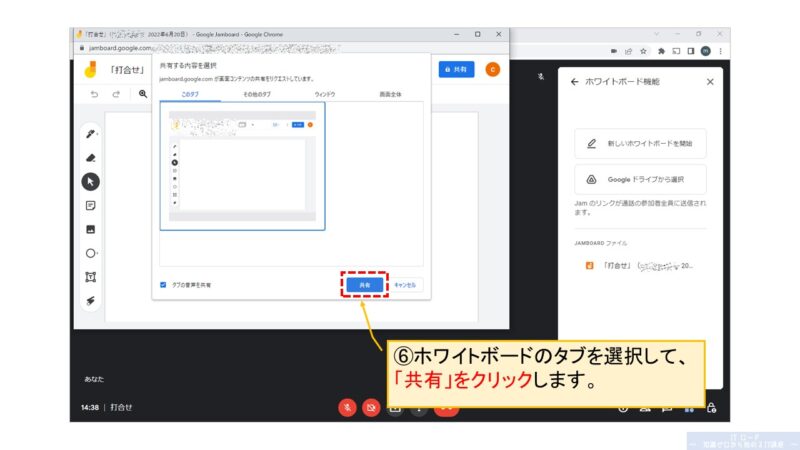
無事にホワイトボードの画面が共有されました。
でも、実際の会議は、ホワイトボードをみんなで使いますよね?
今のままだと自分しか絵を描けません。
安心してください!
ビデオ会議に参加している人であれば誰でも、今開かれているホワイトボードを編集することができます。
実は、ホワイトボード作成時に、ホワイトボードのURLがビデオ会議にあるチャット上に共有されるので、
参加者はそのURLからホワイトボードを起動することで、一緒に絵を描きながらお話ができます!
ビデオ会議で使えるチャットの表示方法については後ほど説明します。
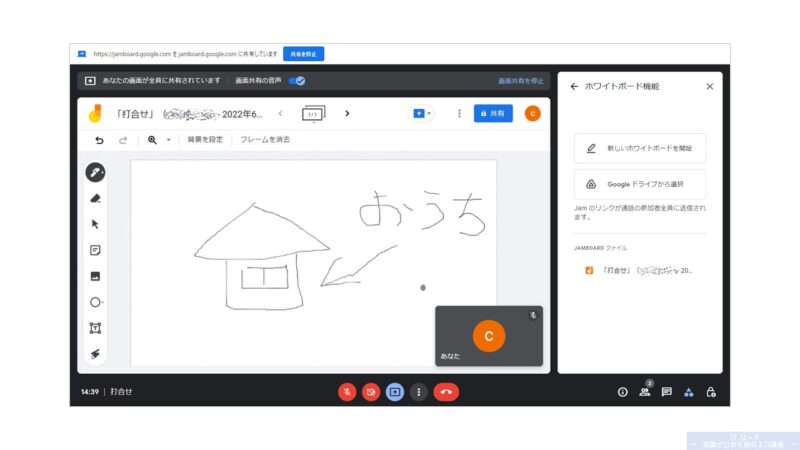
ということで、ホワイトボードにアーティスティックでマーベラスな絵が描けたところで、
会議もそろそろ終わりに近づいてきました。
と、ここでホワイトボードを閉じてしまうと内容が消えてしまうので、
右上のメニューから画像やPDFとして保存しておきましょう!
これでいつでもこの絵を楽しむことができます。
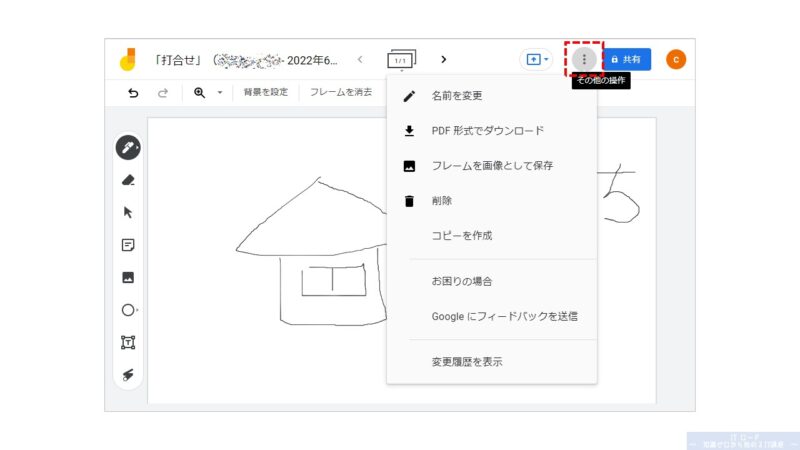
ビデオ会議中にできる各種設定について
これまで紹介した画面共有やホワイトボード以外にも、ビデオ会議中にできることはいろいろあります。
ということで、今から1つずつ見ていきましょう!
ビデオ会議の詳細情報を確認する方法
画面右下の「i」の文字が書かれたアイコンをクリックすると、
Google Meetで設定したビデオ会議の開催時間や、会議のURLなどを確認することができます。
今から新しく参加者を追加する時などに使いましょう!
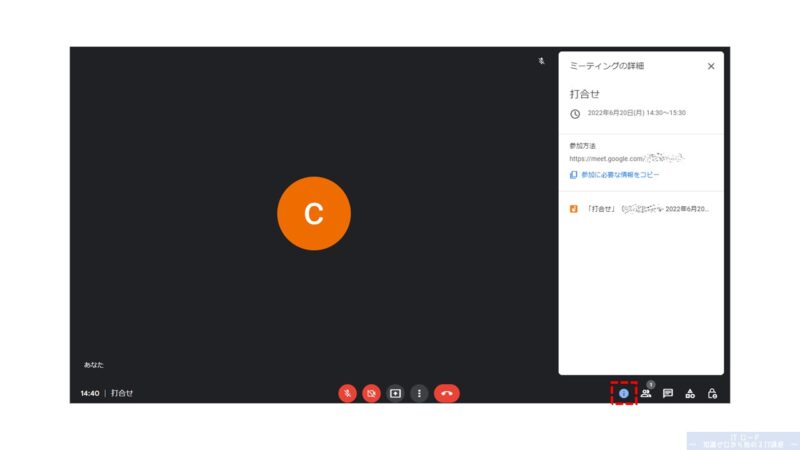
会議に参加しているユーザーを確認する方法
画面右下の人型のアイコンをクリックすると、ビデオ会議に参加しているユーザーの一覧を確認できます。
参加人数が多い時など、出席確認する際に使いましょう!
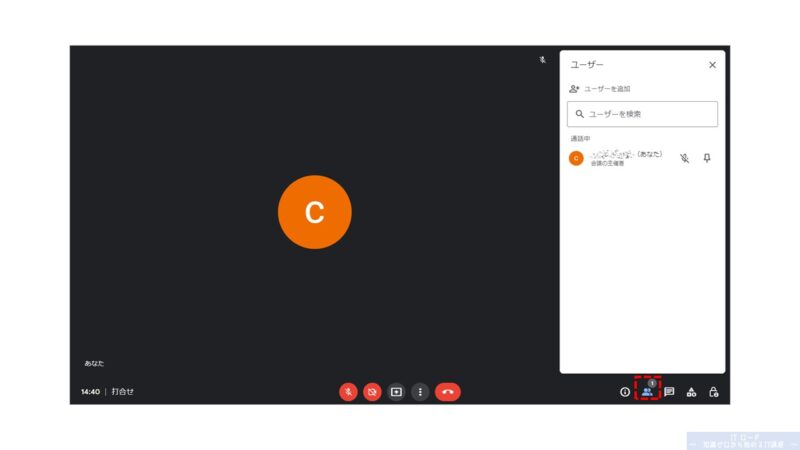
ビデオ会議中にチャットする方法
画面右下の吹き出しの形をしたアイコンをクリックすると、ビデオ会議中に全体へ向けてチャットできます。
誰かが発表中に質問事項やコメントを入れたり、参加者全員へURLを共有したい時に使いましょう!
ここは参加者全員に向けて発信するメッセージなのでご注意を。
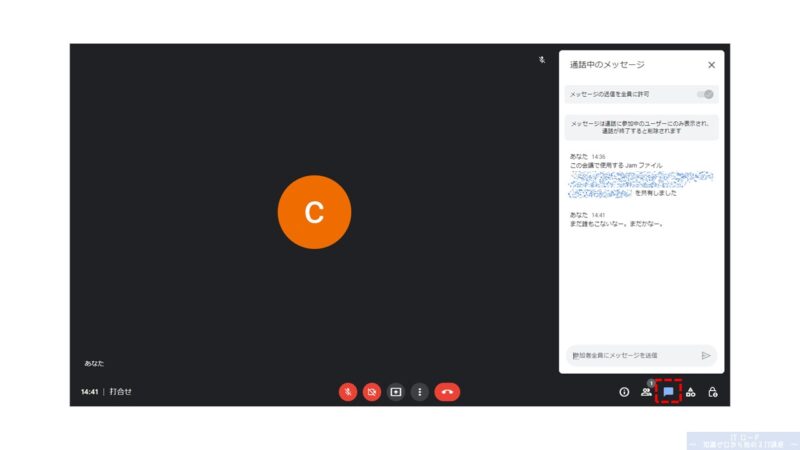
ビデオ会議でアクティビティを利用する方法
画面右下の図形のアイコンをクリックすると、Google Meetのアクティビティを利用することができます。
アクティビティとは、先ほどご紹介したホワイトボード機能など、各種追加機能のことです。
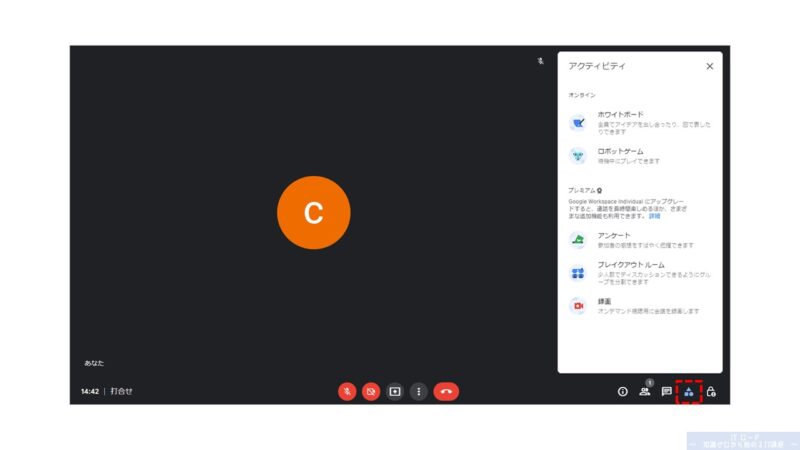
ただし、有料版でしか使えない機能もあるのでご注意ください。
Google Meetのアクティビティ機能を整理してみました。参考にしてください。
| アクティビティ | 概要 | 有料版のみ |
|---|---|---|
| ホワイトボード | 参加者と画面を共有して、 フリーハンドで文字や絵のやり取りができます。 | |
| ロボットゲーム | 簡易的なゲームが楽しめます。 | |
| アンケート | 参加者へ向けて感想など収集できます。 | 〇 |
| ブレイクアウトルーム | ビデオ会議の場所とは別に、 個別で話をする用の小会議室を作成できます。 みんなに聞かれたくない内容など、 個別に人を呼び出してお話する時に便利です。 | 〇 |
| 録画 | ビデオ会議を録画できます。 録画データは主催者用アカウントの Googleドライブに保存されます。 | 〇 |
ビデオ会議で主催者用の設定を行う方法
画面右下のカギのアイコンをクリックすると、ビデオ会議の主催者の特権としていくつか設定ができます。
参加者のビデオやマイクを主催者側がオンにできるようにするなど、
先生と生徒でオンライン授業をするなど、はっきり関係性ができあがっている時に使うものが多いです。
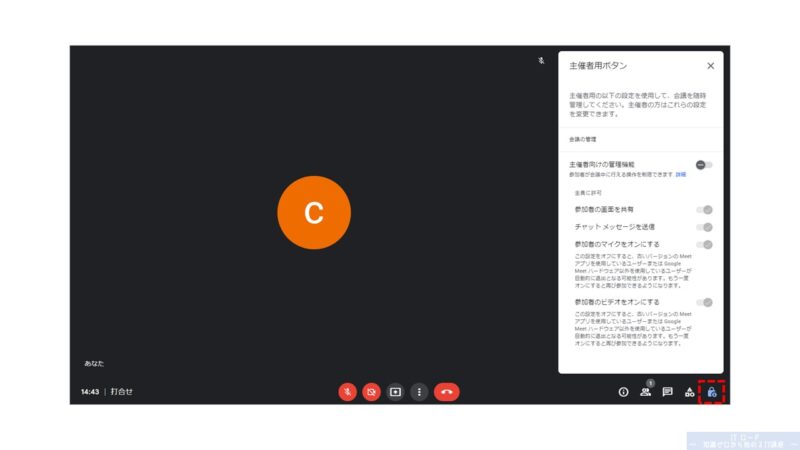
ビデオ会議から退出する方法|会議の終了方法
オンライン飲み会は楽しめたでしょうか?
では最後に、ビデオ会議が終了した時に、会場から退室する方法をお伝えします。
操作は簡単です。画面下にある電話のアイコンをクリックするだけです。
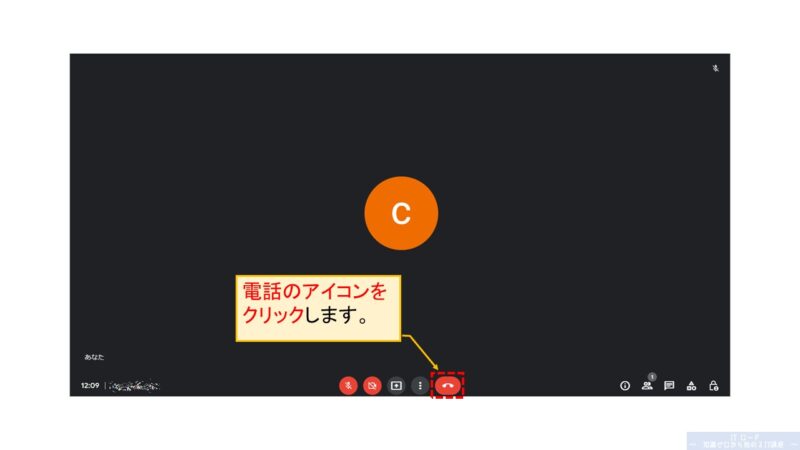
退出が完了すると、以下のような画面になります。
間違えて退出してしまったり、まだ飲み足りない時は、
「再参加」のボタンをクリックすると再びビデオ会議に参加できます。
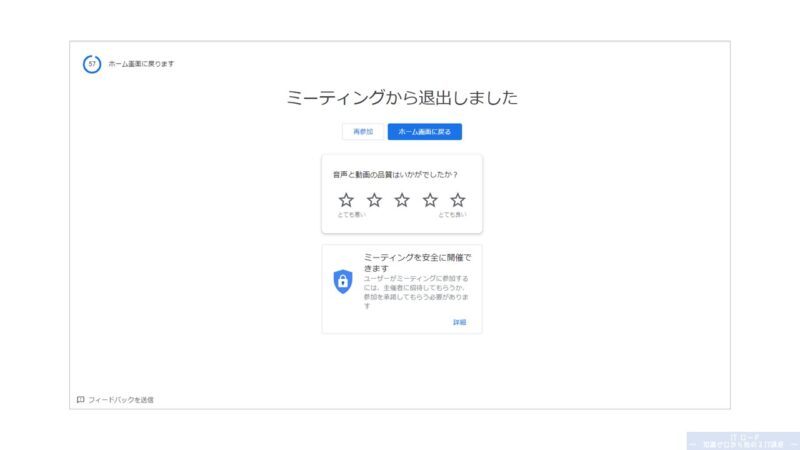
Google Meetの使い方 まとめ
今回は、Google Meetの使い方についてご紹介しました。
Google Meetを導入すれば、無料かつ簡単に今すぐビデオ会議やオンライン飲み会を楽しむことができます。

また、1つ注意点として、
Google Meetの無料版では、複数人でのビデオ会議は1時間までという制限があります。
ただ、会議室は何度でも作成できることから、もし1時間過ぎた場合は、再び会議室を作成することで、
ビデオ会議を続けることができますので、長時間になる場合は先にいくつか会議室を作成しておきましょう!
では、久しく会っていない家族や友人がいる人は、
今からGoogle Meetでさっそく連絡を取ってみてください!