【本サイトではGoogleアドセンス、または、アフィリエイト広告を利用しています。】
Oracle Databaseとは?
Oracle Database(オラクルデータベース)とは、アメリカのOracle社が開発している代表的なRDBMSです。
Oracle(オラクル)は会社名ですが、データベース自体のことをOracleと呼ぶことが多いです。

Webシステムを開発する際にはデータベースが導入されますが、世界的に最も使われているのがOracleです。
高機能で複雑な処理もこなし、安全で拡張性も高いので、多くの企業から信頼されているデータベースです。
また、商用のRDBMSとしての歴史も長く、サポートも充実しています。
データベースやRDBMSについてはこちらで解説しています。
Oracle XEのダウンロード
Oracle Databaseにはいくつか種類があり、その中でも、
Oracle Database Express Edition (Oracle Database XE)は、無料で使えるバージョンです。
また、無料版の呼び方ですが、省略してOracle XEとも呼ばれています。
ということで、さっそく今からOracleをあなたのパソコンに導入してみましょう!
ダウンロードファイルと、インストールファイルをあわせると、容量が10Gを超えるので、
パソコンのストレージには15G程の余裕を作っておいてください。
Oracle XEはこちらでダウンロードできます。
【ダウンロード手順①】
リンク先に入ると以下のような画面になるので、「Oracle Database XEをダウンロード」のボタンを押します。
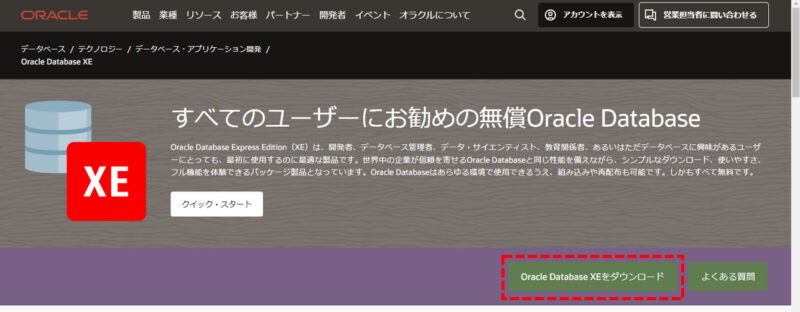
【ダウンロード手順②】
ダウンロードのリンクがあるので利用環境にあわせたバージョンを選択します。
Windowsをお使いの方は「Windows」と書かれたリンクでOKです。
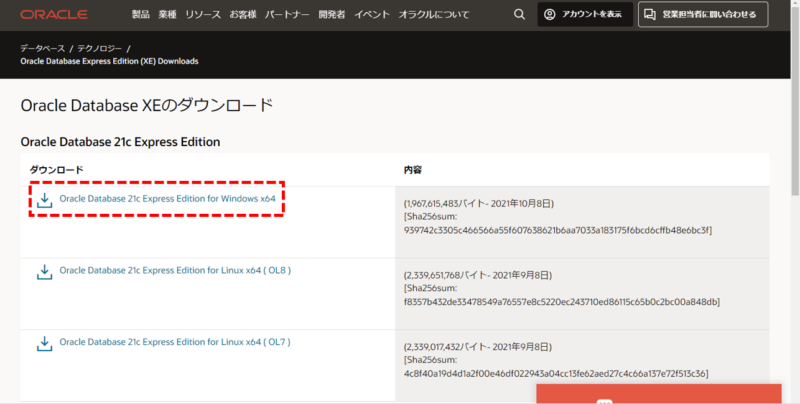
【ダウンロード手順③】
zipファイルがダウンロードされれば成功です。
ファイルのサイズは2G弱です。
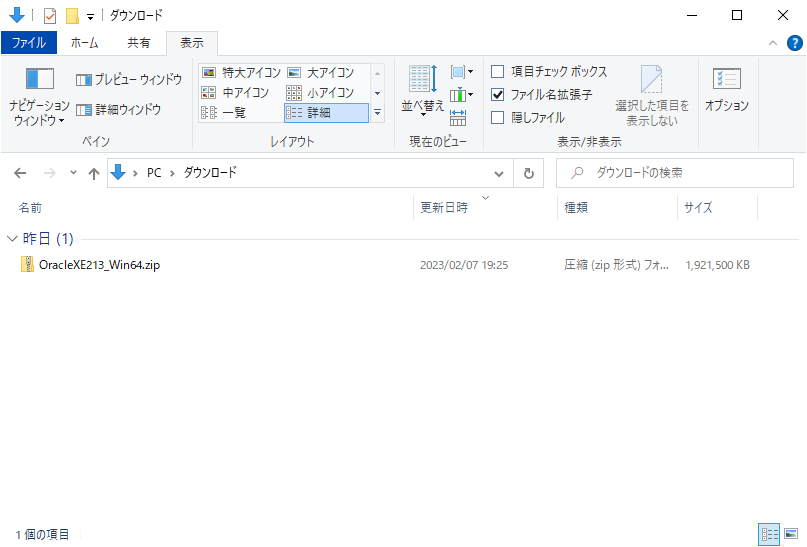
Oracle XEのインストール
ダウンロードが完了したら、Oracle XEをインストールしましょう。
【インストール手順①】
zipファイルを解凍して、中にある「setup.exe」を実行します。
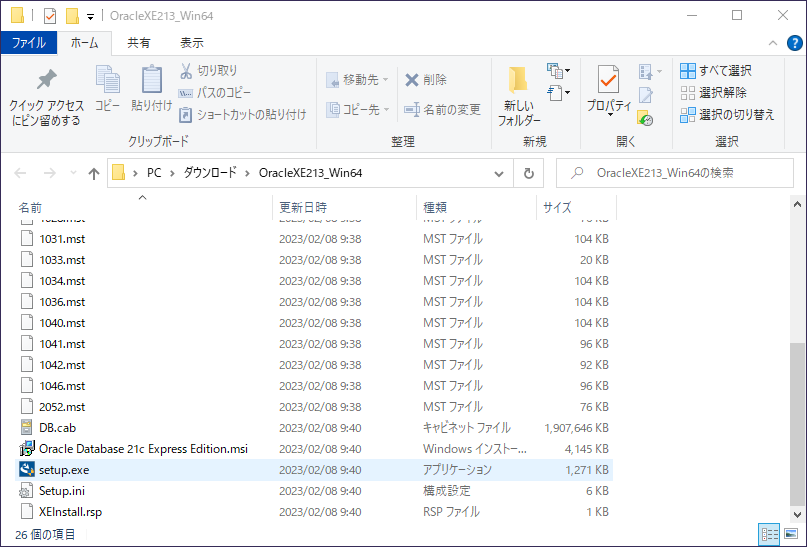
【インストール手順②】
インストールの準備が始まるので待ちましょう。
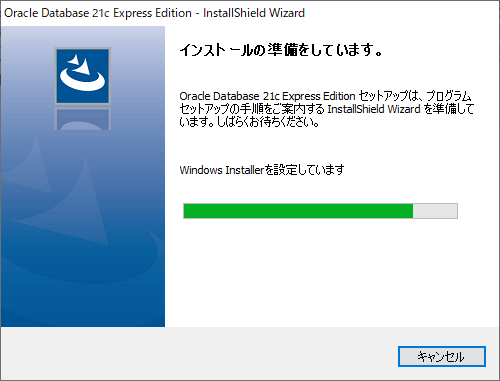
【インストール手順③】
インストールウィザードが開始されたら「次へ」ボタンを押します。
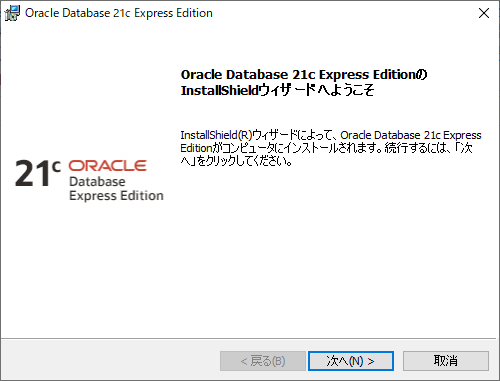
【インストール手順④】
使用許諾条項が表示されます。
読み終えたら「使用許諾条項を受け入れます」を選択して「次へ」ボタンを押します。
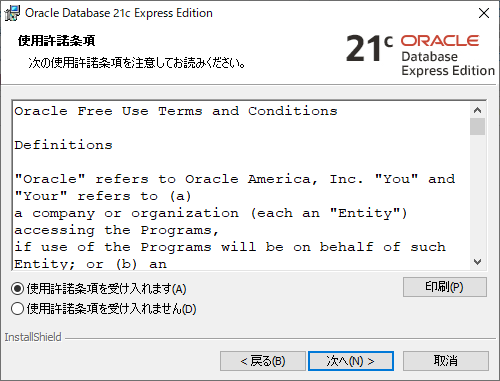
また、この時点でOracleがお使いのパソコンにインストールできるかチェックが入ります。
エラーが表示された場合は、環境を見直してから再度インストールを試してください。
【インストール手順⑤】
Oracleのインストール先を指定します。
パスはデフォルトで設定されていますが変更もできます。
インストール先が決まったら「次へ」ボタンを押します。
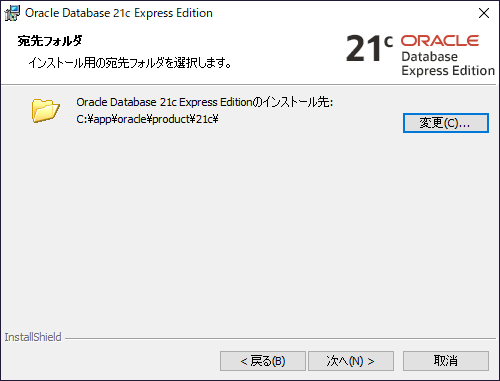
【インストール手順⑥】
データベースにアクセスする際に使うパスワードを決めます。
入力用、確認用の両方に入力をして「次へ」ボタンを押します。
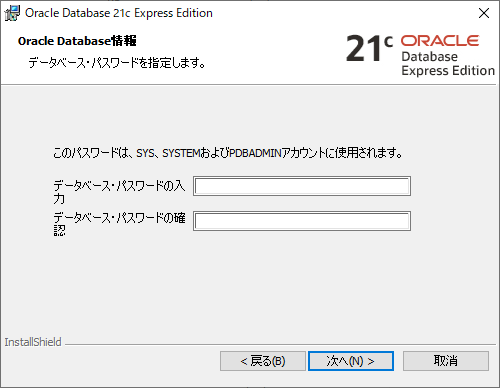
【インストール手順⑦】
確認画面が表示されるので、問題なければ「インストール」ボタンを押します。
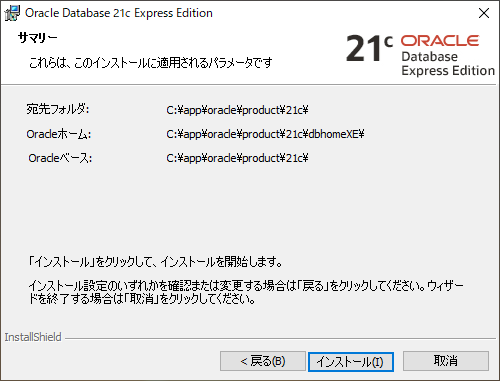
【インストール手順⑧】
インストールが開始します。
パソコンのスペックにもよりますが、30分程度はかかると思います。
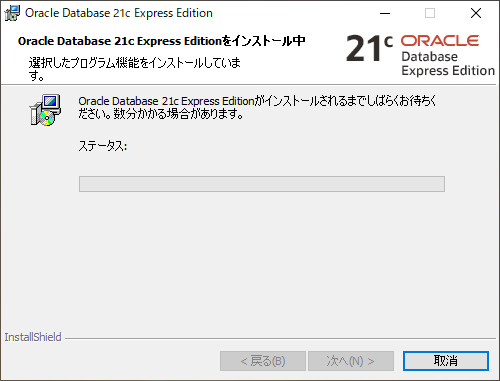
【インストール手順⑨】
インストールの完了画面が表示されますので、「完了」ボタンを押します。
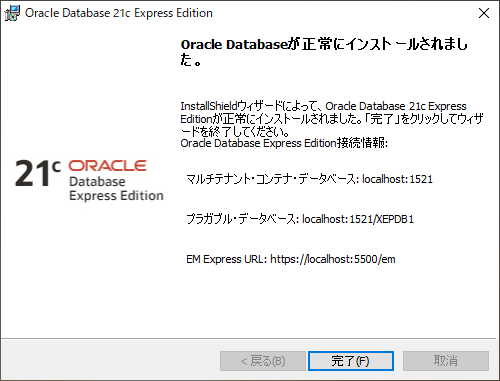
これであなたのパソコンにOracleがインストールされました!
Oracleへの接続確認
インストールしたOracleにアクセスできるか動作確認しましょう。
【確認手順①】
コマンドプロンプトを開きます。
【確認手順②】
「sqlplus」コマンドを実行すると、SQLの実行に使うSQLPlus(エスキューエルプラス)というソフトが起動します。
【確認手順③】
ユーザー名を入力します。
Oracleには管理者用のユーザーが最初からいくつか用意されています。
今回は「system」というユーザーで接続してみましょう。
【確認手順④】
パスワードを入力します。
【確認手順⑤】
「Oracle・・・に接続されました。」のメッセージが表示されればOracleへの接続成功です!
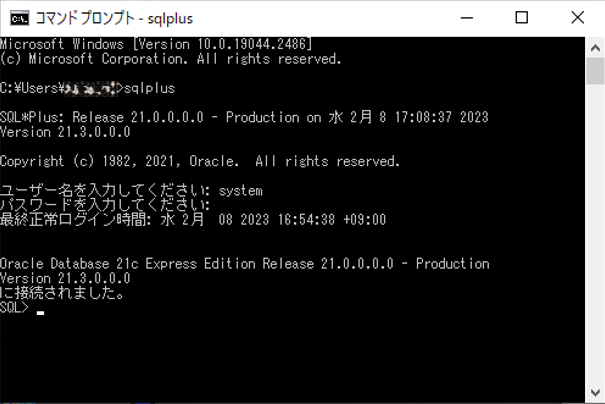
以上で確認完了です!
ちなみに、SQLPlusを終了する時は「exit」と入力して実行してください。
コマンドプロンプトも「exit」で終了できます。
Oracle XE まとめ
Oracle XEのインストールについて以下説明しました。
今回構築したデータベースはあなただけのものです。
何か誤った操作をして壊れたとしても何度でも作り直せるので、失敗を恐れずいろいろ試してみましょう!
また、インストールした状態ではテーブルなどがない空の状態なので、
SQLでデータを登録したり参照することはこの時点ではできません。
以下の方法で表領域やスキーマ、テーブル作成が必要となるのでご注意ください。














