【本サイトではGoogleアドセンス、または、アフィリエイト広告を利用しています。】
まずはプログラムを実行してみよう!
Eclipseの準備が整ったら、さっそくプログラムを作成して実行してみましょう!

え、プログラムなんて書いたことないのに
いきなり実行するの?
そうです!
まずはここに書かれている通り操作をしながら、
プログラム作成から実行までの流れを一通りつかみましょう!
全体のイメージをつかむことで、「プログラム=難しい」という
これまでの考え方が少し変わってくるはずです。
もしまだEclipseをインストールしていないという人は、こちらからどうぞ!
Javaプロジェクトを新規作成する方法
では最初にプロジェクトを作成しましょう!
って、その前に、プロジェクトってなんだってことですよね。
プログラムにおけるプロジェクトとは、
開発するシステムのプログラムファイルや、その他情報などをまとめる単位です。
システムから見ると、一番大きなまとまりの単位です。
タンスで例えると、引き出しではなく、タンスそのものというイメージです。
Eclipseを初めて起動する時は、プロジェクトが1つもない状態なので、
パッケージエクスプローラーと呼ばれるウィンドウ内に、
いくつかメニューが表示されています。
まずはその中にある「Javaプロジェクトの作成」を選択しましょう!
もしメニューがない場合は、画面左上のメニューバーから、
「ファイル > 新規 > Javaプロジェクト」と
選択することで作成することもできます。
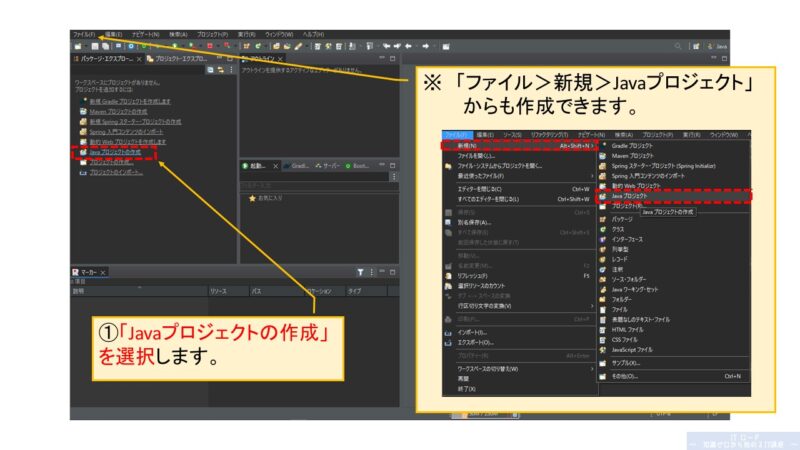
メニューを選択すると、以下のような画面が出てきます。
まずは、今から作るプロジェクトの名前を決めましょう!
例では、「helloworld」としました。
プログラムを初めて作る時は、入門としてこの名前がよく使われます。
他の選択肢については、これからプログラムの知識がついてくると、
徐々に意味が理解できるようになってきますので、今は気にしなくて大丈夫です。
プロジェクト名を入力したら、「完了」ボタンをクリックします。
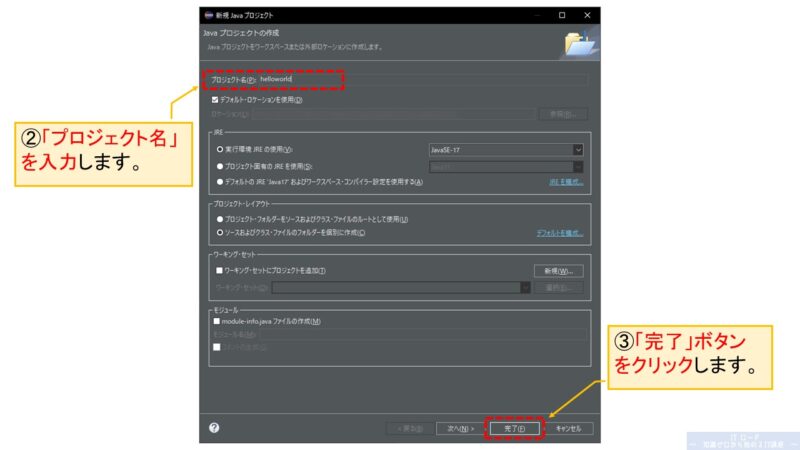
操作が終わったら、再びパッケージエクスプローラーを見てください!
Javaプロジェクト「helloworld」が作成されました!
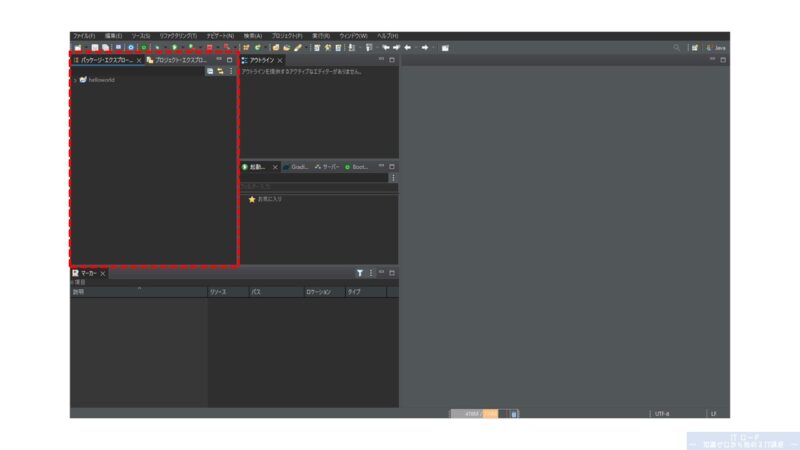
Eclipseのパッケージエクスプローラーについて
Eclipseのパッケージエクスプローラーとは、
Javaのソースファイル(プログラムの書かれたファイル)や
システムに関連するファイルをツリー上に表示するウィンドウのことです。
プロジェクト名がルート(一番上、根っこの部分)のディレクトリ(フォルダ)になって、
その下に階層構造でソースファイルが表示されます。
フォルダの中に入っていく方式では、
洞穴の中を探検して、手探りで宝物を探すような作業になりますが、

パッケージエクスプローラーを使うことで、
空から俯瞰的に地図を見るような形でファイルを探すことができます!
Javaのパッケージという単位で区切ってソースファイルを表示するので
パッケージエクスプローラーと呼ばれますが、
他にも、実際にパソコン内にソースファイルが入っているフォルダと
同じ階層構造で表示される、プロジェクトエクスプローラーもあります。
どちらを使うかは好みや用途によります。
プロジェクト名のつけ方について
ここで、Javaのプロジェクトを作成する際の名前のつけ方についてお話をします。
基本的に、プロジェクト名には、英数小文字を使ってください。
日本語や空白、変わった記号は使わないようにしてください。
なぜなら、プロジェクト名は、ソースファイルの入るフォルダ名になるからです。
この部分については、後ほど登場するので改めて説明します。
また、アルファベットで名前をつける時に、先頭だけ大文字にする人もいますが、
大文字小文字が名前に混ざることで、ファイルパスやEclipseの機能だけでなく、
人的ミスの発生など、後々影響が出る可能性も考えられるので、

特にこだわりがなければ、すべて英数小文字で名前をつけましょう。
ファイルパスに日本語などを使わない方が良い理由については、
以下でも説明していますので、気になる方はあわせて読んでみてください!
ソースファイルを新規作成する方法
プロジェクトを作成したら、いよいよソースファイルの作成です!
ソースファイルとは、改めて説明すると、プログラムの書かれたファイルのことです。
1つのファイルだけでなく、システム全体のプログラムファイルを
ソースファイルと呼ぶこともあります。
そして、プログラムのコードのことをソースと呼ぶこともあります。
よく使うので覚えておきましょう!
え?今、ソーっスか、とか言わなかったですか?
私の聞き間違いですかね?
ソーっスか。
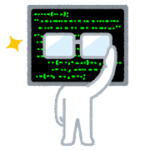
ではまず、パッケージエクスプローラーにできた
プロジェクトのフォルダをクリックしてください。ツリーが展開します。
次に、その中にある「src」のフォルダを右クリックします。
ちなみに、srcとは、ソースのことです。
プログラムファイルはここに入れるようにということで、
Javaプロジェクトを作成したタイミングでEclipseが用意してくれています。
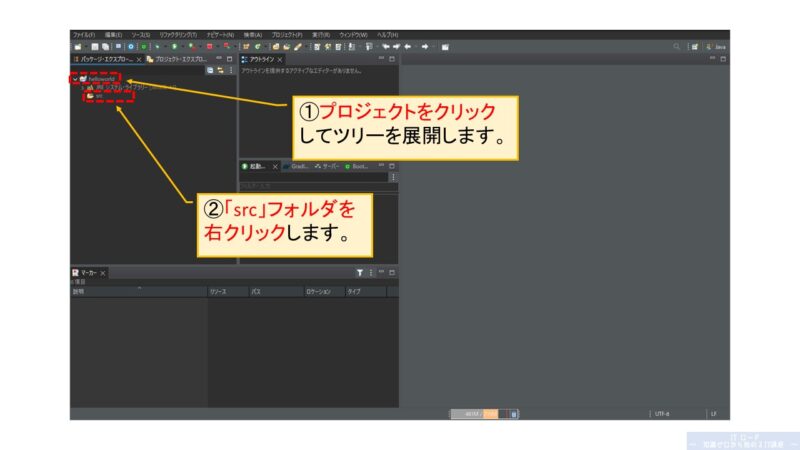
右クリックすると操作メニューが出てくるので、
「新規 > クラス」と選択していってください。
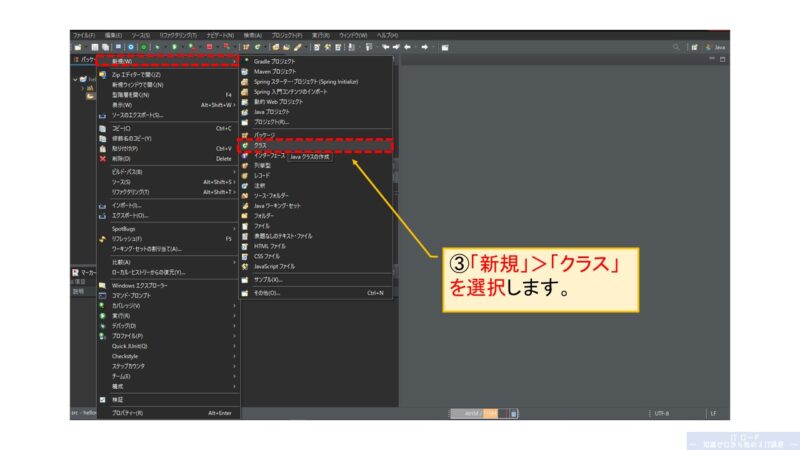
操作メニューを選択すると、Javaのクラスを作成する画面が出てきます。
クラスについては、こちらで解説していますので、あわせて読んでみてください!
画面ではまず、クラス名を入力します。
例では「Hello」としましたが、ここで1つ、
Javaのクラス名は、基本的に、先頭だけ大文字にする決まりになっています。
この辺りはまた後日、Javaの文法を説明しながら改めてお話をしますので、
今はそんなルールになっているんだなという程度で覚えておいてください。
クラス名を入力したら、「public static void main・・・」にチェックを入れてください。
これも文法説明の際に改めて説明をします。
今は、Javaの実行操作で必要なんだな程度の理解で大丈夫です。
最後に「完了」ボタンをクリックすると、クラスが作成されます。
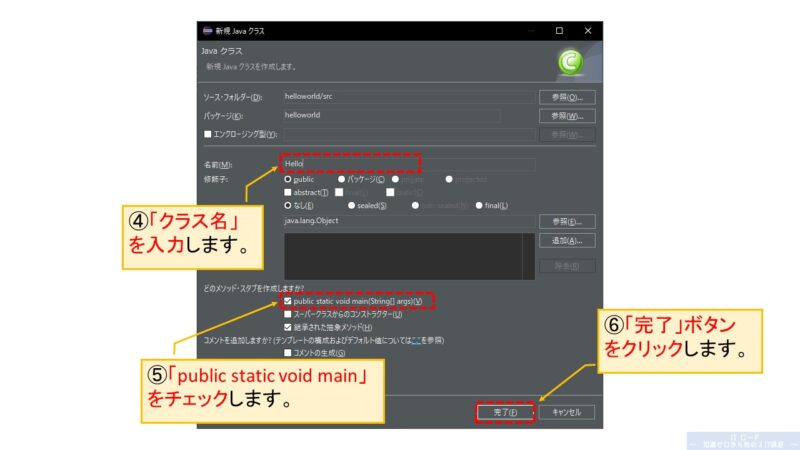
パッケージエクスプローラーを見ると、
「Hello.java」というソースファイルが追加されています!
ファイルをダブルクリックすると、
右にソースファイルの中身が表示されますので確認してみましょう!
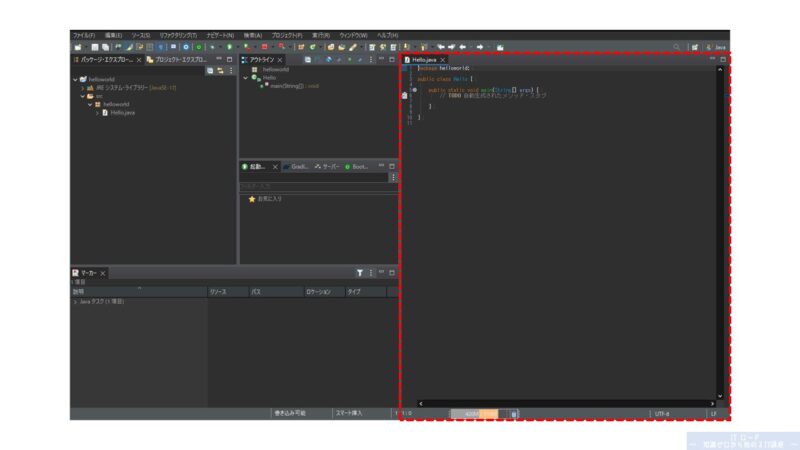
プログラムを実行する方法
では、プログラムを実行してみましょう!
と、いきたいところですが、実行しても今は何も起こりません。
それは、今のままでは、実行するプログラムが何もないからです!
要は、空っぽの状態です。
ということで、以下を参考に、
「Hello.java」の中に、プログラムを1行足してください。(6行目)
package helloworld;
public class Hello {
public static void main(String[] args) {
// TODO 自動生成されたメソッド・スタブ
System.out.println("Hello World");
}
}これは、実行したら「Hello World」と出力してね!という意味のプログラムです。
プログラムを追加したら、「Ctrl+S」キーを押すか、
画面左上にあるフロッピーディスクの形をしたボタンをクリックして
ソースファイルの更新を保存してください。
ということで、いよいよプログラムを実行してみましょう!
準備ができたら、画面上部中央にある
「実行」ボタンをクリックして実行開始です!
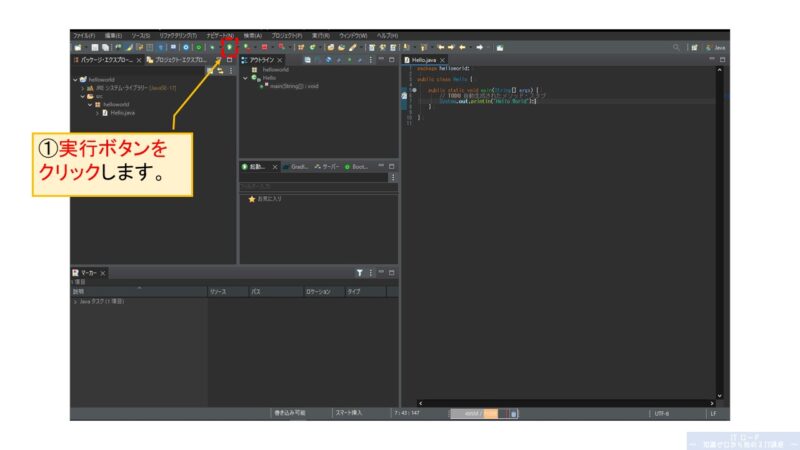
実行すると、画面左下にある「コンソール」ウィンドウに出力結果が表示されます!
コンソールに「Hello World」と出力されていれば、
プログラムが正しく実行されています!
もし出力されない場合は、プログラムが例と同じになっているか
もう一度確認してみてください。
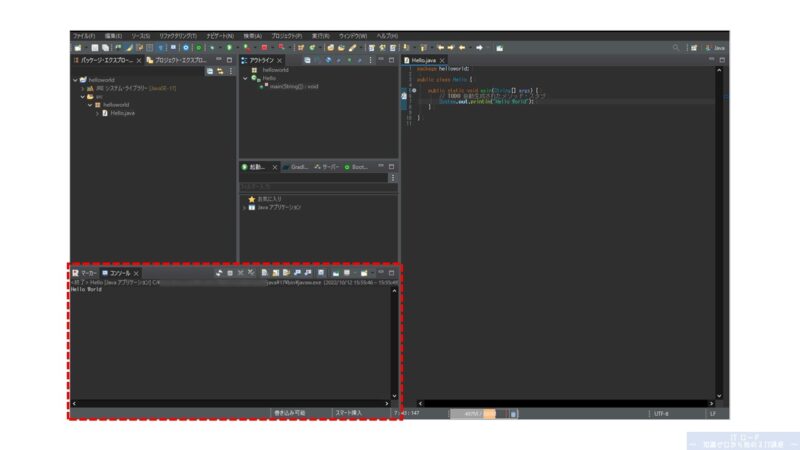
プログラムを実行すると、処理結果やエラー内容は、
この「コンソール」ウィンドウに表示されます。
実行したらまず、「コンソール」を見るクセをつけておきましょう!
ソースファイルのあるフォルダを確認する
最後に、先ほど作成したプロジェクトやソースファイルは、
パソコンのどこに入っているのか確認しておきましょう!
直接ファイルをさわることはあまりないですが、
場所を知っておくと役に立つこともあるので覚えておきましょう。
プロジェクトフォルダは、workspaceの下にあります。
workspaceは、Eclipseをインストールした時に解凍したフォルダの中です。
eclipseフォルダと同階層にあります。
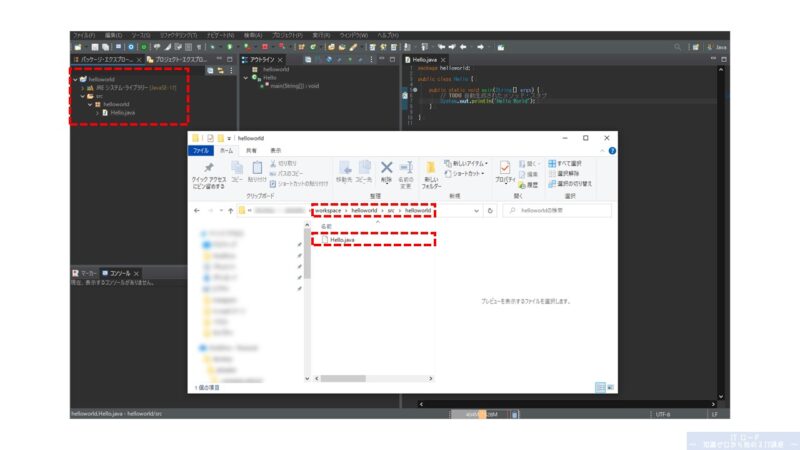
まとめ
Eclipseを使ったJavaプロジェクトの作成と、
プログラムの実行方法について説明をしました。
- Javaプロジェクトの新規作成
- ソースファイル(クラス)の新規作成
- プログラムの記述(コーディング)
- プログラムの実行
この一連の操作の流れを覚えておいてください!
次回からは、Javaの文法について基礎からお話していきます!
























