【本サイトではGoogleアドセンス、または、アフィリエイト広告を利用しています。】
Javaとは?
これからJavaの環境を準備するわけですが、その前に、
そもそもJavaが何者なのか?ということについて少しお話をしておきます。
Javaとは、C言語をベースに開発されたオブジェクト指向言語です。
サン・マイクロシステムズ(現オラクル)社によって1995年に開発されたもので、
歴史もそこそこ長いです。
また、JavaはJava Virtual Machine(JVM)と呼ばれる
仮想的なコンピューターの上で実行されることから、
同じJavaプログラムをWindows、Mac、Linuxのような
異なるオペレーティングシステムで実行できるという特徴を持ちます。
環境に依存せずに開発ができる為、コストや時間の削減、品質向上にも優れた言語ということで、
Webアプリだけでなく、モバイルアプリ、組み込みシステムなど、
あらゆる分野で使用されている非常にスーパーな言語なのです!
オブジェクト指向言語については以下で詳しく解説していますので、あわせて読んでみてください!
統合開発環境(IDE)とは?
Javaについて学んだところで、いよいよ環境準備に移りましょう!
これからプログラミングを学習する人、システム開発の仕事をする人に必要なもの、
それは、プログラムを書いて実行できる環境です。
実は、プログラム自体は、テキストファイルに書いて、
パソコンのコマンド入力をする画面を使えば実行することができます。

例えば、Windowsには、「コマンドプロンプト」という
標準でコマンドを実行してパソコンを操作する為のアプリが入っています。
ただ、それでは、プログラムを区切りの良いところまで書き終えてから
実行してみないと正しく動くのかという結果がわかりません。
単純な誤記でもプログラムは動かないので、もし実行してエラーが出た時に、
誤りのある部分を自力で見つけるのはかなり大変です。
というか、何千ファイル、何万ステップとあるプログラムの中から
誤りを自力で見つけて修正していくのは、まず無理です。時間もかかります。

そんな問題を解決する為に開発されたのが、
統合開発環境と呼ばれるソフトウェア(アプリケーション)です。
統合開発環境とは、システム開発を効率的に行う為に必要となる
様々な機能を盛り込んだ開発者用ツールです。
別名、IDE(Integrated Development Environment)とも呼ばれます。
IDEを使えば、プログラミングを効率的に行うことができます。
例えば、プログラムを書いた時に誤記があると、すぐに検知して教えてくれます。
また、文法やロジックに矛盾があると実行前にエラーとして検知されるので、
小さなエラー程度のものは、プログラミングをしながら解決していくことができます。
何千とあるプログラムファイルをツリー上に表示したり、
検索機能を使って、該当する文字列を持つプログラムを検索することもできます。
これをすべて手作業で行うことを想像するとどうでしょう?
大変すぎて考えただけで目が回りそうです。

そして、IDEを使わずにシステム開発をしている会社はないです。
つまり、IDEを上手に使いこなすことも、プログラマーには必要なスキルなのです。
ということで、さっそくIDEをパソコンにインストールしましょう!
Eclipseとは?
Eclipse(エクリプス)とは、Webシステムなどの開発に利用されている
最もメジャーなIDEのひとつです。
特徴としては、Javaの開発環境を標準で備えているところにあります。
Eclipseはもともと、Javaでシステムを開発する為に作られたツールです。
現在は、他の言語にも対応していますが、始まりがJavaなので、
開発する環境も最初から入っているわけです。
また、プラグインというものをEclipseに追加でインストールすることで、
いろいろな機能を追加して自分なりに開発環境をカスタマイズすることができます。
そして、なんとなんと!Eclipseは、無償のソフトウェアです!

ありがたやー、ということで、遠慮なく使っていきましょう!
Eclipseをダウンロードする方法
では、これからJavaを使う為に、Eclipseをダウンロードするわけですが、
その前に、ひとつ覚えておいて欲しいことがあります。
実は、Eclipse自体もJavaで開発されているので、
Eclipseを起動するパソコンには、Javaを実行する環境を設定しておく必要があります。
Eclipseを使う前に、JavaのJDKというインストールファイルをダウンロードして、
パソコンにJavaをインストールして、環境変数というものを設定して、
という初心者には少しハードルの高い流れが本来あります。
また、Eclipseは海外製なので、メニューなどすべて英語です。
そして、プラグインは自分でカスタマイズする為のソフトなので、
最初はプラグインが何も入っていない、真っ白な状態です。
しかし!
これらをすべてすっ飛ばしていきなりEclipseを使える、
そして、メニューも日本語化されていて、
Webシステムの開発などに便利なプラグインも最初から備えてくれている、
そんな素敵な環境を最初から用意してくれているバージョンがあります!

それがこちら!「Pleiades All in One」というパッケージです。
Eclipse全部入りという感じですね。
こちらも無償で用意されたものです。
また、多くの利用実績があるサイトですので、安心して使いましょう。
上記のURLにアクセスすると、下のようなサイトに移動します。
「Pleiades All in One ダウンロード」にある、最新版のEclipseを選択してください。
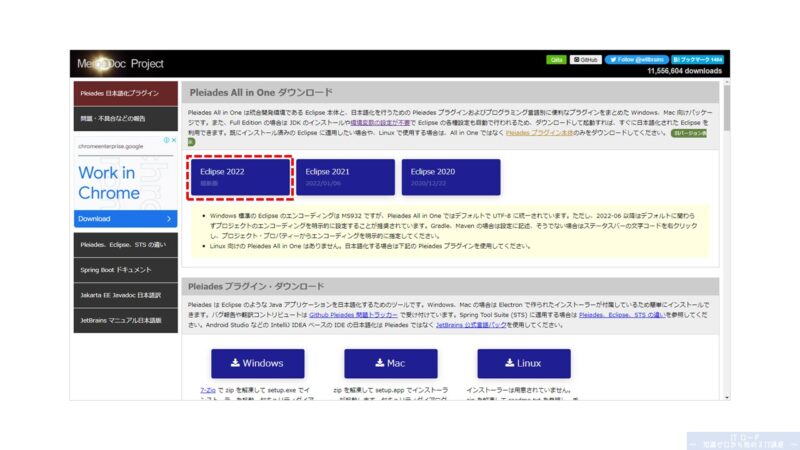
画面中央にDownloadボタンがいっぱいあります。
お使いのOS(WindowsかMac)にあわせて、Java列の「Full Edition」を選択してください。
ちなみに、Standard Editionには、Javaの実行環境が含まれていないので、
既にパソコンにJavaを入れている人はStandardでも大丈夫です。
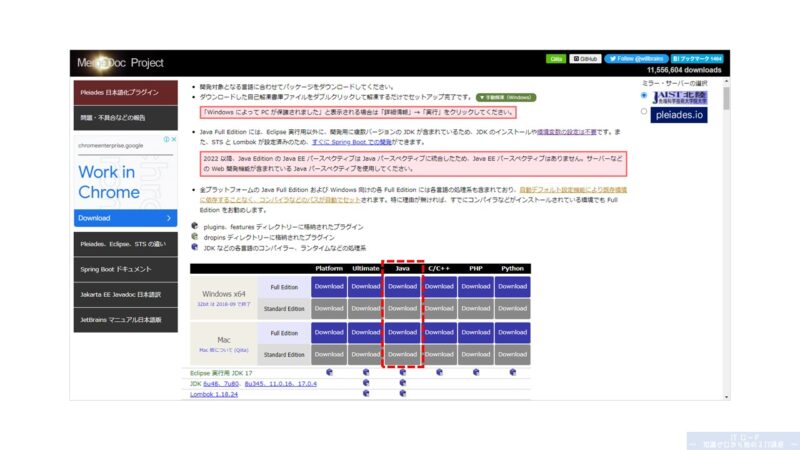
画面中央にあるpleiadesのリンクをクリックすると、
Eclipseのインストールファイルがダウンロードされます!
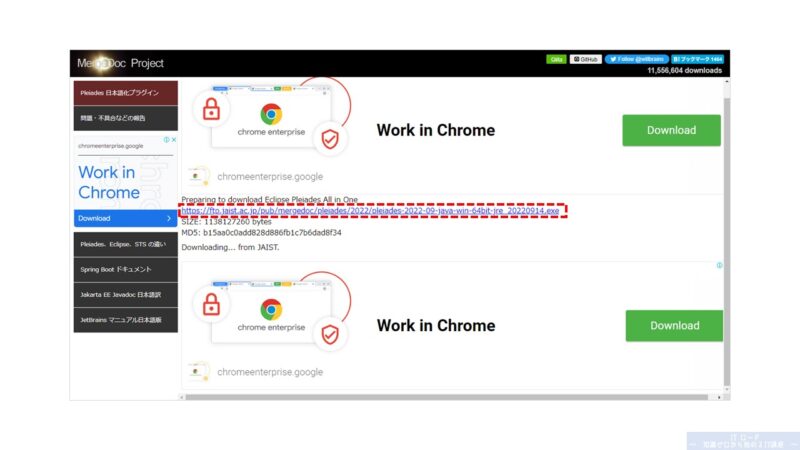
Eclipseをインストールする方法
Eclipseがダウンロードできたら、次はインストールをしましょう!
インストールも超簡単です。
なぜなら、ダウンロードしたファイルを解凍するだけだからです!
ファイルの解凍については、以下で説明していますので、
イメージがつかない人はぜひ読んでみてください!
Eclipseのファイルの解凍に使うアプリは、「7-zip」というアプリが推奨されているようです。
上記のリンクでもご紹介していますので、まだパソコンに入れていない人はインストールしましょう!
解凍の前にひとつ、注意点です。
Eclipseだけでなく、Webシステム、広く言えばインターネットに関わるものは、
もともと英語環境で開発されたものということもあり、
ファイルのパスやファイル名に日本語文字を使う想定になっていません。
パソコンやソフト、インターネットは、日本語でも使えるように、
日本向けにカスタマイズされた状態を我々は使っていますので、
URLやファイルのパスに日本語文字を使うと、文字が読み取れない状況も多く出てきます。
ということで、EclipseやURLなど、ファイルを置く場所、
ソフトのインストール先、ブログのURLなどには、
基本的には日本語ではなく、アルファベットを使いましょう!
また、アルファベットの大文字小文字の判定ができないソフトもあるので、
基本的には、すべて小文字で名前を付けるクセをつけましょう!
なので、Eclipseの解凍先のパスは、以下の例のようにしてください。
ダウンロードしたファイルを右クリックして解凍すると、
いろいろなファイルが入ったフォルダが作成されます。
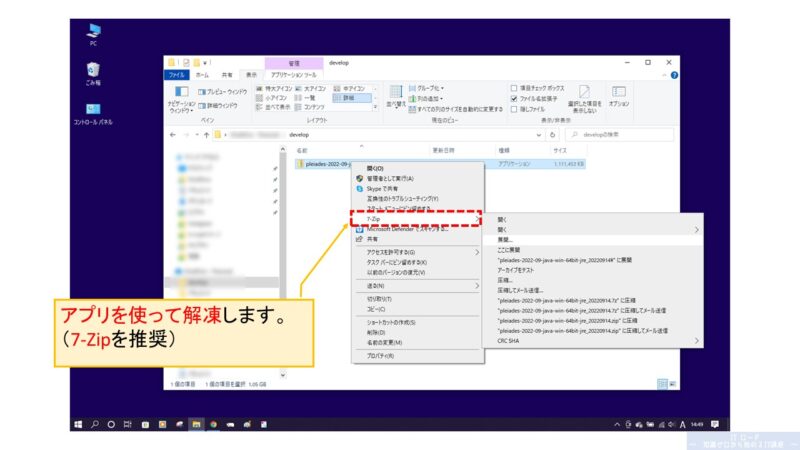
正しく解凍ができれば、インストール完了です。
Eclipseを起動する方法
インストールが完了したら、さっそくEclipseを起動してみましょう!
起動方法も超簡単です。
解凍したフォルダの中にある「eclipse.exe」をダブルクリックするだけです。
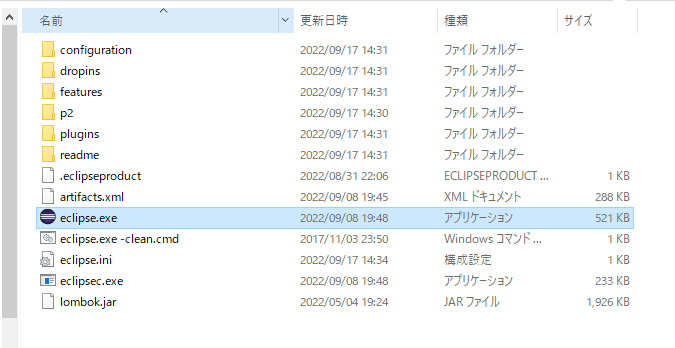
毎回このexeファイルを探しに行くのは面倒なので、
デスクトップなどにショートカットを作成しておきましょう!
ショートカットの作成方法は以下で説明しています!
Eclipseを起動すると、以下のような画面が出てきます。
初回起動の準備中という合図ですので、画面が切り替わるまで少し待ちましょう!
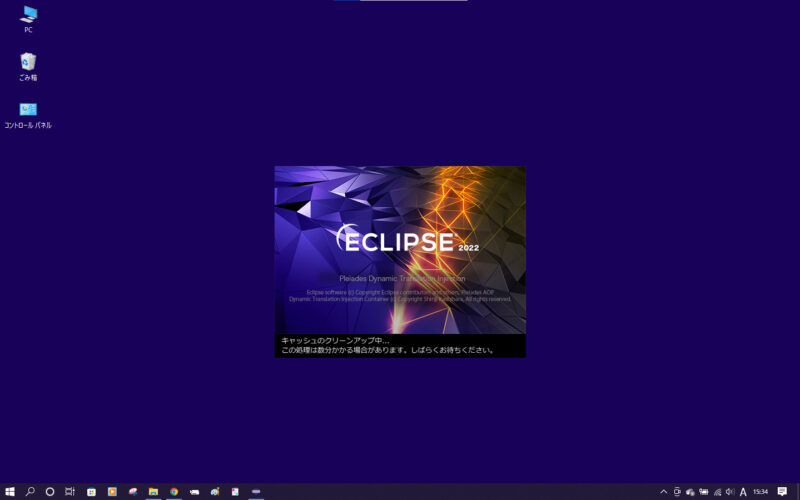
準備ができると、以下の画面になります。
ワークスペースのディレクトリーを選択する画面です。
まず、ディレクトリーとは、フォルダのことです。呼び方が違うだけです。
ワークスペースとは、Javaのプログラムなど、開発に関連するファイルを保存する場所です。
プログラミングをしてシステムを作っていくといろいろなファイルができます。
それらのファイルをすべて保存する為の開発作業用のフォルダという意味です。
デフォルトでは、解凍したフォルダの直下に「workspace」フォルダを作る設定になっているので、
問題なければ、このまま「起動」ボタンをクリックしてください。
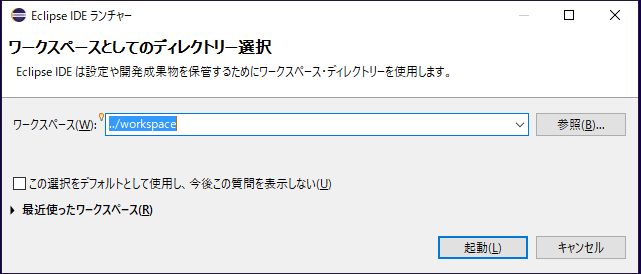
ボタンをクリックすると、再度準備が始まります。
緑のバーが進捗度なので、すべて準備が終わるまで待ちましょう!
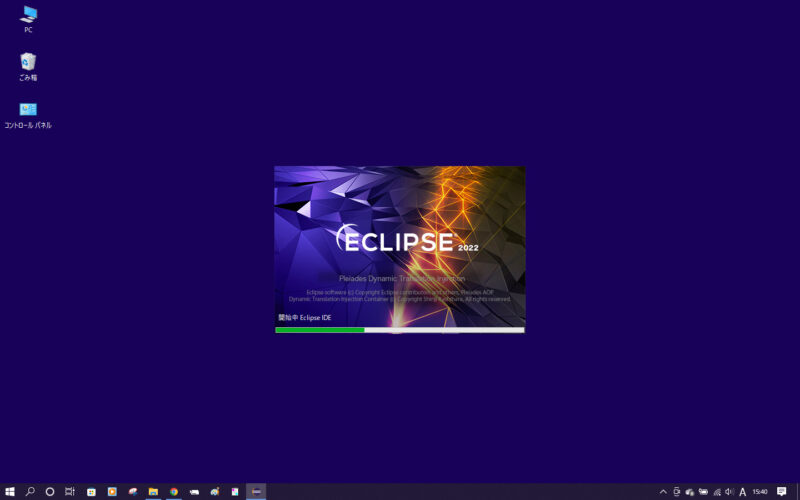
起動準備が終わると、以下のような画面が出てきます。
これがEclipseです!
ついにプログラミングを始める準備ができました。
ということで、この画面が出てくれば起動完了となります!
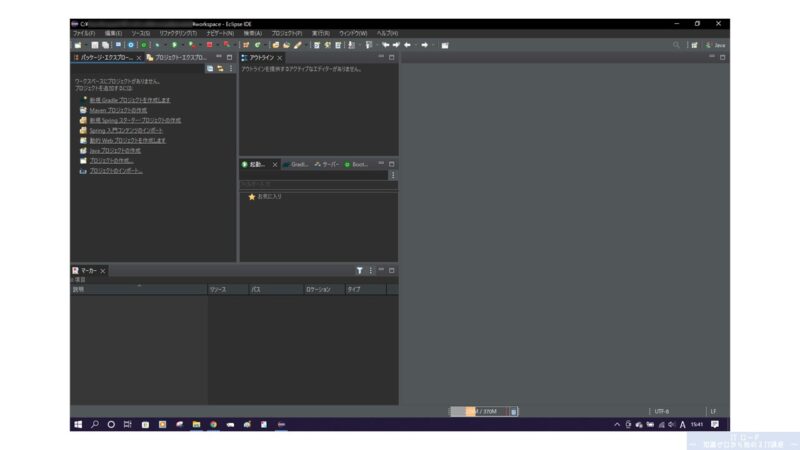
Javaを使う環境の準備 まとめ
Javaの環境準備として以下説明しました。
今回、ほとんど自動でJavaを利用できるパッケージ版の環境をご紹介しましたが、
実際の仕事現場では、Javaのインストールや、
環境変数の設定といった作業を最初に行うことが多いです。
また、注意点として、今回ご紹介したパッケージを使う場合、
JavaはEclipseの中だけで動く環境になっています。
コマンドプロンプトなどを使ってパソコン本体からJavaを実行する時は、
先ほどお伝えしたような、Javaの実行環境を別途準備する必要があります。

ですが、これから学習を始めるという人にとっては、
コマンドからプログラムを実行する用途はほとんどないと思いますので、
まずは今回のパッケージ環境を使ってプログラミングに慣れていきましょう!

























