【本サイトではGoogleアドセンス、または、アフィリエイト広告を利用しています。】
ショートカットとは?役割と特徴を理解しよう
今回はパソコンを使う上でぜひ覚えておいて欲しい機能のひとつ、
ショートカットについて説明します。
この機能を知っている人と知らない人で、仕事のスピードが確実に変わります。
ショートカットはパソコン用語としてではなく、
普段でも使うことがありますが、意味的には同じです。
ショートカットとは、ファイルを開くまでの道のりを飛ばして近道する機能のことです。
どこでもドアを思い浮かべてください。使い方は全く同じです。
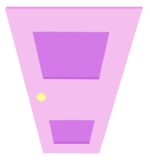
開きたいファイルがすぐ使えたら楽ですよね?
ショートカットはその願望を実現する機能になります。
では、下のイラストを使って、具体的に例を見ていきましょう。
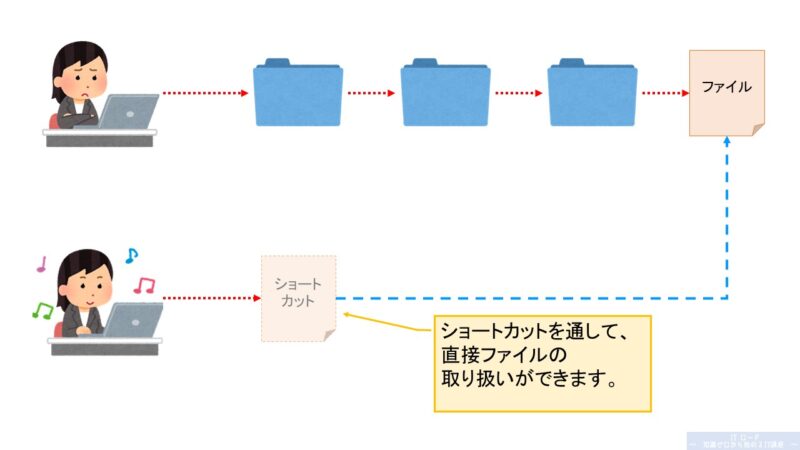
上の人は、目的のファイルを開く為に、3つのフォルダを経由しないといけません。
下の人は、ショートカットを通すことで、いきなりフォルダを開くことができます。
ショートカットがあるときー、ショートカットがないときー、です。
と、これでクスっと来た人は関西人です。
このように、ショートカット機能を使うことで、
あたかもファイルがそこにあるかのように扱うことができます。
ここで1点、注意して欲しいのは、
ショートカットは、ファイルの実体ではなく、ただの入り口ということです。
なので、ショートカットをいくらコピーして残しておいても、
ファイル自体をバックアップしておくことはできません。
また、ショートカットを削除してもファイルは消えません。
ショートカットは入り口、つまり、どこでもドアそのものです。
どこでもドアが消えてしまっても、しずかちゃんのお風呂は消えませんよね?
意味としてはそれと全く同じです。
パスとは?表記方法を覚えよう
ショートカットについて理解したところで、次はパスというものについて説明します。
パスとは、ファイルやフォルダへの経路のことです。
英語ではPathと書きます。パスワードのPassとよく間違えるので注意してください。
では、先ほどの例で見せたイラストにあるファイルへはどうやってたどり着けるでしょう?
Cドライブにファイルが入っているとして、3つのフォルダをA、B、Cとします。
すると、ファイルへのパスはこのようになります。
C:\フォルダA\フォルダB\フォルダC\ファイル
パスでは、ドライブ名の後ろに「:」(コロン)をつけて、
経路の区切りに「\」(円マーク)を挟んで表現します。
ファイルやフォルダの場所を伝える際には、必ずパスを使うので、表記方法を覚えておきましょう!
パソコンにショートカットを新規作成する方法
ここからは、ショートカットの作成方法について説明します。
まず、下のように、
仕事の打合せをしている際に出たアイデアを書き残しておく為のテキストファイルがあるとします。
デスクトップ > 資料 > 仕事 > 打合せ > アイデア
を経由してメモ帳にたどり着きます。
打合せの度にこれを開くの、めんどくさいですよね。。
ということで、ショートカットを作りましょう!!
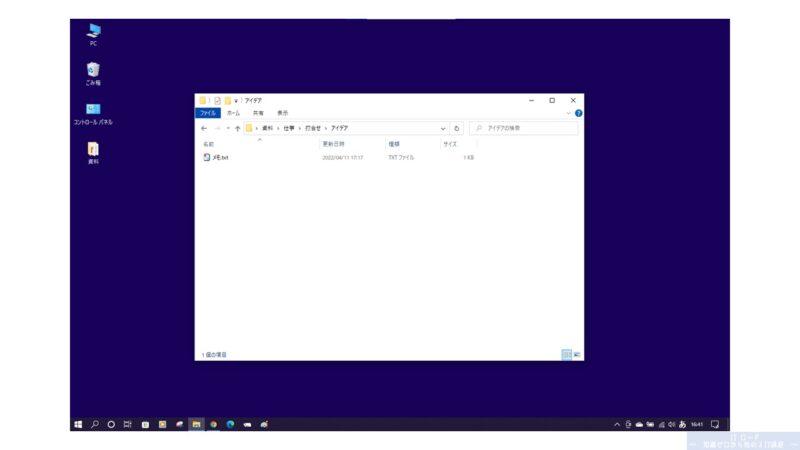
まずは、目的のファイルを右クリックします。
次に、操作メニューから「ショートカットの作成」をクリックします。
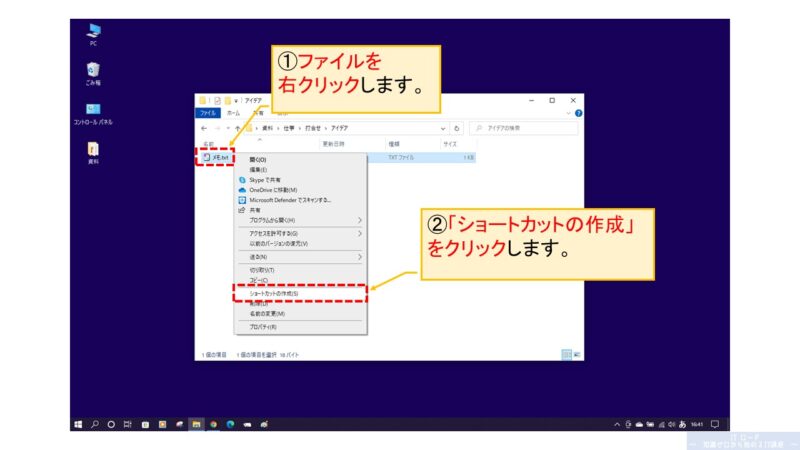
元のファイルと同じ場所にショートカットが作成されました!
「XXX – ショートカット」という名前で作成されるのでわかりやすいです。
ということで、メモ帳を開くためのどこでもドア、すなわち、
ショートカットができたので、好きなところに移動させてください。
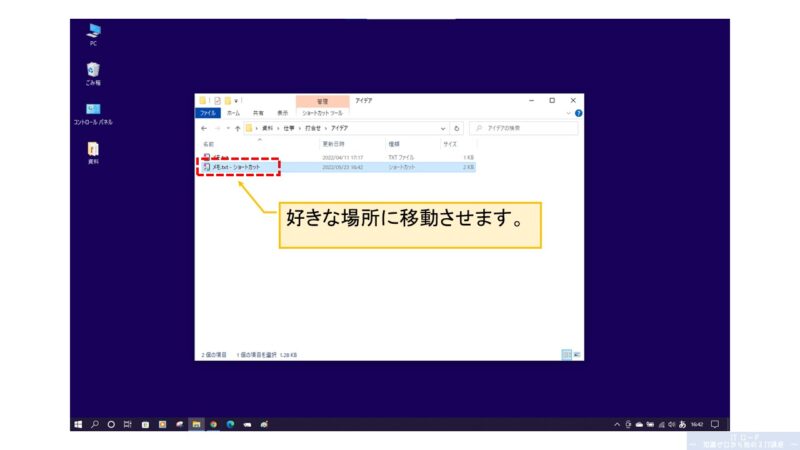
例では、デスクトップに移動させて開いてみました!
ショートカットをダブルクリックすると、目的のファイルが開きます。
これでパソコンを起動してすぐにアイデアのメモが記録できるようになりました!
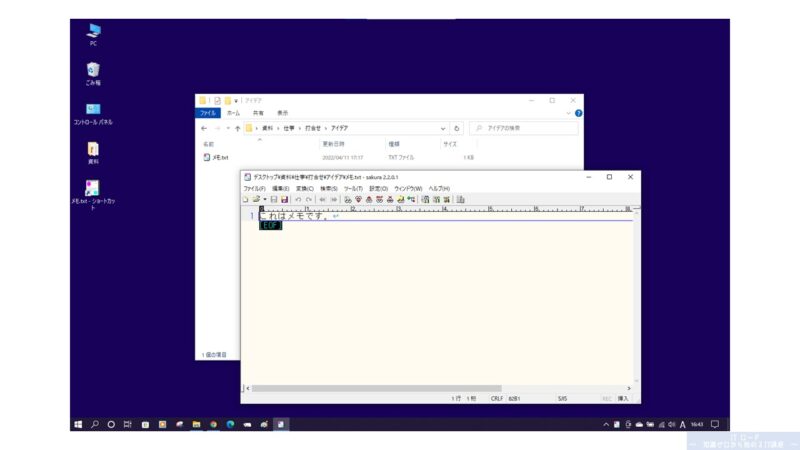
デスクトップにショートカットを作成する方法|デスクトップに送る
先ほどの例では、デスクトップにショートカットを持っていきましたが、
ショートカットを作成する場所がデスクトップということが決まっている場合に限って、
もっと簡単にショートカットを作成する方法があります。
操作方法は以下です。
目的のファイルを右クリックして、操作メニューから「送る」をクリックします。
さらにメニューが出るので、「デスクトップ(ショートカットを作成)」をクリックします。
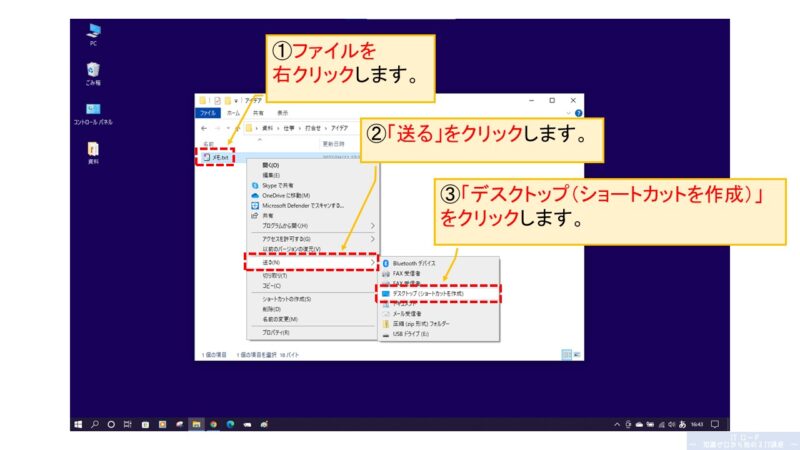
この操作をすると、直接デスクトップにショートカットが作成されます。
ショートカットをサクッと作りたい時に使っていきましょう!
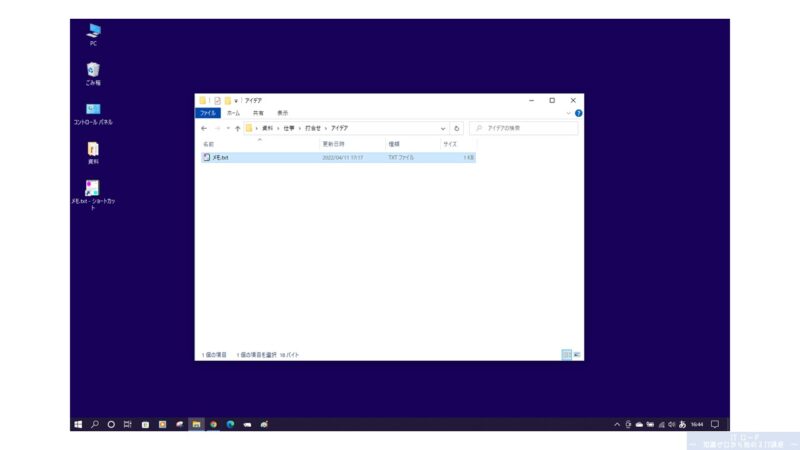
アプリをタスクバーにピン留めする方法
ファイルやフォルダだけではなく、アプリにもショートカットが作成できます。
ひとつは、アプリの起動ファイルのパスを調べて、
「.exe」となっている拡張子のファイルに対してショートカットを作成する
という方法があります。
ですが、上記の方法は中級者向けなので、少し難しいと感じるのではないでしょうか。

安心してください!
もうひとつ別にある以下の方法を使えば、簡単にアプリのショートカットを作成できます!
まずは、スタートメニュー(デスクトップ左下のWindowsボタン)からアプリの一覧を表示します。
そして、ショートカットを作成したいアプリを右クリックします。
操作メニューが表示されるので、「その他」をクリックします。
さらにメニューが表示されるので、「タスクバーにピン留めする」をクリックします。
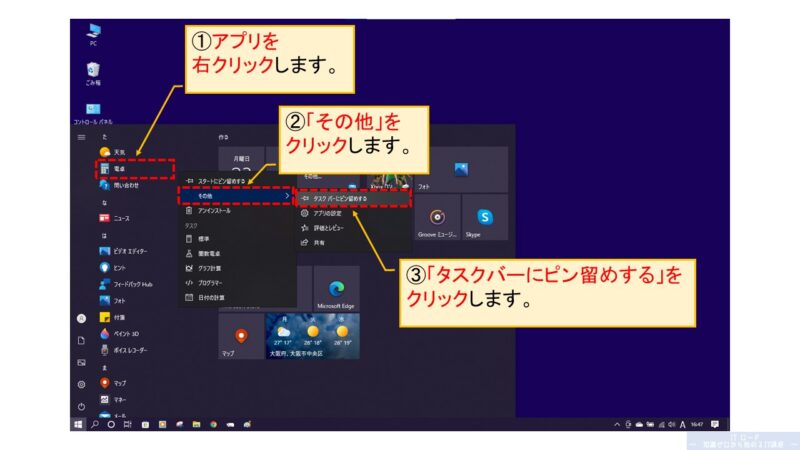
例では電卓のショートカットを作成してみました。
タスクバーを見てください!
まだ起動していないのに電卓アプリのアイコンがありますね!
これがショートカットです。
タスクバーのアイコンをクリックするだけでいつでも電卓を使える状態になりました。
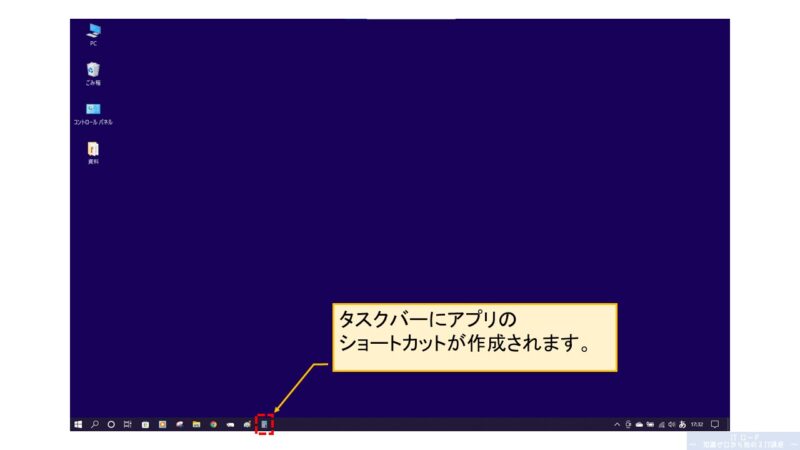
もし、既に起動しているアプリのショートカットを作成したい場合は、
スタートメニューからたどらずとも簡単にタスクバーにピン留めする方法があります。
タスクバーにある起動中アプリのアイコンを右クリックしてください。
そして、操作メニューから「タスクバーにピン留めする」をクリックすると、
タスクバーにショートカットが作成された状態になり、
先ほどと同様に、アプリを閉じた後も、
常にタスクバーにアイコン(ショートカット)が表示されている状態になります。
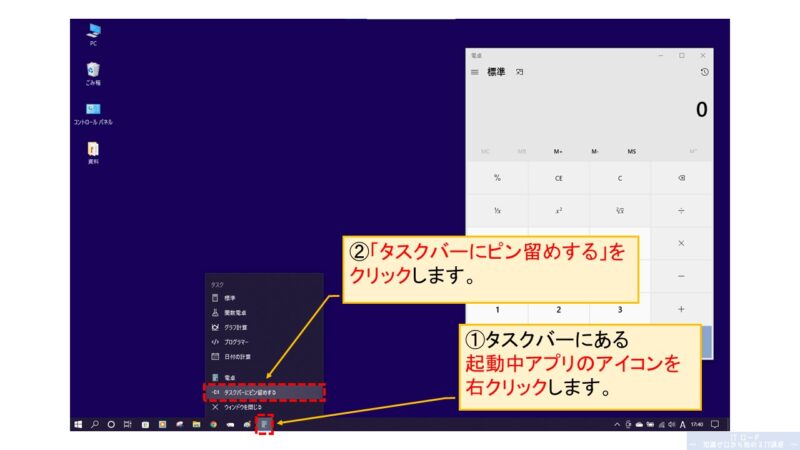
タスクバーの詳細については、こちらの記事を参考にしてください。
ショートカットの元ファイルの場所を確認する方法
ショートカットは便利です。
しかし、ひとつ問題があります。
その便利さゆえに、使いすぎると、こんなことになります。

あれ?このファイルって
元々どこにあったんだっけ?
どこでもドアを使えば、しずかちゃんのお風呂には直行できますが、
自分の足でしずかちゃんの家までは行けない状態です。
こ、これは大変です!それじゃあ困る!
ということで、ファイルのパスを確認する方法をお伝えしておきます。
ファイルのパスは、プロパティに記載されています。
ファイルを右クリックして、操作メニューから「プロパティ」をクリックします。
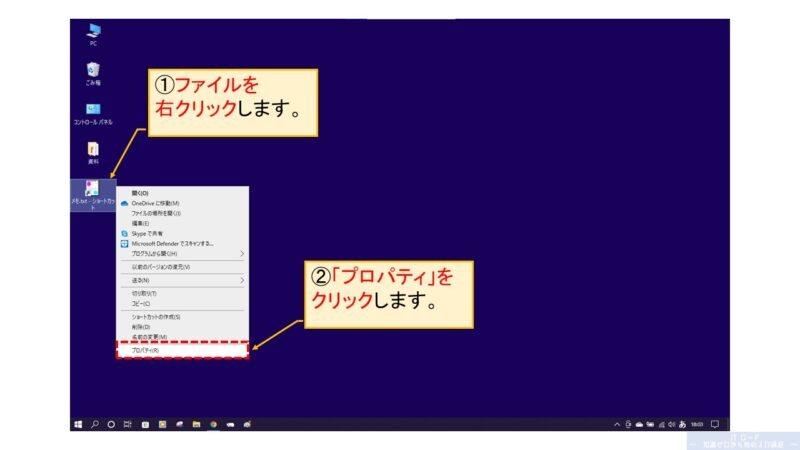
プロパティの「リンク先」に元ファイルへのパスが記載されています。
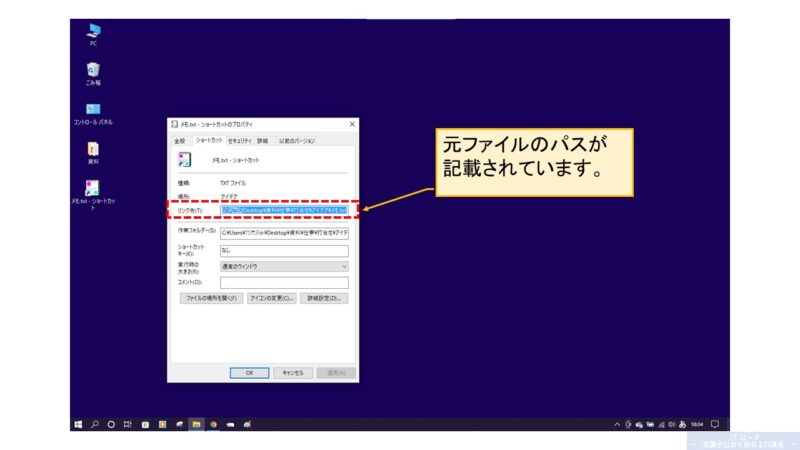
プロパティの詳細については、こちらの記事を参考にしてください。
ファイルを効率的に開く方法 まとめ
今回はショートカットの役割と操作方法について説明をしました。
ショートカットを使いこなすことで、
毎朝行っている作業で使うファイルをショートカットにしてフォルダにまとめたり、
ひとつのファイルを複数個所から見に行けるようにすることで、
使い方によっては、パソコンの中や、実作業自体を整理することもできます。
1つ注意点としては、元ファイルを移動させてしまうと、
もともとショートカットに登録しているパスには、そのファイルが存在しないことになるので、
ショートカットからファイルを開くことができなくなってしまいます。

ファイルを見失ってしまうことのないよう、
パソコンの中を整理をする時は、ショートカットについてもあわせて整理するようにしましょう!
もしショートカットからファイルを開くことができなくなった時は、
プロパティからリンク先を自分で編集することができますので、
正しいパスに書き換えて利用するか、再度ショートカットを作成しなおしてください。
ショートカットを駆使して、快適なパソコンライフを過ごしてください!













