【本サイトではGoogleアドセンス、または、アフィリエイト広告を利用しています。】
自宅にWi-Fiルーターを設置しよう!
パソコン初心者が最初にぶつかる壁、それが、Wi-Fi(wifi、ワイファイ)です。
まずその言葉に圧倒されます。

ど、どう読むの?ウィーフィー?
そして、機器を手に入れて、いざ自宅で設定しようとすると、聞きなれない専門用語ばかり。。

SSID?セキュリティキー?
ちょっと何言ってるかわからないです。
有線だったら、線をパソコンに差すだけだったのに、無線になるとなんでこんなにややこしくなるんだ!
私もそう思ってました。
その悩み、今日で終わらせましょう。
Wi-Fiの設定はWindowsの初期設定の際にも出てくるので、既に設定ができている人もいるかもしれませんが、
ルーターを新しく買い替えたり、Wi-Fiのプロバイダを乗り換えたりすると、
また自分でWi-Fiの接続設定をしなおす必要が出てきます。
ということで、無線という見えない壁を乗り越える為に、ここで設定方法を覚えておきましょう!
Wi-Fiについては、以下でも説明していますので、もう少し知識をつけたい人はぜひ参考にしてください。
Windowsの初期設定については以下を参考にしてください。
アクセスポイントとは?
まず、最初の壁、アクセスポイントについてです。
アクセスポイントとは、パソコンやスマホなどをWi-Fiに接続する為の機器のことです。
誤解されていることが多いですが、インターネット=Wi-Fiではないです。
Wi-Fiとは、データを飛ばす為の無線の電波の名前です。
このWi-Fiの電波を飛ばしている機器、それがアクセスポイントです。
インターネットから受け取ったデータを、Wi-Fiという電波に乗せてパソコンへ送ったり、
逆にパソコンからWi-Fi経由でデータを受け取ってインターネットへ送ったり、
パソコンとインターネットの中継点として機能します。
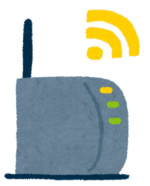
Wi-Fiの設定をする時には必ずこの単語が出てきます。
Wi-Fiルーターと呼ばれる機器は、アクセスポイントの役割を持っているので、
「アクセスポイントに接続しています。」
というメッセージは、Wi-Fiを扱う機器に接続していますという意味で理解しておきましょう!
SSID(エスエスアイディー)とは?
第二の壁、SSIDについてです。
いきなりSSIDと聞いてわかる人いるんでしょうか?
でも、Wi-Fiルーターの説明書読むといきなり出てくるんです。
みなさんご存じSSIDみたいな。いやいや。

SSIDとは、Wi-Fiにつけられた名前です。エスエスアイディーと読みます。
Service Set Identifierの略で、日本語では、サービスセット識別子と呼びます。
最近Wi-Fiはどこにでも設置されています。お隣さんも、そのお隣さんも使っているかも?
駅や、カフェ、ファーストフード店にも設置されてたり。
そんな無数にWi-Fiの電波が飛んでいる中で、あなたが使うWi-Fiをどうやって見つけるのか?
色や形で見分けることができればいいのですが、相手は電波です。
もしかすると、100年ぐらい修行を積めば、目を閉じて感じ取ることもできるようになるかもしれません。
いやいや、そんなことできない!そして、いつ設定するの?今でしょ!
そこでSSIDの登場です!
あちこちに飛んでいるWi-Fiの電波それぞれにSSIDが割り振られています。
知っている名前のWi-Fiに接続することで、間違えてお隣さんのWi-Fiにつなげてしまったりすることもなくなります。
セキュリティキーとは?(暗号化キー、ネットワークキー、ネットワークパスワード)
第三の壁、セキュリティキーについてです。
セキュリティキーとは、Wi-Fiに接続する為のパスワードです。
先ほどSSIDについてお話をしましたが、
あなたの使うWi-Fiは電波の届く範囲であれば誰でも受信できる状態にあります。
ということは、お隣さんもあなたのWi-Fiの電波が飛んでいることをパソコンで確認できるということになります。

あ、近所の誰かがWi-Fi使ってるんだ!
じゃあ、このSSIDのWi-Fiをこっそり使わせてもらおうかな、なんてことにならないように!
セキュリティキーを使ってWi-Fiの接続に鍵をかけるわけです。
そして、このセキュリティキー、暗号化キー、ネットワークセキュリティキー、
ネットワークキー、ネットワークパスワードなど、
呼び方がいろいろありますが全部同じものです。
なんでこんなにややこしんだ!室井さん!教えてくれ!
暗号化通信(AES、WEPなど)とは?
先ほど、Wi-Fiの電波は範囲内にいれば誰でも受信できる状態にあると説明しました。
その中でちょっと気になることが出てきます。

え、誰でも受信できる状態って、、
データの中身見られたりしないかな。。
Wi-Fiに接続しなくても、電波が飛んでいることがわかるんだったら、
どうにかすれば中身を見れるんじゃ、、なんて思いますよね。わかります。
そこで登場するのが、暗号化通信です。
暗号化通信とは、データを読み取れない形にしてやり取りする通信方式です。
電波の中身が見れても、読めなかったら大丈夫ですよね?
暗号化通信では、自分たちしか知らないルールを決めておいて、
あなたの送る電波の内容を意味不明な文字列にしてやり取りするのです。
最近のWi-Fiルーターは、データを暗号化して通信する機能が通常はオンになっていますので、
変に設定をいじったりしていない限りは最初から安全に無線通信ができる状態なので大丈夫です!
そして、Wi-Fiルーターの説明書を読んでいると、AES、WEPなんて単語がいきなりで出てくると思いますが、
これがまさに、文字列を暗号化するルールです。
暗号化の方法まで知っておく必要はありませんので、
ルールにもいろいろ種類があるんだな、ぐらいで理解しておけば問題ないです。
また、それと同じように、暗号化通信は、AESやWEPを使って
データを盗み見されない為の通信をするんだなということで理解しておいてください。
SSIDとセキュリティーキーが書いてある場所
SSIDとセキュリティキーについて理解したところで、
いざWi-Fiの設定しようとした時、ひとつ疑問が出てくると思います。

自分のSSIDってどうやって調べるの?
セキュリティキーは?
そうだと思います。どこにあるんでしょう?
普通に生活していてSSIDのある場所を知っている方がおかしいです。
お手持ちのルーターの横か、下あたりを探してみてください。
下記のイメージのようなラベルが貼られていないでしょうか?
据え置き型のルーターの場合、このラベルにSSIDとセキュリティキーが書かれています。
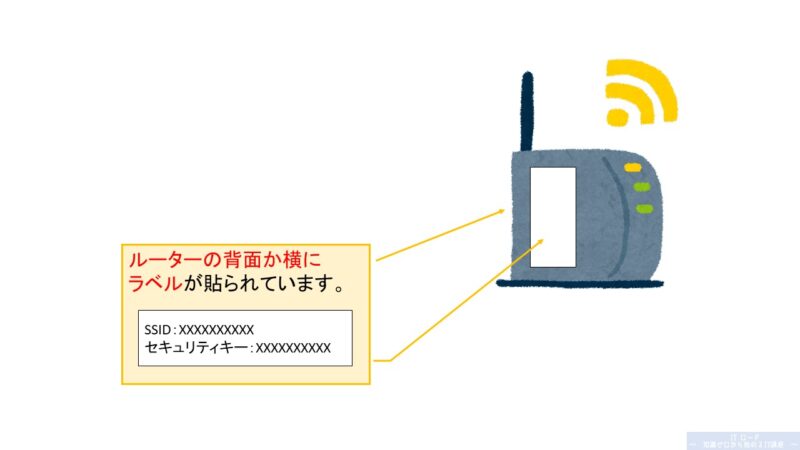
もし、下記のようなモバイルルーターを使っている場合は、
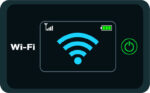
モバイルルーターを操作して、「Wi-Fi情報」を確認するメニューに入れば、
SSIDとセキュリティキーが記載されているはずです。
パソコンとWi-Fiルーターの繋げ方
SSIDとセキュリティキーがわかったところで、いよいよWi-Fiの設定をしましょう!
Wi-Fiの設定画面を表示する方法はいくつかあるのですが、今回はその中から3つご紹介します。
まず1つ目です。この方法が一番簡単です。
タスクバーの右の方にある地球儀のアイコンをクリックしてください。
すると、利用できるWi-Fiのリストが表示されます。これだけです。超簡単ですね。
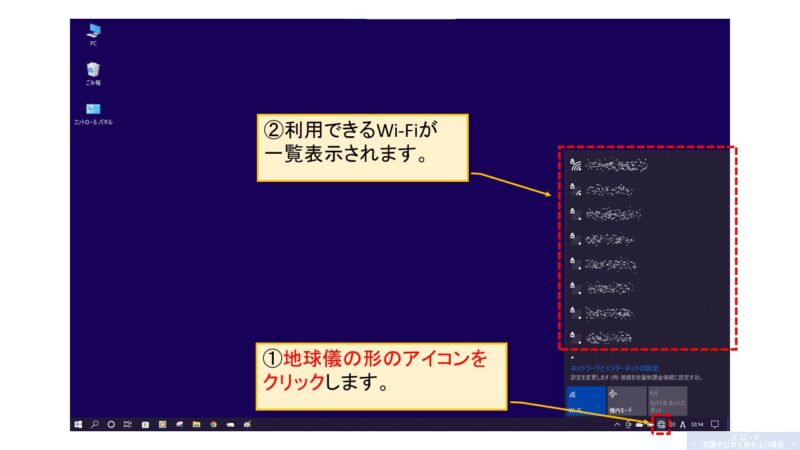
次に2つ目です。まあまあ簡単な方法です。
まずは、1つ目の方法と同じく、タスクバーの右端にあるお知らせアイコンをクリックします。
すると、設定を切り替えることのできるパネルが出てくるので、その中の、「ネットワーク」をクリックします。
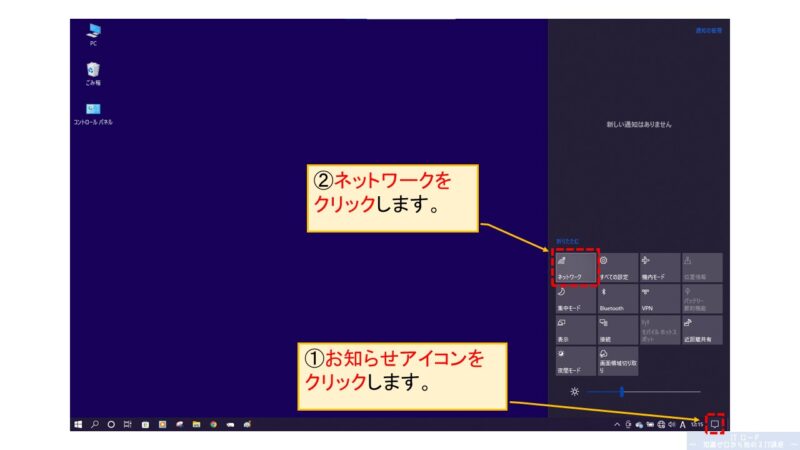
すると、先ほどと同様に利用できるWi-Fiの一覧が表示されます。
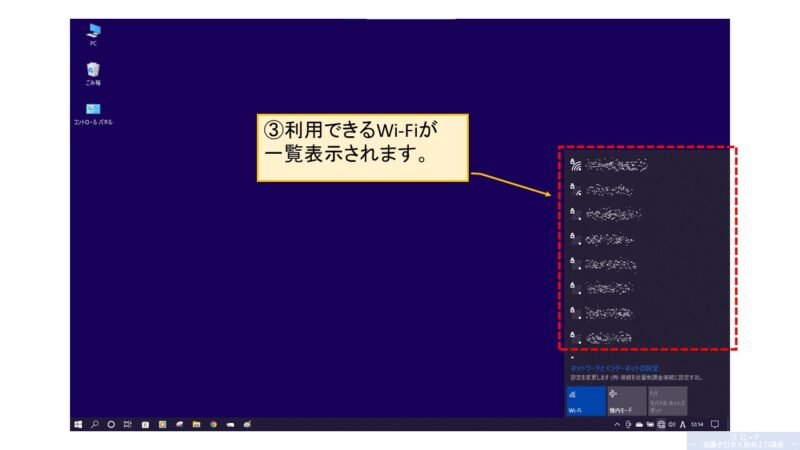
最後に、3つ目の方法です。操作はまわりくどいですが、一番確実な方法です。
スタートアイコンを右クリックして、メニューの中から、「ネットワーク接続」をクリックします。
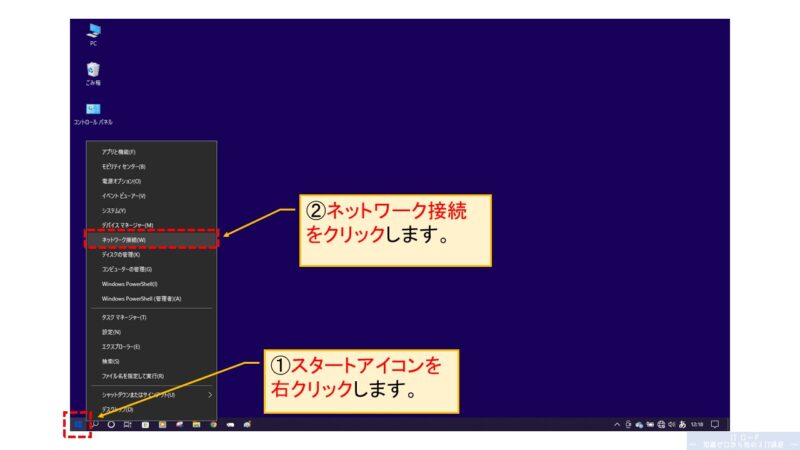
ネットワーク接続を行う設定画面が出てきますので、
左のリストから「Wi-Fi」をクリックすると、Wi-Fiの設定画面が開きます。
そして、「利用できるネットワークの表示」をクリックすると、
1つ目、2つ目と同様に、右端にWi-Fiの一覧画面が出てきます。
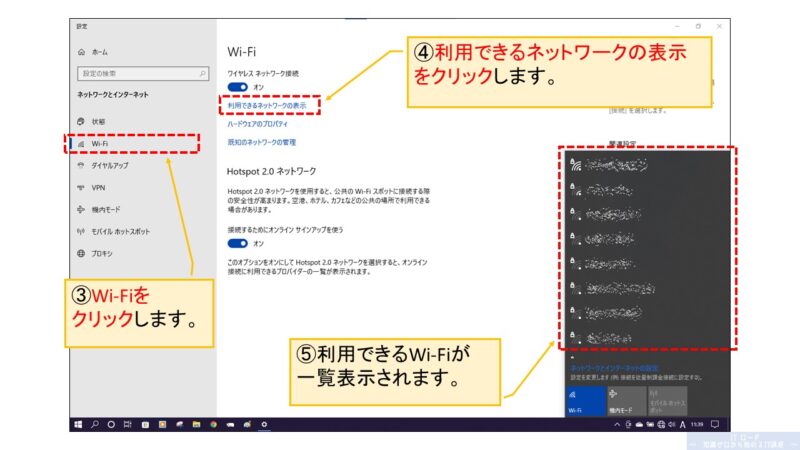
なぜ3つも紹介したかというと、
パソコンの設定によっては、タスクバーにアイコンが表示されていない場合もあるからです。
1つ目の方法は超簡単ですが、どのパソコンでもできるか怪しいです、その代わり、3つ目の方法であれば、
おそらくどのパソコンでも同じ方法でWi-Fiの一覧表示までたどりつくことができるでしょう。
いろいろな方法を知っておいて、これがダメならこの方法で!
という知識を身に着けておくといろんな場面で役に立ちます。

もし、画面を表示しても利用できるWi-Fiの一覧が表示されない場合は、
Wi-Fiを使う設定がオフになっている可能性がありますので、
下のイメージにあるように、「Wi-Fi」のパネルをクリックすると、
Wi-Fi機能がオンになって、周辺にあるWi-Fiが一覧表示されます。
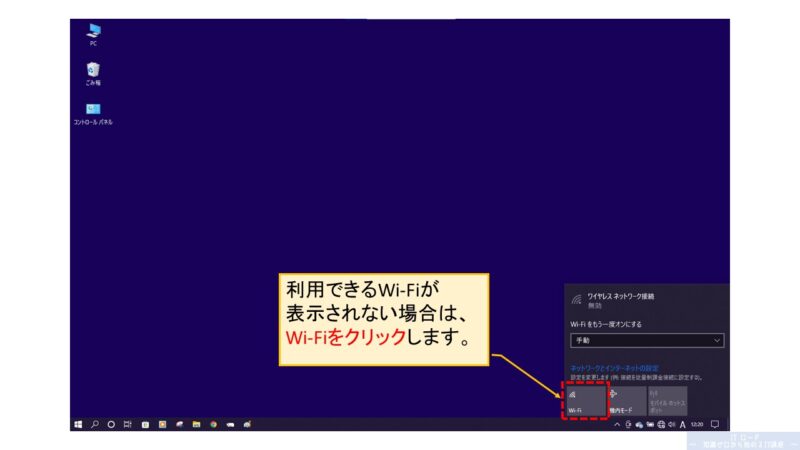
Wi-Fiの一覧画面が表示できたら、いよいよ接続設定です。
一覧の中に、先ほど調べたSSIDと同じ名前のWi-Fiが表示されていると思いますので、
目的のSSIDをクリックしてください。
すると、下に「接続」ボタンが現れますので押してください。
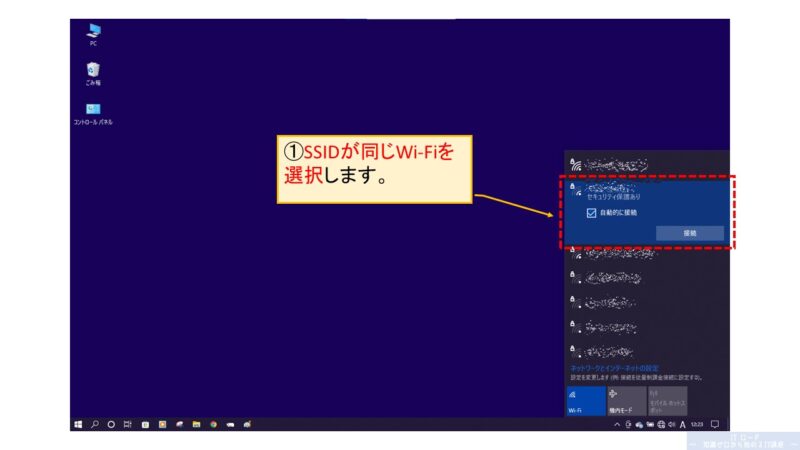
接続ボタンを押すと、次にセキュリティキーを聞かれますので、
SSIDと同様に、事前に調べておいたセキュリティキーを入力します。
入力後、「次へ」ボタンを押すと、Wi-Fiに接続します。
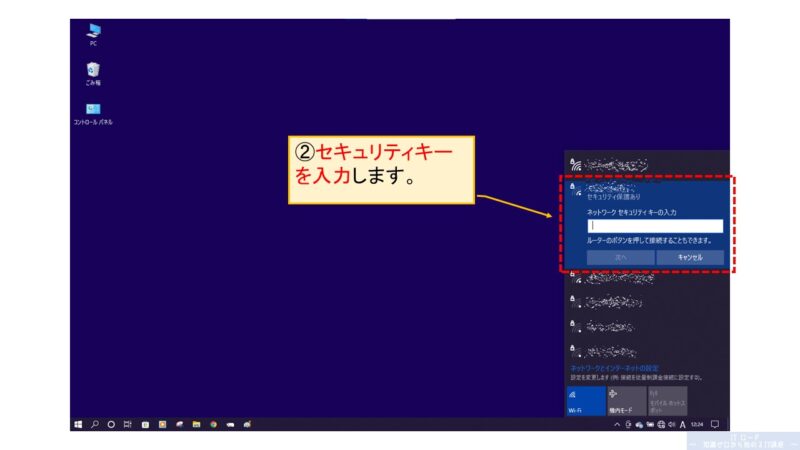
選んだWi-Fiの下に「接続済み」と表示されれば接続成功です!
また、「セキュリティ保護あり」の表示は、
セキュリティキーを知っている人しかこのWi-Fiには接続できませんよ、という意味になります。
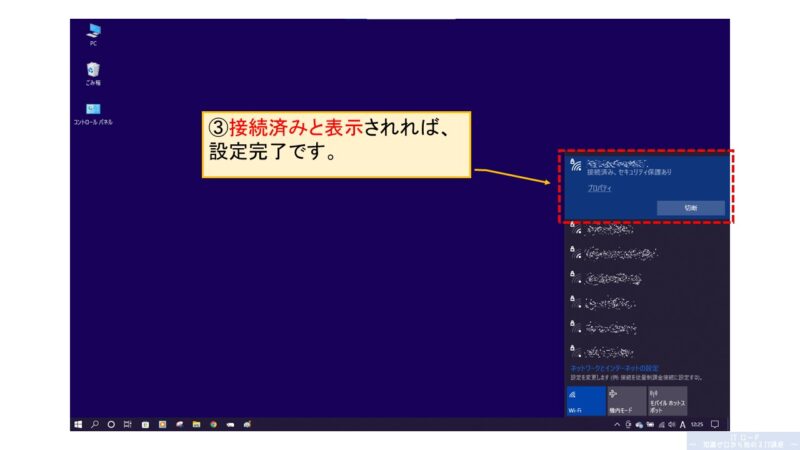
パソコンをWi-Fiに繋げる方法 まとめ
今回は、パソコン初心者にとって大きな壁となる、Wi-Fiの接続について説明をしました。
どうでしょう?うまく接続できたでしょうか?
有線の場合は、接続する際に、LANケーブルを差し込んでいたのですが、
無線の場合は、その代わりに、SSIDとセキュリティキーを入力する、ということになります。
言葉のややこしさはありますが、
決まった場所に、決まった内容を入力するだけなので、内容はそんなに難しくないはずです。
自分でWi-Fiの設定ができるって、少しレベルアップした気分になりませんか?
そうやってどんどん自信をつけていってください!!













