【本サイトではGoogleアドセンス、または、アフィリエイト広告を利用しています。】
パソコンの中もお掃除が必要です
お部屋のお掃除って大変ですよね。
本を読んだり、ゲームをしたり、着替えたりしてると、あっという間に物が散らかってしまってね。
歩いた時に足をぶつけたり、踏んだりなんかしちゃって。
お片付けしても、掃除機をかけないと今度はホコリが溜まってきたり。

パソコンも同じなんです。
何かメモを取ったり、ファイルをダウンロードしたり、気づいたら、いろんな場所にファイルが!
そして、パソコンの中にもホコリが溜まります。
いや、パソコンが汚れてるとかそういう意味じゃなくて。
パソコンを使っているだけで、ホコリのようなファイルが勝手に溜まっていくんです!
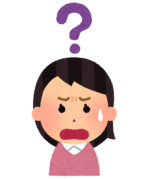
はい、どういうことか今から説明します!
パソコンには、OSやアプリという形で、様々なシステムが入っています。
あなたがそれらのシステムを使うと、その裏でシステムが自動でファイルを作成していたりします。
それらのファイルは、操作履歴や、エラー情報、キャッシュファイルなど、
システムを動かす上で必要なものですが、
キャッシュファイルとは、システムの動作を速める為に 一時的にパソコンに保存されたファイルのことです。 例えば、ブラウザで写真を載せているサイトを見たとします。 次の日も同じサイトを見た場合、 ネットから再び同じ写真をダウンロードしてブラウザで表示させるよりも、 手元に残しておいた写真を持ってきて表示させる方が速いですよね? これがキャッシュという仕組みです。 そして、この例では、写真がキャッシュファイルということになります。 また、キャッシュファイルは写真だけに限りません。 文字などもキャッシュとして残す場合がありますので覚えておきましょう!
システムを使い終わった後も残しておく必要が絶対あるのかというと、そうではありません。
そして、多くのシステムは、作成したファイルを自動で削除してくれません。
操作の履歴情報などは多く残しておくほど、システムにとっては有益だからです。
ひとつひとつは小さなファイルですが、それらが溜まってくると、パソコンも管理が大変になります。
そのうち、ファイルの場所を把握するだけで手いっぱいになって、
処理が遅く(パソコンが重くなるとも言います。)なったりしてきます。
また、システムではなく、自分で作成したファイルでも、
削除しただけでは、実はパソコン上にまだ残っていたりします。
快適にパソコンを使っていく為に、パソコンの中をきれいにする方法を覚えて、
定期的なお掃除をしていきましょう!
ごみ箱の正しい使い方を覚えよう
ファイルを削除したらどこへ行くんでしょう?
え?削除したからパソコンの中にもうないのでは?
と思いがちですが、実はまだあるんです。
削除されたファイルは「ごみ箱」というフォルダへ移動するだけで、
しっかりパソコンの中に残っています。
なので、ヘソクリファイルを削除したからと安心していてはダメです。
ごみ箱から取り出せば簡単に見れてしまいます。

ということで、家の中にいる名探偵に見つかる前に、
パソコン上からファイルを完全に消去する方法を覚えましょう!
パソコンからファイルを完全に消去する方法|ごみ箱を空にする
例として、まずは私のパソコンのデスクトップにあるこのヘソクリメモを早々に消しましょう。
ファイルを右クリックして「削除」でしたね。
ファイル操作についてはこちらを参考にしてください。
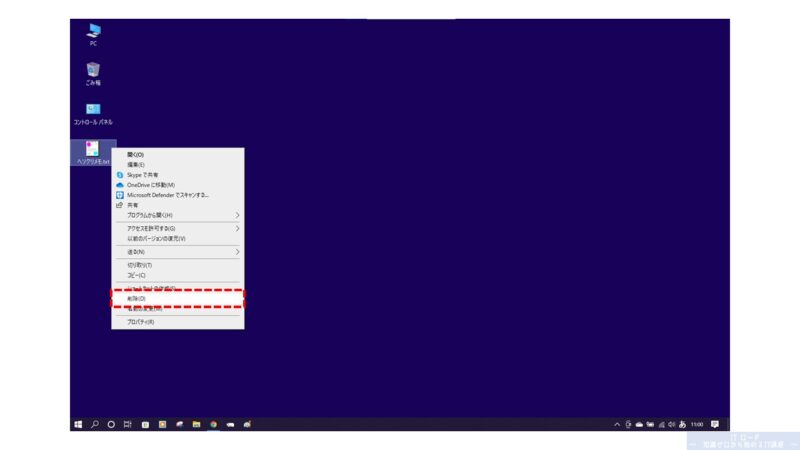
無事にデスクトップからファイルが削除されました。
と、ここで、ごみ箱の中を見てみましょう。
あ!まだ残ってますね!まずいですよこれは。
ということで、パソコンからファイルを完全に消去しましょう。
まずは、ごみ箱を右クリックします。
操作メニューの「ごみ箱を空にする」をクリックすれば、
ごみ箱に入っているファイルがパソコン上から消去されます。
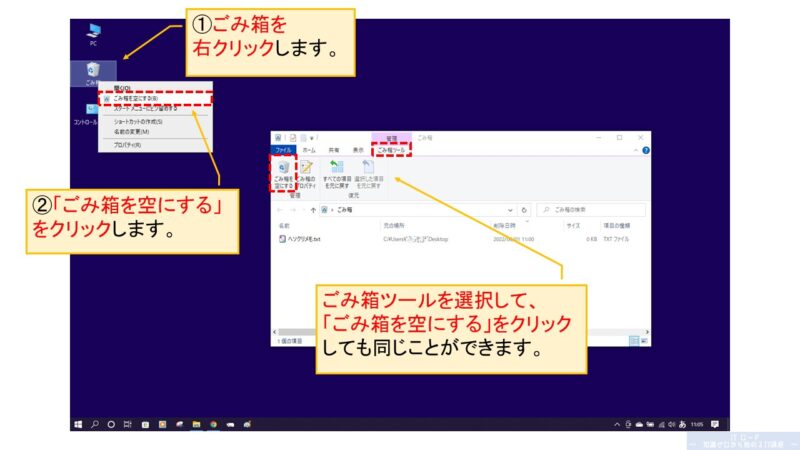
ちなみに、ごみ箱の中にある、ごみ箱ツールというタブから、
「ごみ箱を空にする」を選んでも同様の操作ができます。
やれやれ。これでまた今日から安心な毎日が送れますね。
削除したファイルを元に戻す方法|ごみ箱からファイルを戻す
次は、削除してごみ箱に入れたファイルを元に戻す方法です。
間違えて削除してしまった!ということもありますので、そんな時に使います。

削除したのにごみ箱に残ってるなんて
なんか変な感じだなぁ?
という疑問の答えがこの機能になります。
誤って大切なデータを削除してしまっても、元に戻せるように、
システムとは関係しない「ごみ箱」というところへ退避しているのです。
操作は簡単です。ごみ箱に入っているファイルを右クリックして、
操作メニューの「元に戻す」をクリックします。
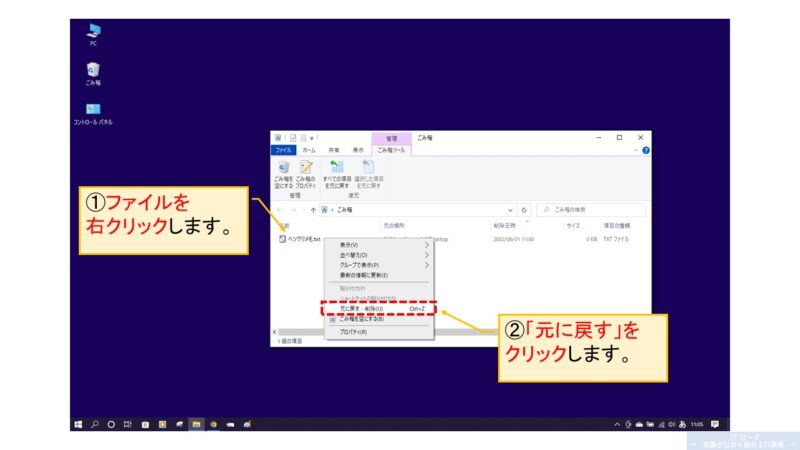
元々あった場所へファイルが移動しますので確認してみてください。
ファイルを削除する時に確認メッセージを出すよう設定する方法
ファイルを削除する方法としては、操作メニューから削除する方法と、
キーボードの「Del」ボタンを押して削除する方法があります。
Windowsの初期設定では、ファイルを選んでいる時に、
「Del」キーを押してしまうと、有無を言わさずごみ箱へ移動します。
誤って「Del」キーを押していて、知らない間にファイルが消えていたら大変ですよね。

ここで、そのような問題に対処する方法をお伝えしておきます。
それは、ファイルを削除する際に、本当に削除していいのか一度確認してもらう設定です。
設定方法は以下です。
まずは、ごみ箱を右クリックします。
次に、操作メニューの「プロパティ」をクリックして、ごみ箱のプロパティ画面を開きます。
画面内の「削除の確認メッセージを表示する」にチェックを入れ、
「OK」ボタンをクリックで設定完了です。
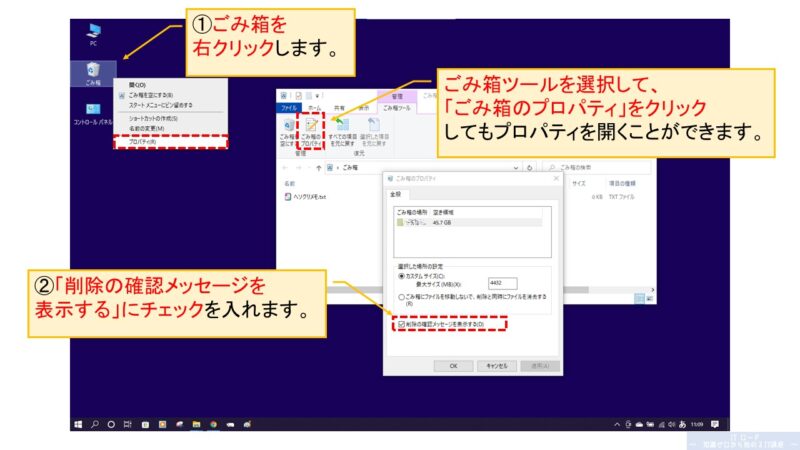
ファイルを削除すると、以下のように確認メッセージが出るようになります。
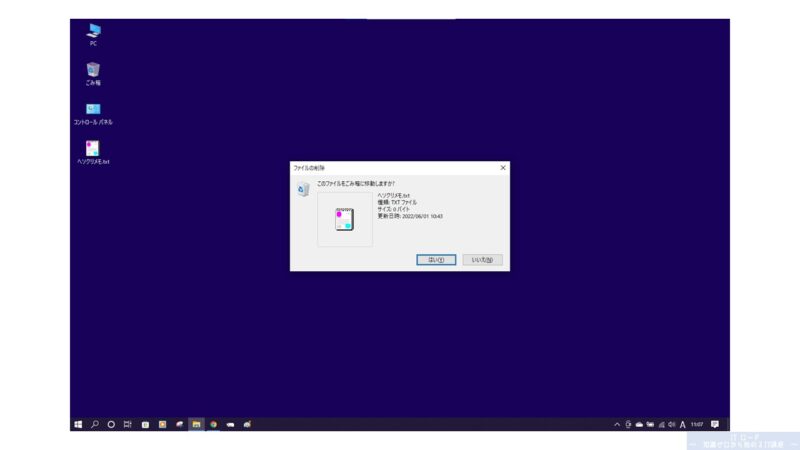
私は新しくパソコンを買った時はいつもこの設定に変えています。
特に仕事などで使う場合は、安全の為にもこの設定にしておくことをおススメします!
ごみ箱のいろいろな設定方法|最大サイズの指定|削除と同時にファイル消去
ごみ箱の便利な使い方についてさらにご紹介します。
まず1つ目は、最大サイズの指定です。
ごみ箱に入れることのできるファイルの最大サイズは、
パソコンの性能によってあらかじめ設定されています。
最大サイズを超える大きさのファイルを削除した場合、
ファイルはごみ箱に入らず、直ちにパソコンから消去されます。
先ほどお伝えしたファイル削除の確認メッセージ設定をしていない時に、
誤って「Del」キーを押してしまったら大変なことになります。
そこで、ごみ箱に入れることのできる最大サイズを変更しておくことで、
誤操作によるデータ損失を防ぐこともできます。
設定方法としては、ごみ箱のプロパティにある「最大サイズ」の値を変更することで設定ができます。
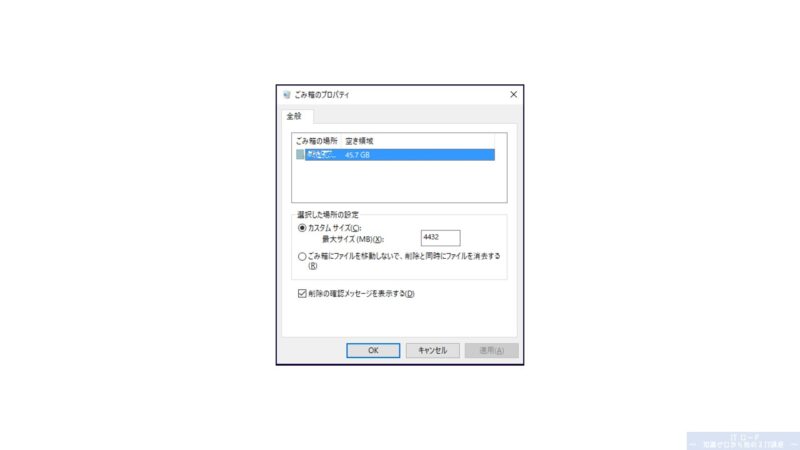
2つ目のは、ごみ箱に入れずにその場でデータ消去する設定です。
プロパティの「ごみ箱にファイルを移動しないで、
削除と同時にファイルを消去する」を選択することで設定ができます。
この設定を行うと、誤ってファイルを削除した時や、
一度削除したけど、やっぱり必要だから戻したい時に、
元に戻すことができなくなるので、あまりおススメはしません。
ごみ箱の機能なんて使わなくても大丈夫だぜ!私、失敗しないので!
という勇者はこの設定にしてください。
ディスクのクリーンアップをしよう
ディスクのクリーンアップとは、HDD内の不要なデータを探し出し一気に削除する機能です。
あなたの部屋の中を見回して、一気にごみを焼き払ってくれるロボットがいたら便利ですよね。
いや、やっぱりちょっとこわいですかね。
ディスクのクリーンアップをする方法
ということで、操作方法ですが、まずはCドライブを表示させます。
スタートアイコンを右クリックして、「エクスプローラー」をクリックします。
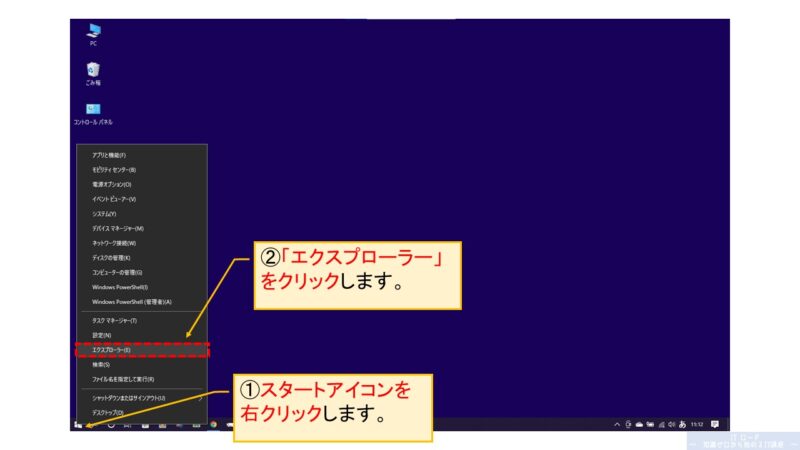
次に、「表示」タブをクリックして、設定項目の「ナビゲーションウインドウ」をクリックします。
すると、フォルダ画面の左端に、パソコンの中にあるフォルダがリスト表示されます。
これがナビゲーションウインドウです。
ナビゲーションウインドウの中にある、「PC」をクリックして開きます。
すると、「デバイスとドライブ」という項目の中に、Cドライブがあります。
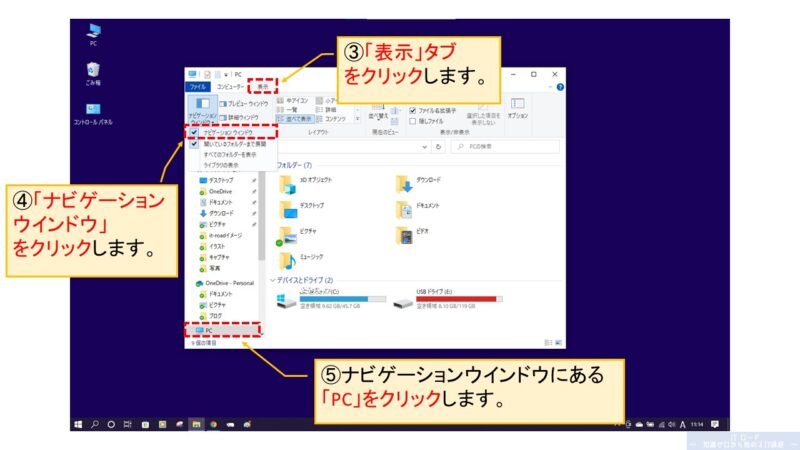
Cドライブが表示できたら、右クリックからプロパティ画面を表示します。
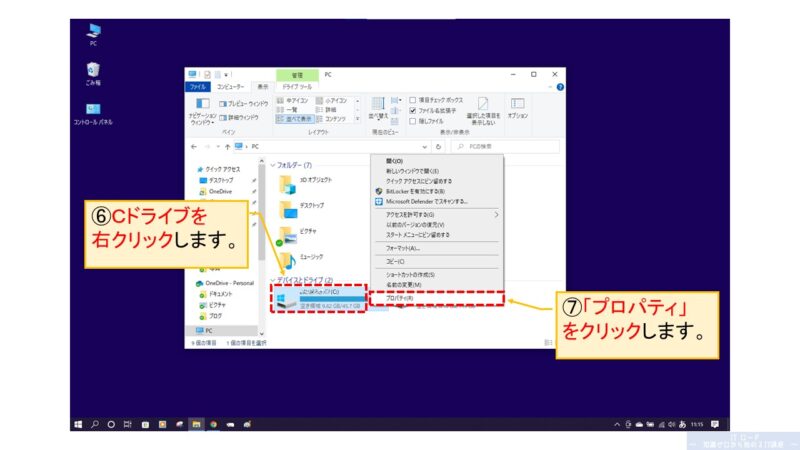
Cドライブのプロパティ画面が出るので、「ディスクのクリーンアップ」ボタンを押します。
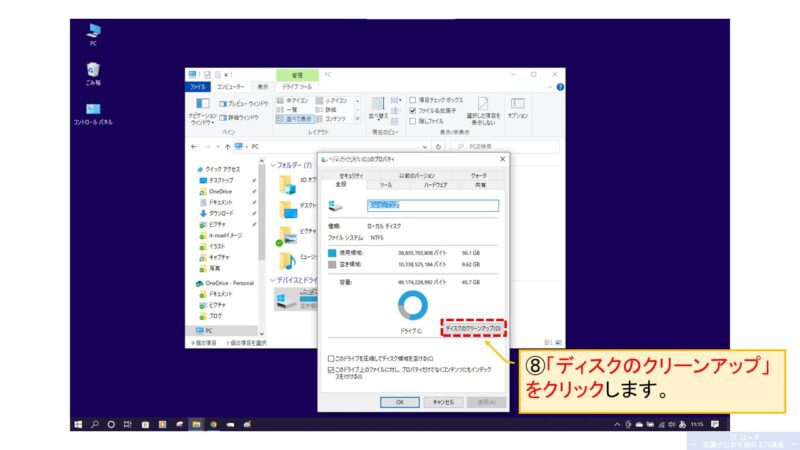
ディスククリーンアップ画面が出るので、削除するデータを選択して「OK」をクリックすると、
パソコン上にある不要なデータが削除されます。
そして、この段階ではまだパソコンの深い部分まで見回っていない状態なので、
さらにパソコンを掃除したい場合は、「システムファイルのクリーンアップ」をクリックします。
ただし、この掃除は、不要ファイルとはいえ、
システムの重要な部分に関連するファイルを削除するので、意味を理解した上での操作が必要です。
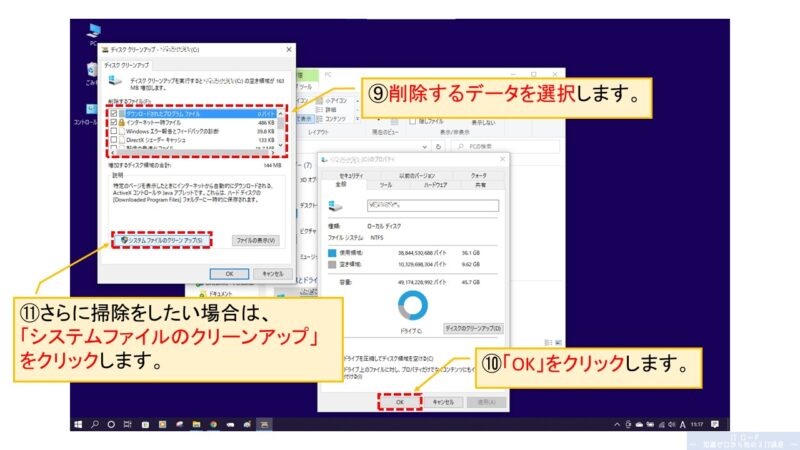
システムファイルのクリーンアップ画面も同様に、削除するデータを選択して、
「OK」をクリックすればパソコン上にある不要なシステムファイルが削除されます。
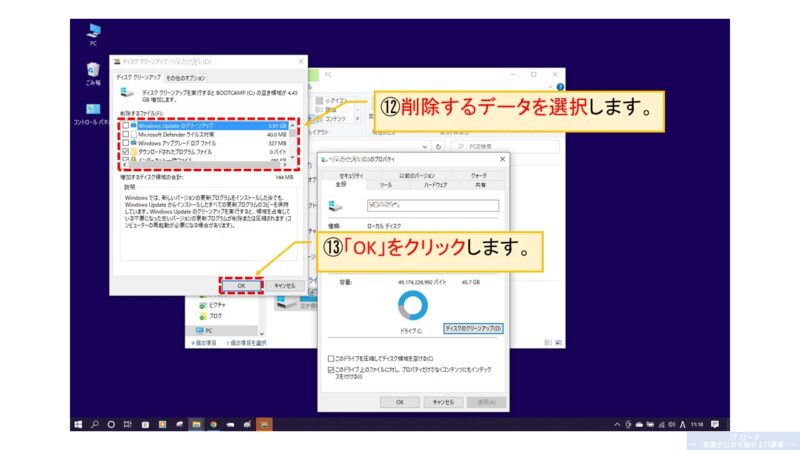
ディスクのクリーンアップで削除してもいいファイルは?
ディスクのクリーンアップをする時に、こんな疑問が出てくると思います。

削除するファイルって、結局どれを選べばいいの?
削除して本当に大丈夫なの?
そもそも、ディスクのクリーンアップの機能として、パソコンが自分から不要ファイルとして
候補に挙げてくるものなので、パソコンの動作に影響するかどうかという点で見れば、
基本的にはすべて選んで削除しても大丈夫です。
ですが、操作履歴やエラー情報などもすべて消えてしまうので、
パソコンに問題が発生した時に情報が取れず困る場合もあるので、
以下を理解した上で、どのファイルを削除するのか考えてください。
また、Windowsのバージョンによっては、下の表にない項目もありますので、
削除して良いものかしっかり調べてから削除してください。
【ディスクのクリーンアップ】
| 削除するファイル | 用途 |
|---|---|
| ダウンロードされたプログラムファイル | プログラムのキャッシュです。 WEBサイトを速く表示する為に使います。 |
| インターネット一時ファイル | 文字や画像のキャッシュです。 WEBサイトを速く表示する為に使います。 |
| Windowsエラー報告とフィードバックの診断 | パソコンを使っている時に発生したエラー情報の記録です。 何か問題が出た時に見る為のファイルです。 |
| DirectX シェーダーキャッシュ | 動画やゲームのキャッシュです。 アプリを速く動作させる為に使います。 |
| 配信の最適化ファイル | システムのキャッシュです。 WindowsアップデートやMicrosoft Storeからの アプリダウンロードを速くする為に使います。 |
| ダウンロード | 「ダウンロード」フォルダにあるファイルです。 |
| ごみ箱 | 「ごみ箱」にあるファイルです。 |
| 一時ファイル | アプリが作成したキャッシュです。 各アプリの動作を速くする為に使います。 |
| 縮小表示 | フォルダ内のファイルを縮小表示の設定で 表示する時に使います。 |
【システムファイルのクリーンアップ】
| 削除するファイル | 用途 |
|---|---|
| Windows Updateのクリーンアップ | 過去にWindowsアップデートした時に使ったファイルです。 問題発生時に前のバージョンに戻す必要が出た際に使います。 |
| Microsoft Defenderウイルス対策 | Microsoft Defenderのウイルス対策で使われる 重要度の低いファイルです。なくても動きます。 |
| Windowsアップグレードログファイル | Windows(OS)のインストール、アップグレードなど 行った時に発生したエラー情報の記録です。 何か問題が出た時に見る為のファイルです。 |
| デバイスドライバーパッケージ | 各ハードウェアで使うドライバの古いバージョンです。 最新バージョンで基本動いているので使いません。 |
| 言語リソースファイル | キーボードや音声入力で使っていない言語のファイルです。 パソコン上で使っていない言語なので基本的には不要です。 |
パソコンの不要データを削除する方法 まとめ
パソコンの中を掃除する方法について説明しました。
パソコンを使っていて何か動きが重いなとか、ストレージ容量が気になるといったことが
いずれ出てくると思います。
そんな時は、今回お伝えした方法で、パソコンの中をきれいにしてみてください。

また、定期的なディスクのクリーンアップも、パソコンと上手に付き合っていく為には必要なので
ぜひ覚えておいてください!
次のカテゴリ > Googleアプリを使う
次回からは、メールやカレンダー、オンライン会議などが無料で使える
Googleアプリの使い方を説明していきます!!













