【本サイトではGoogleアドセンス、または、アフィリエイト広告を利用しています。】
パソコンのファイルを使うと何が起こるのか?
パソコンの中にはファイルがあります。
あの写真も、映像も、音楽も、仕事の資料も、
それを見たり聴いたりするためのプログラムも、全部ファイルです。
では、ファイルを操作するってどういうことでしょう?
普段何気なく使っていますが、考えたことあるでしょうか?

ファイルを操作するということは、パソコンに入っているデータを扱うということです。
また、扱うということは、データを見るだけではなくて、
新しく作ったり、消したり、書き換えたりする一連の操作すべてを指します。
つまり、ファイルの操作をすることで、パソコンの中身を自由に書き換えることができるわけです。
ファイル操作を覚えれば、もうこれまでのように、
パソコンを勝手に触ったら壊れるんじゃないかと恐れる必要がなくなります!
ということで、今回はパソコンの操作をマスターする第一歩として、
ファイルを取り扱う際の操作方法を覚えていきましょう!

ファイルやフォルダのイメージがまだついていない人は、こちらの記事をぜひ参考にしてください。
ファイルの基本的な使い方を覚えよう
パソコンにあるファイルは、自分で作ったり、場所を移動させたり、
コピーしたり、削除したりできます。
基本的な操作を覚える為に、個々の操作を説明しながら、
メモ帳の新規作成から削除までの操作例を通して説明します。
実際にパソコンを操作しながら読んでいただくと、より理解が深まると思います!
パソコンでファイルを新しく作る方法
まずは、新しくファイルを作成してみましょう。
下のイメージにある通り、画面上の何もないところで右クリックをします。
右クリックをすると、パソコンの基本操作に関する操作メニューが表示されます。
ここで注意点ですが、
マウスポインタが、ファイルやフォルダの上にある状態で右クリックをしてはダメです。
全く違う操作に関するメニューが開いてしまうので、
画面上の何もないところで!という部分が重要です。
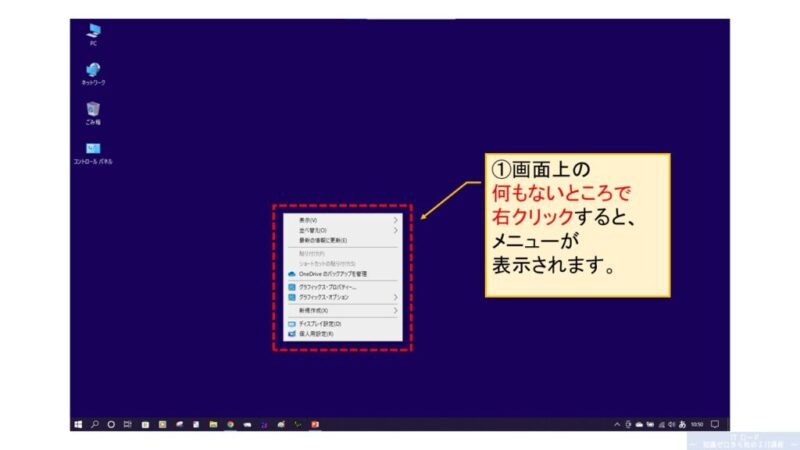
次に、右クリックをして出てきたメニューの中にある「新規作成」をクリックしてください。
「新規作成」をクリックすると、さらに操作メニューが下に表示されるので、
その中から「テキスト ドキュメント」をクリックしてください。
パソコンでは、メモなど、簡単な文章を残す際に、
「テキスト ドキュメント」という種類のファイルを使います。
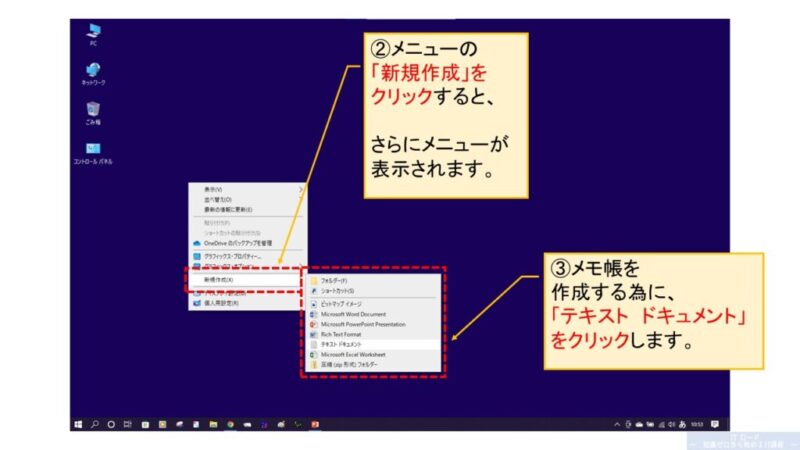
操作メニューを選ぶと、画面上にファイルが作成されて、下のイメージのような状態になります。
これは、今作ったファイルの名前を決めてね!
という状態なので、キーボードを使って名前を入力してください。
例では「メモ」として入力することにします。
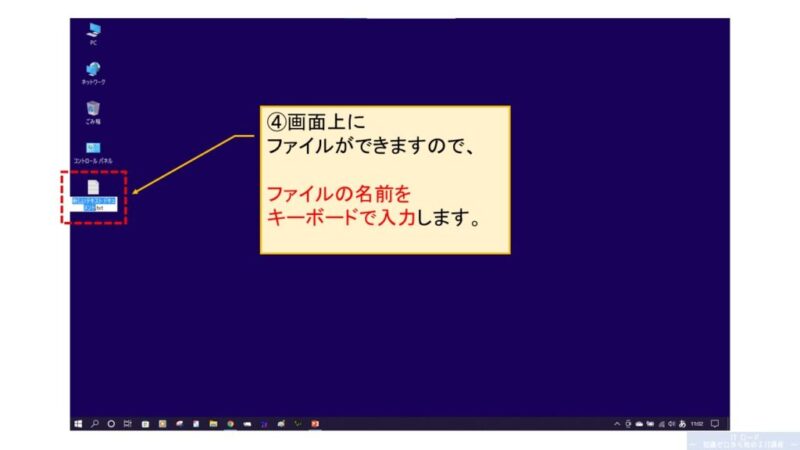
ファイルの名前を入力できたら、
画面上のファイル名以外の部分をどこでも良いのでクリックしてください。
クリックすることによって、ファイルの名前が確定し、ファイル作成が完了します。
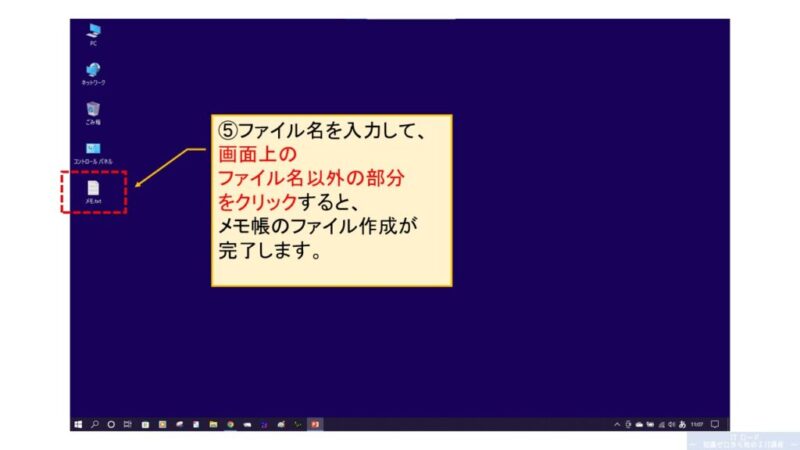
パソコンのファイルを開く方法
ファイルを開く時は、ファイルの上にマウスポインタを移動させて、ダブルクリックします。
ファイルをダブルクリックすると、パソコンはそのファイルを開く為に必要なアプリを起動して、
目的のファイルの中身を画面上に表示させます。
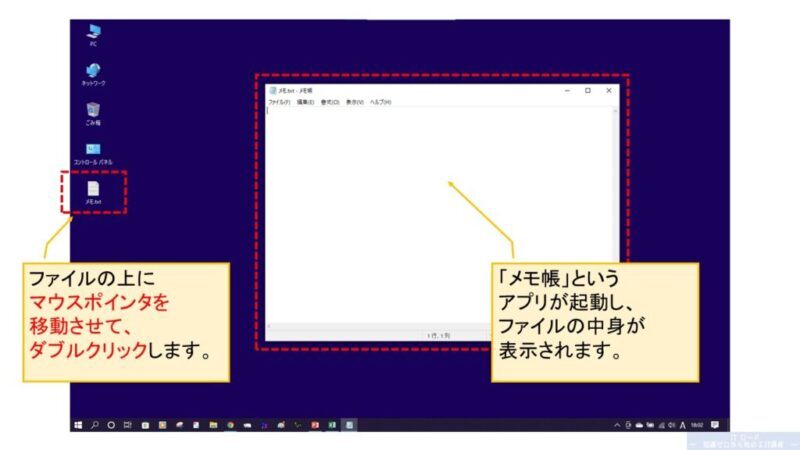
例では、テキストファイルを開いたので、
「メモ帳」というアプリが起動して、「メモ」ファイルの中身を画面上に表示しています。
パソコンのファイルをコピーする方法
次にファイルのコピーです。
例えば、メモの内容を少し書き換えたいとします。
でも、前のメモの内容は消えると困るので、どこかに残しておきたいな。

そんな時は、ファイルをコピーして、
1つは書き換え用、もう1つは保存用、としてファイルを残しておくと便利です。
それでは、コピーの操作方法を見ていきましょう。
まずは、コピーしたいファイルを右クリックして操作メニューを表示します。
操作メニューが表示されたら、メニューの中にある「コピー」をクリックします。
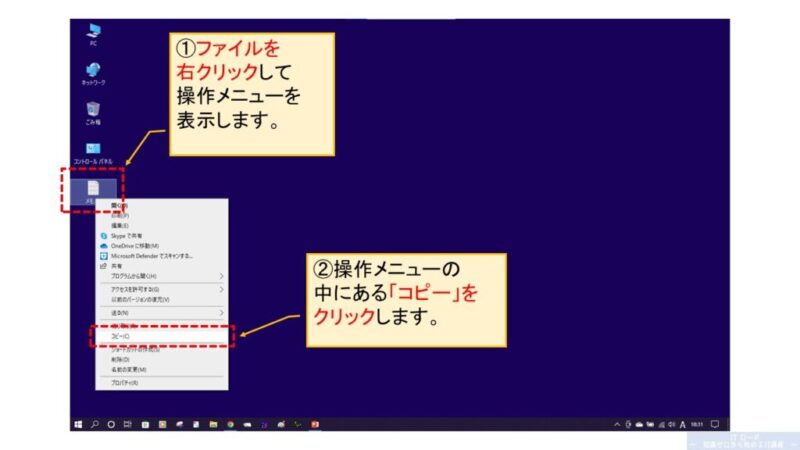
と、ここで注意です。
「コピー」をクリックしても、コピーはまだ完了していません。
パソコンの中の処理として説明をすると、
今の状態は、コピーしたファイルのデータを一時的にメモリの中に記憶している状態です。
簡単に言うと、
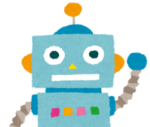
これをコピーするんだね!
OK!
とパソコンが認識した状態です。
そこでパソコンは続けてこう言うでしょう。
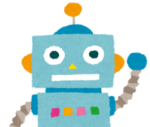
どこにコピーするの?
ということで、コピー先となる場所をパソコンに伝える次の操作が必要となります。
まずはファイルをコピーしたい画面上の何もないところを右クリックして操作メニューを表示します。
次に、操作メニューの中にある「貼り付け」をクリックします。
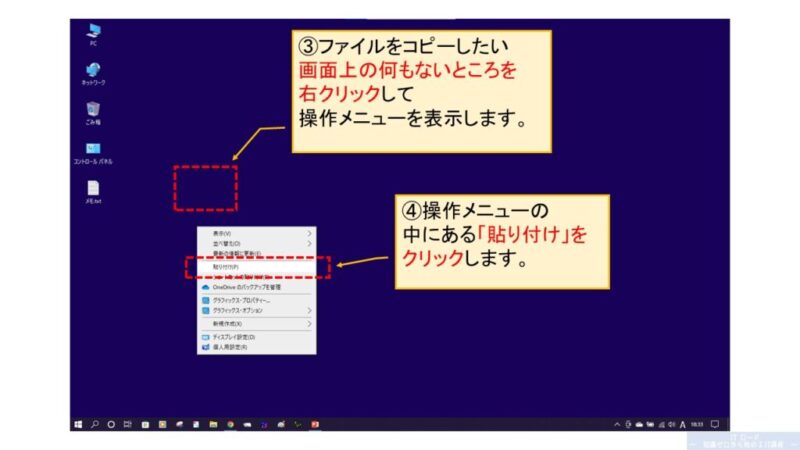
これで、パソコンは、コピー先がわかりますので、
先ほどコピーしたファイルを指定の場所に作成する処理が始まります。
パソコンの中の処理で言うと、メモリの中に一時的に記憶していた
コピーファイルを記憶が残るHDDの指定の場所へ移し替えています。
「貼り付け」をクリックした後、
指定した場所に「元のファイル名 – コピー」という名前でファイルが作成されれば、コピー完了です。
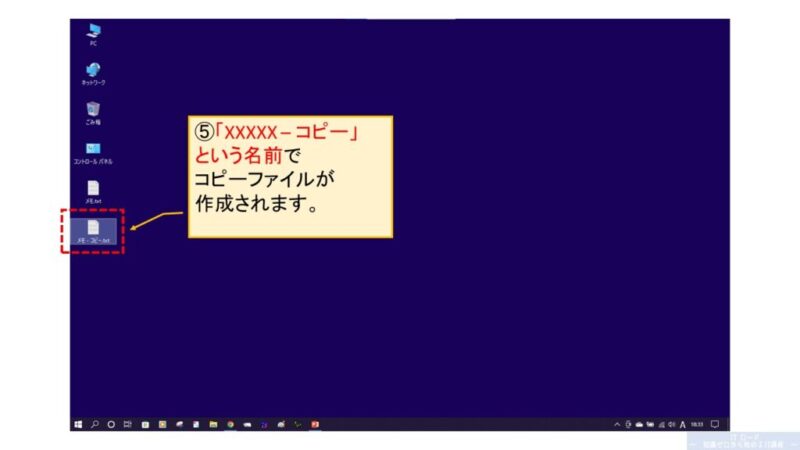
ということで、コピー ⇒ 貼り付けという一連の操作を行って
初めてファイルがコピーされることがわかりました。
コピーをクリックしたからと、そのまま操作を終わってしまうと
ファイルはどこにもコピーされませんのでご注意ください。
コピーアンドペーストとは?
コピー操作を覚えたところで1つ、パソコンの基本用語についてお話します。
先ほど説明した一連のコピー操作のことをコピーアンドペーストと言います。
ペーストとは貼り付けるということです。
コピーして、貼り付ける、そのままですね。
アンドを省略してコピーペーストという人もいます。
もっと省略してコピペと言う人もいます。
全部同じ意味なので覚えておきましょう!
ということで、今日から誰かにファイルのコピーをお願いする時は、
あのファイル、コピペしておいて!と伝えましょう!
パソコンのファイルの名前を変更する方法
さて、先ほどコピーしたファイルですが、「メモ – コピー」という名前になっています。

このまま使うの、なんだか微妙ですよね。
ということで、今からファイルを改名しましょう!
まずは、名前を変更したいファイルを右クリックして、操作メニューを表示します。
次に、操作メニューから、「名前の変更」をクリックします。
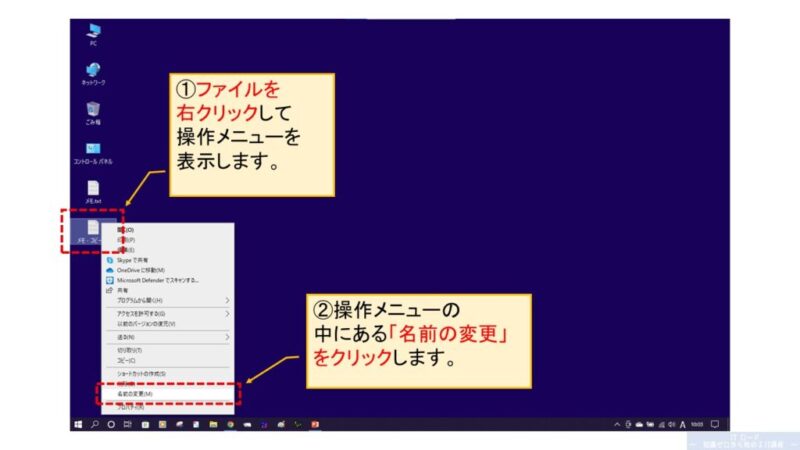
ファイルの名前が変更できる状態になるので、キーボードで新しい名前に書き換えます。
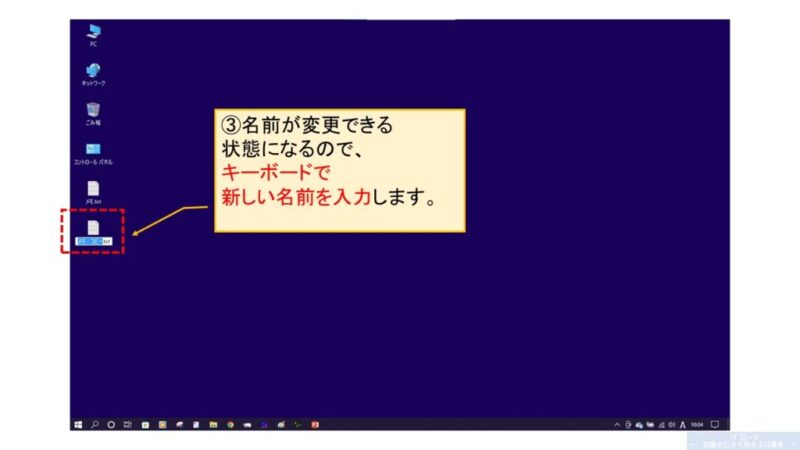
新規作成の時と同様に、ファイル名を入力できたら、
どこでも良いので、ファイル名以外の部分をクリックしてください。
クリックすることで、名前が確定し、ファイル名の変更が完了します。
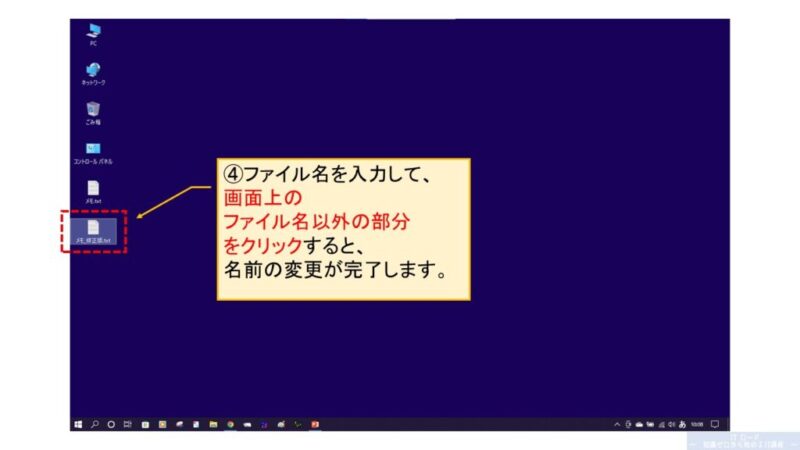
例では、「メモ_修正版」としました。
パソコンのファイルを移動する方法
次に、ファイルの移動についてです。
ファイルを作ったのはいいけど、ちょっとこの場所にあると邪魔だな。。
なんてことが出てくると思います。
ということで、さっそくファイルを移動してみましょう!
例では、「メモ」ファイルを「メモ保存用」フォルダへ移動します。
まずは、移動したいファイルを右クリックして操作メニューを表示します。
次に、操作メニューの「切り取り」をクリックします。

え!切り取ったら消えない!?
大丈夫?
大丈夫です。
この時点では、コピーの時と同じように、
移動させるファイルをパソコンに伝えたという状態です。
ファイルを移動させると、当然、今置いてある場所からはそのファイルがなくなるので、
そういう意味での「切り取り」です。
削除するということではありませんのでご安心を。
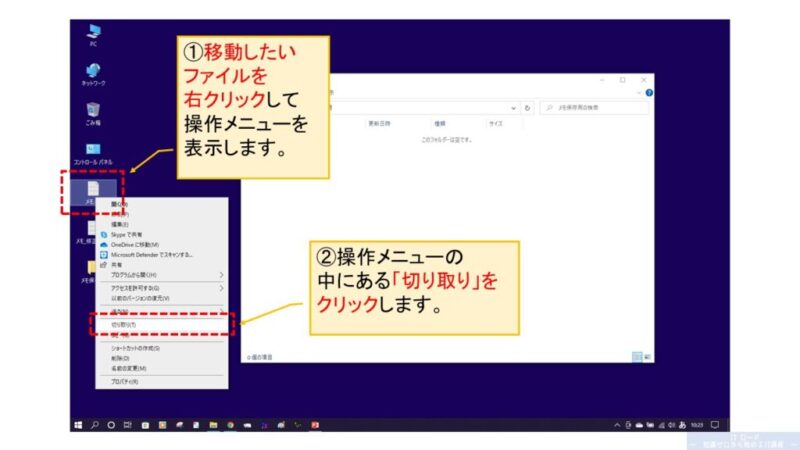
「切り取り」をクリックすると、移動するファイルが半透明の状態になります。
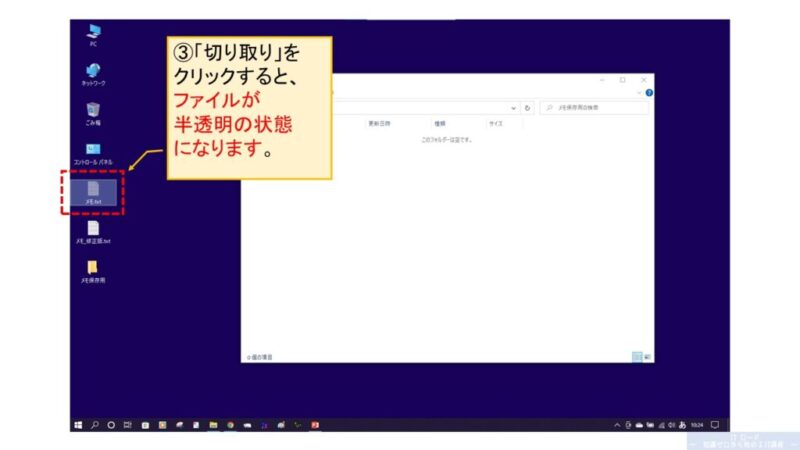
パソコンに移動させるファイルを伝えたので、次は、移動させる場所を伝えます。
まず、移動させたい画面上の何もないところを右クリックして、操作メニューを表示します。
移動させたい場所でクリックする必要があることにご注意ください。
次に、操作メニューの「貼り付け」をクリックします。
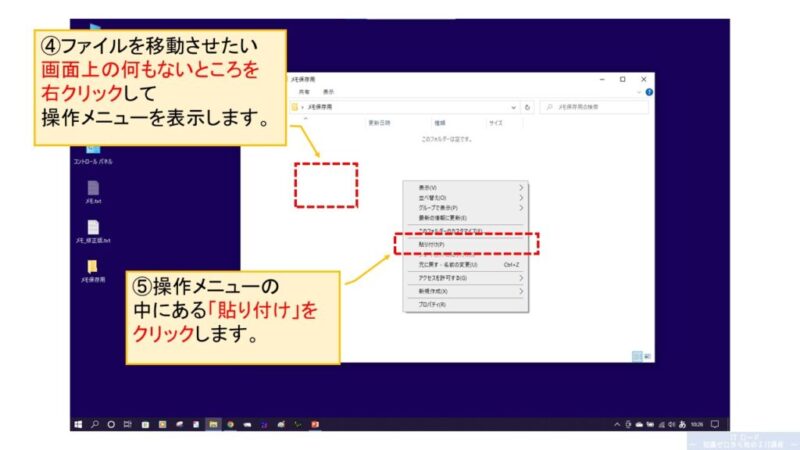
これで、パソコンは、移動先がわかりますので、
先ほど切り取りしたファイルを指定の場所に移動する処理が始まります。

上のイメージのように、元のファイルがなくなって、
移動先にファイルができていれば移動完了となります。
カットアンドペーストとは?
ファイルの移動ができるようになったところで、またまたパソコンの基本用語について説明します。
先ほど説明した一連のファイル移動の操作のことを、カットアンドペーストと言います。
ファイルを切り取って(カット)、貼り付ける(ペースト)ということですね。
こちらはコピペと違って省略して呼ばれることがありません。
カットペースト、とか、カトぺとか言わないです。
カトぺしといて!って言ったら、
加トちゃんのあれする人がいるからですかね。
若い人なら通じないので大丈夫かもしれませんが、
ドリフ世代の人に間違えて言わないようにしてください。
パソコンのファイルを削除する方法
最後は、ファイルの削除です。
さっきファイル作ったけど、やっぱりいらなくなった!
なんてこともあると思います。
ということで、ファイルを消しちゃいましょう!
まずは、削除したいファイルを右クリックして、操作メニューを表示します。
次に、操作メニューの「削除」をクリックします。
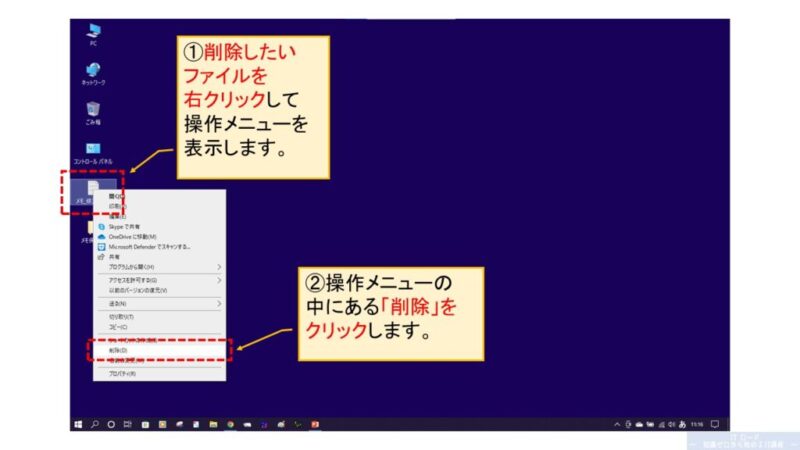
本当に削除していいんですか?いいんですね?消しますよ!
という確認メッセージが出てくるので、
パソコンのプレッシャーに負けずに「はい」をクリックします。
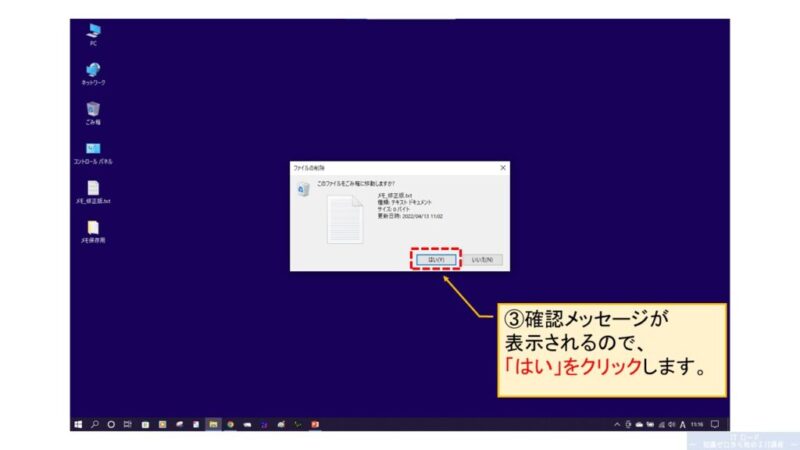
「はい」というシンプルかつドライな返事から、
パソコンはあなたの強い意志を受け取って、削除処理を始めます。
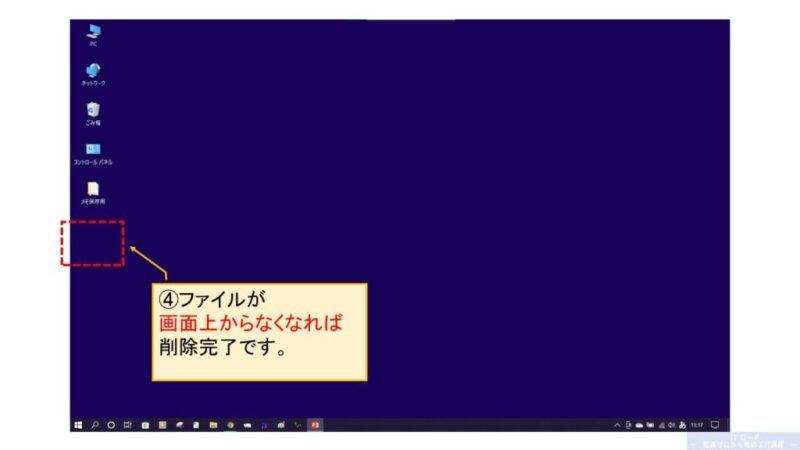
画面上からファイルがなくなれば、削除完了です。スッキリしましたね!
ファイルの使い方 まとめ
今回は、ファイルの基本操作について説明をしました。
読んでいて途中で気づいた人もいると思いますが、
すべてのファイル操作は、右クリックから始めることができます。
上の説明で、ファイルを開く際はダブルクリックとお伝えしましたが、
右クリックから「開く」を選ぶことで、ファイルを開くこともできます。
操作に迷ったらとりあえず右クリックして、メニュー上に欲しい操作がないか探してみてください。












