【本サイトではGoogleアドセンス、または、アフィリエイト広告を利用しています。】
パソコンをどうやって操作するか?
あなたにとって、パソコンに触るってどんな感じでしょう?
未経験や初心者の人は、パソコンに対してなんとなく怖いとか難しいといったイメージを持っているのではと思います。
間違えてボタン押したら壊れたり?

私も最初はそんなイメージを持っていましたが、実際のところは、ボタンを押しただけで壊れることはないです。
ということで、パソコンを手に入れたら、気軽に触っていきましょう!
では、パソコンの操作はどのように行えばよいのでしょう?
パソコンは、基本的にマウスとキーボードで操作をします。
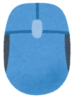

キーボードは見た通り、ボタンを押して文字を打つことでパソコンを操作します。
ではマウスはどうでしょう?
ボタンが2つあったり、形を見ただけではわからないのではと思います。
ということで、今からマウスの使い方を覚えましょう!
マウスの基本用語と使い方を覚えよう!
では、パソコンの操作で必要になるマウスの使い方について説明をします。
知らないからと恥ずかしく思ったり、あせったりする必要はありません。
今から覚えればいいだけです。
基礎の基礎からゆっくりはじめましょう!

マウスの持ち方
ということで、まずはマウスの持ち方についてです!
マウスといっても今はいろいろな形や大きさがありますが、基本的に同じ持ち方で使えるようになっています。

右手で使う場合は、人差し指を左のボタンの上に、中指を右のボタンの上にそっと置くようにして、
マウスを手で覆うようにそっと持ちます。
移動させる時は親指と薬指(または小指)で挟んで動かすようなイメージです。
あまり力を入れて握るとボタンを押してしまうので、手を上に軽く置くだけで大丈夫です。
マウス操作の基礎|クリック(左クリック)とは?
持ち方がわかったところで、まず最初に覚える操作は、クリックです。
クリックとは、簡単に言うとボタンを押すということです。
ボタンを押すことによって、パソコンの画面上にあるデータを選択したり、
画面上にあるボタンを押すことができます。
マウスを使う場合は、下のイラストにあるように、左のボタンをカチッと1回押します。
ここで1点、注意して欲しいのは、右のボタンではなく左のボタンということです。
右のボタンにはまた別の用途がありますので、後ほど詳しく説明します。
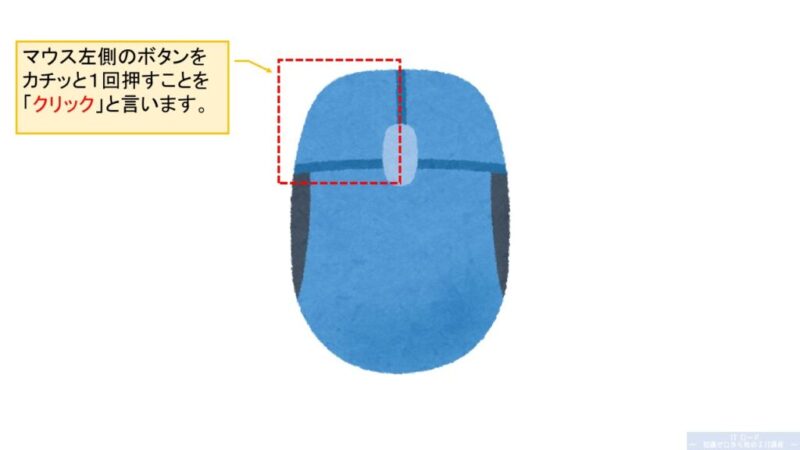
また、ノートパソコンには、タッチパッドと呼ばれる操作用のパネルがついていることがありますが、
このタッチパッドを使うことでマウスと同様の操作ができます。

マウス操作の基礎|ダブルクリックとは?
次は、ダブルクリックです。
はい、横文字を使いがちです。パソコンあるあるです。
なんでこんなややこしい言い方するんでしょう。カッコつけたいとしか思えません。
ということで、あなたも習得したら、遠慮せずカッコつけてガンガン使っていきましょう!

ダブルクリックとは、簡単に言うと、ボタンを素早く2回押すことです。
ダブルクリックをすることで、このデータを使うという命令ができます。
例えば、写真を見る、音楽を再生する、メモ帳を開く、といった感じです。
また、素早くってどのぐらい?ってことですが、
言葉で書くと、カチカチっ!ぐらいです。
カチ、カチ、だと少し遅いので、場合によってはクリックを2回したことになってしまうかもしれません。
最初はうまくいかないことがあるかもしれませんが、
この操作はパソコンを使う上で必須なので、頑張って習得してください。
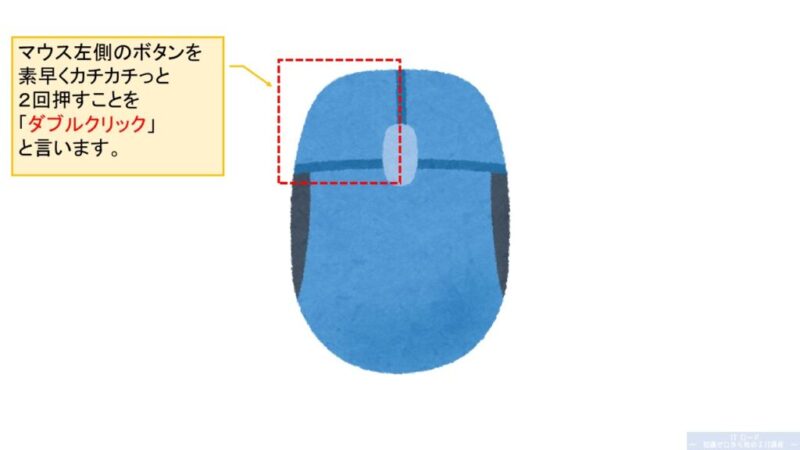
また、クリックの操作と同様に、ノートパソコンでは、
タッチパッドをトントンっと2回素早く叩くことでダブルクリックと同じ操作をすることができます。
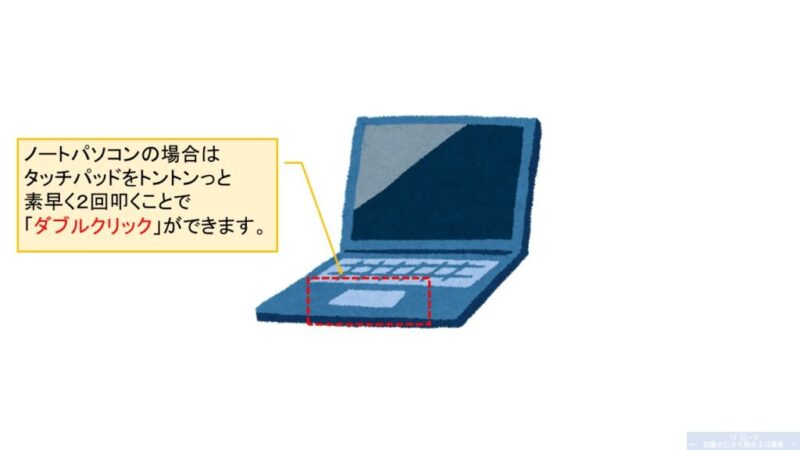
マウス操作の基礎|右クリックとは?
次に、右クリックです。
ここは横文字使わないんですよね。なぜでしょう。
途中でカッコいい言葉を考えるのがめんどくさくなったんでしょうか。

右クリックとは、マウスにある右側のボタンを押すことです。
通常のクリックでは、画面上のデータを選択する操作ができましたが、
右クリックでは、画面上のデータに対する操作一覧を表示することができます。
例えば、画面上にデータがある時、そのデータを右クリックすることで、
データを開くのか、削除するのか、データの詳細情報を見るのか、といった操作の一覧を表示できます。

ノートパソコンでは、下のイラストにあるように、
タッチパッドを2本の指でトンっと1回軽く叩くことで右クリックができます。
また、ノートパソコンによっては、
タッチパッドの右下部分をトンっと1回軽く叩くことで右クリックができるものもあります。

下のイメージは、メモ帳のデータに対して右クリックをした時の例です。
表示される一覧から選択することで、メモの内容を見る以外にもいろいろな操作ができます。
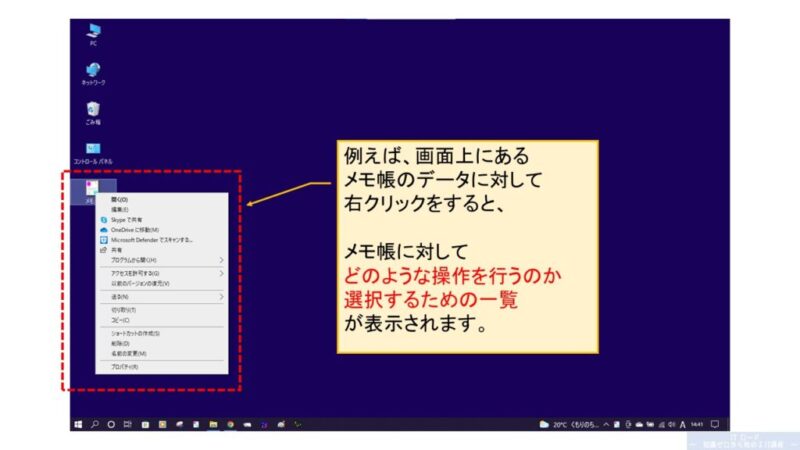
マウスの基本用語|マウスポインタとは?
最後に1つ、操作とは少し違いますが、マウスに関連する用語の説明をします。
マウスを動かした時に、こんな矢印が画面上で動いていないでしょうか?
![]()
この矢印のことを、マウスポインタと呼びます。カーソルと呼ぶこともあります。
マウスを使って、画面上にあるマウスポインタを動かして、クリックをすることで、
パソコンの中にあるデータを選ぶことができます。
マウスの使い方 まとめ
今回は、マウスの使い方を学びました。
クリック操作ひとつ取っても、いろいろと意味があることをイメージできたでしょうか。
もしまだ整理がついていない人は、以下のようにイメージしておいてください。











