【本サイトではGoogleアドセンス、または、アフィリエイト広告を利用しています。】
パソコンにデスクトップアプリをインストールしよう!
Windowsの入ったパソコンでは、Windowsアプリとデスクトップアプリの2種類のアプリを利用できますが、
今回はその中の1つ、デスクトップアプリについて説明します!
デスクトップアプリは、Windowsアプリとは違って、パソコンで使うことを目的に開発されたアプリになります。
スマホやタブレットの動きに合わせて開発していないので、その分、高度で複雑な作業ができます。
ということで、デスクトップアプリを自分で探し出して、自分でインストールできるようになれば、
パソコンを自分好みにカスタマイズして自分のイメージしていたことがパソコンで実現できるようになります。


オンラインでのやり取り、プレゼン、作曲、動画編集、絵画など、
パソコンを買う時に描いていたイメージにだんだん近づいてくるとわくわくしますね!!
また、Windowsで使えるもう1つのアプリ、Windowsアプリについては以下で説明していますので、
あわせて読んでいただくとよりイメージが深まると思います!
デスクトップアプリを探し出す力を身につけよう!
ここからは、デスクトップアプリの探し方についてです。
デスクトップアプリは、歴史も長く、それだけ種類も豊富ですが、いったいどこにあるんでしょう?
答えを率直に言うと、ネットやお店に関わらずいろいろな場所にある。ということになります。

ちょっと、それどうやって探すの?
WindowsアプリはMicorsoft Storeに行けば探すことができましたが、デスクトップアプリはそうはいきません。
あるアプリはネットでデータとして配布されたり、あるアプリはお店でDVDとして販売されたり、
アプリの場所も形も様々なのです。
なぜそんなことになっているんでしょう?
それは、デスクトップアプリを販売したり、配布する場所や方法は、アプリの開発者が自分で決めるからです。
じゃあどうやって探せばいいんでしょう?
デスクトップアプリは、ネット検索や雑誌で情報を得て、自分で探す必要があるのです。

まずは自分で探す力をつける為に、今回は例として、フリー(無料)で利用できる超有名な
テキストエディター「サクラエディタ」をインストールしてみましょう!
サクラエディタは、Googleなどで検索するとすぐに出てきます。
ほんとにタダでいいんですかと思うぐらいの超便利な機能がいろいろついていて、
私が仕事をしている時もかなりお世話になりました。
以下にもリンクを貼り付けておきますが、自分で探してみてください。
上記のリンクからサイトの中をたどっていくと、
以下の場所でアプリが配布されており、ダウンロードができるようになっています。
サイトを見てみると、、
で、出た!英語だらけ!意味不明!
しかもファイルがいっぱいあってよくわからない!!
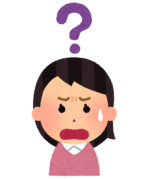
はい、でも、これは、仕方がないのです。
個人のサイトで配布している時はよくこういう場面に出くわすので、
翻訳サイトなど使いながら必要なファイルを探すことになります。
なぜもっと簡単な見つけ方を明確に説明できないかというと、
配置する場所やファイル名など、すべてアプリの開発者次第だからです。
パターンはアプリごとに無限にあって、説明できないのです。
でも、いくつかアプリを検索していくと、おおよそ似かよった雰囲気になっていますので、
嗅覚が研ぎ澄まされて、だんだん自分の経験と勘でアプリのダウンロード先が探し出せるようになってきます!
ということで、今回は1つ例をとってサクラエディタを探してみました。
サクラエディタの場合は、下のイメージのような画面で配布されていますので、
ファイル名の最後が「Installer.zip」となっているものを選択してダウンロードしてください。
今の段階で、どのファイルを選ぶのかさっぱりわからないと思いますが、
実は、どれを選んでもアプリをパソコンに入れることができます。
ファイルの扱い方と、インストールの方法がそれぞれ違ってくるのですが、
知識がついてくるとだんだん意味がわかってくるので、まずは気にせず上記のものをダウンロードしましょう。
今回は、この後お話するインストール操作を学ぶために、
最もスタンダードな方法でパソコンに導入できるファイルを選んでいます。
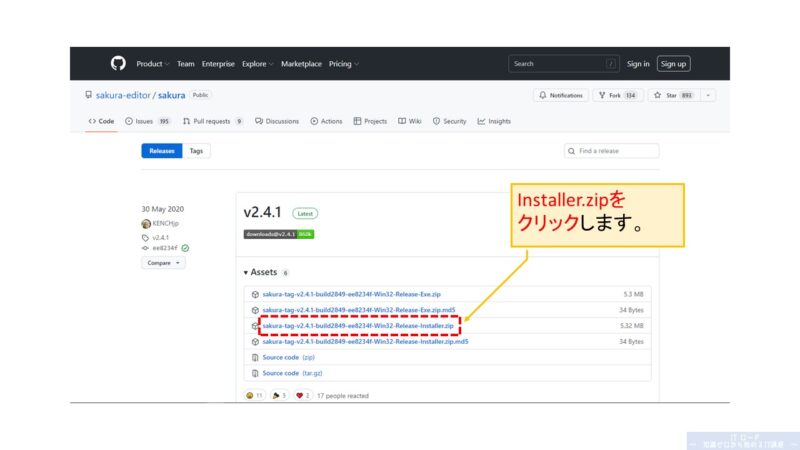
デスクトップアプリを検索する方法|おすすめ情報サイトの紹介
先ほどの例では、「サクラエディタ」というアプリの名前が事前にわかっていたので、
Googleで名前を直接検索することで簡単に見つけることができましたが、
例えば、音楽を聴くアプリでおしゃれなやつが欲しい!!
となった時にどうでしょう?
キーワード検索だけで自分の欲しいアプリを見つけるのはなかなか難しいと思います。
そんな時は、Googleだけでなく、以下のように、
デスクトップアプリを検索できる定番サイトもあるので、ぜひ利用してみてください。
デスクトップアプリをインストールする方法
サクラエディタのファイルがダウンロードできたところで、インストールの操作に移りましょう!
先ほどダウンロードしたファイルを右クリックして、「すべて展開」をクリックしてください。
なぜこの操作が必要になるのか?
それは、サクラエディタのファイルが圧縮されているからです。
圧縮ってなんなのか?
詳しいお話は後日にしますが、いろんなファイルをぎゅっとまとめた小包のようなものです。
別の記事でもご紹介しましたが、アプリはプログラムのファイルがいくつも組み合わさってできています。
そのプログラムファイルを1つ1つダウンロードして受け取っていくとかなり時間がかかるので、
zipという1つの圧縮ファイルにまとめているのです。
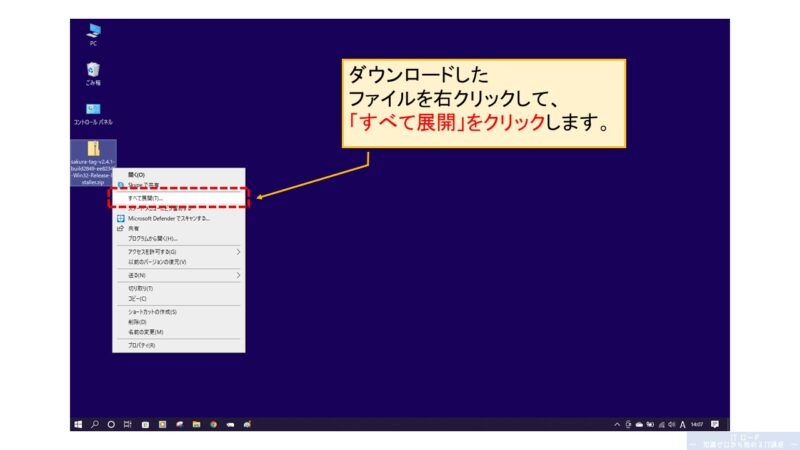
圧縮ファイルを展開する場所を決めて、「展開」をクリックします。
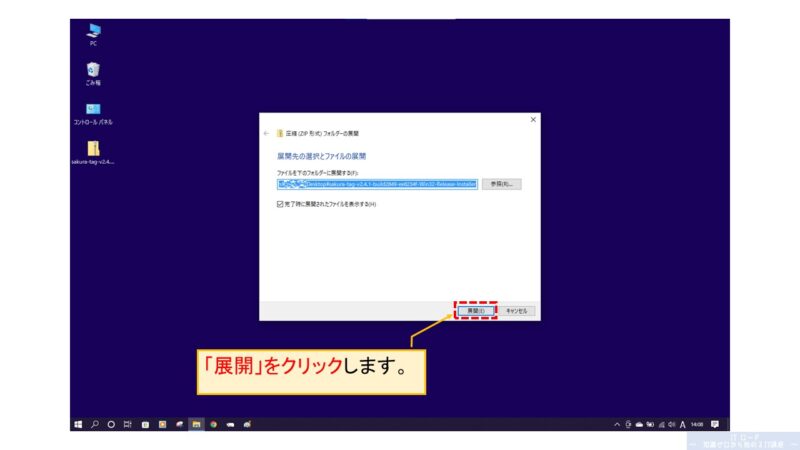
展開すると、zipファイルの中身を見れるようになるので、
その中にある「sakura_install」から始まるファイルをダブルクリックします。
クリックではなく、ファイルを開くのでダブルクリックです。
また、このように、アプリをインストールする為に使うファイルを、インストーラーと呼びます。
ちょくちょく出てくるので覚えておきましょう!
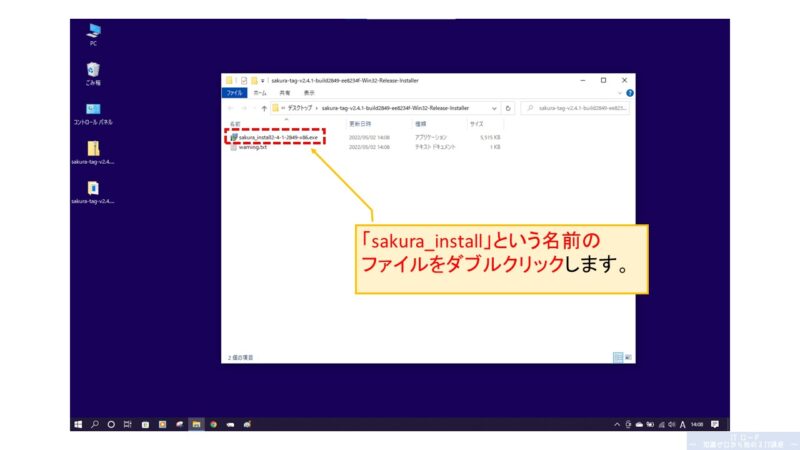
インストーラーを実行すると、確認メッセージが出てくるので、「はい」をクリックします。
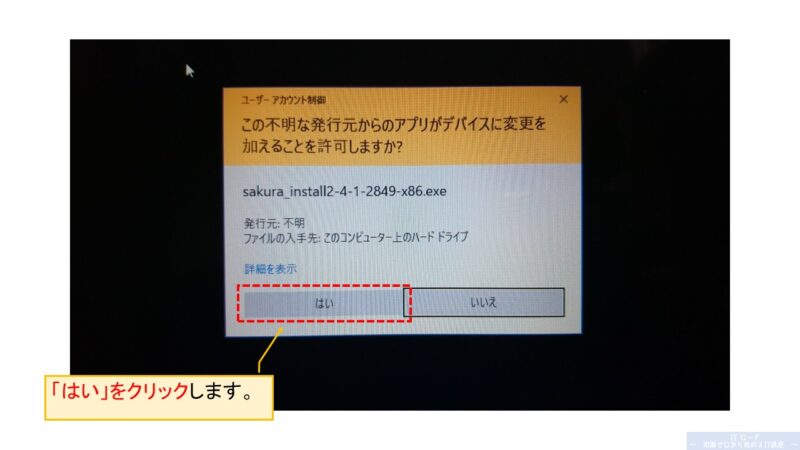
インストールする時に使う言語を聞かれます。
「日本語」になっていることを確認して、「OK」をクリックします。
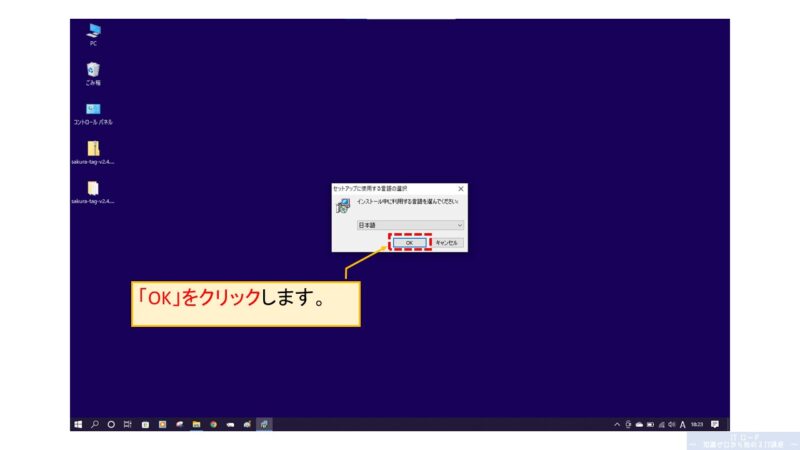
開始前の準備確認が入るので、問題なければ、「次へ」をクリックします。
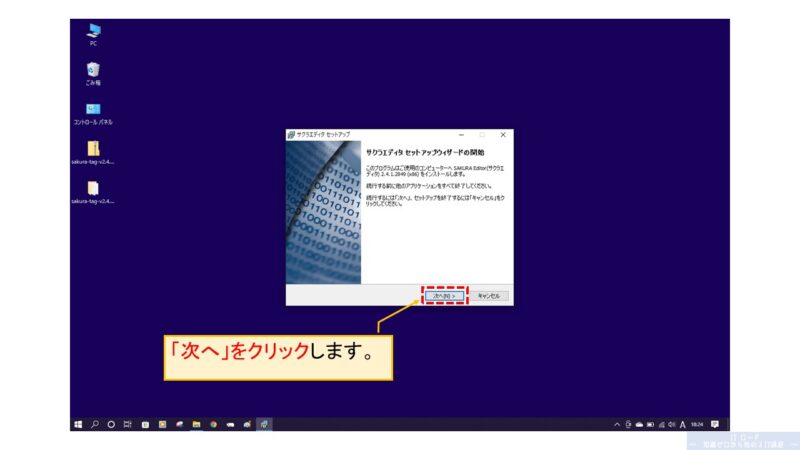
サクラエディタに関する情報が表示されるので、内容を確認して、「次へ」をクリックします。
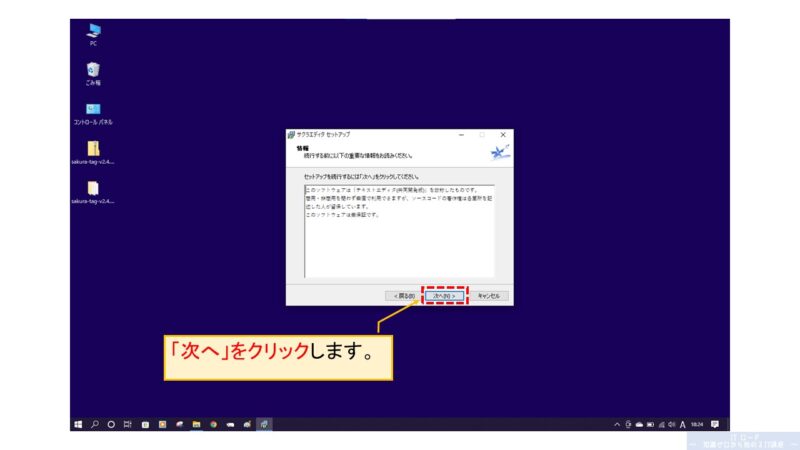
アプリのプログラムをインストールする場所を選択できますが、
変える必要は特にないので、そのまま「次へ」をクリックします。
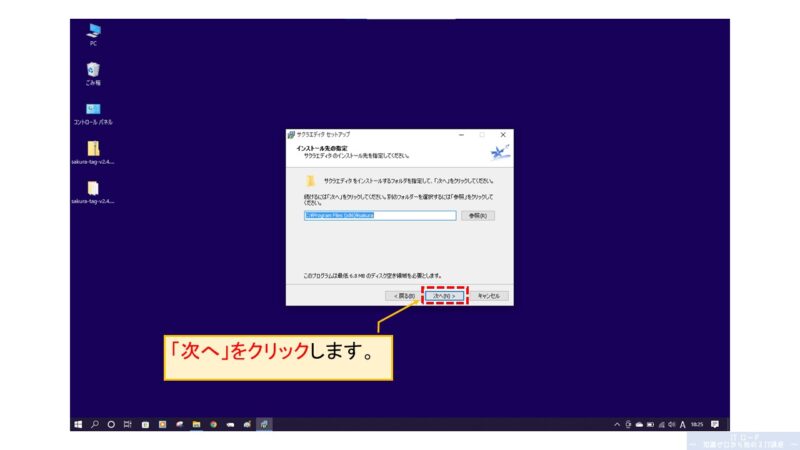
サクラエディタで使うヘルプファイルなど入れるかどうか確認が入りますが、
そのまま(すべてインストール)で問題ないので、「次へ」をクリックします。
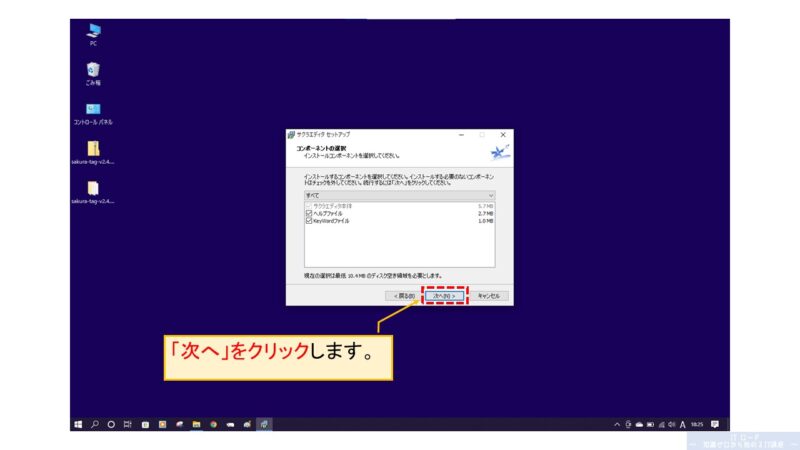
サクラエディタの中でも設定があるのですが、パソコンを使う人ごとに設定を保存するのか、
パソコン全体で共通の設定として保存するのか選択できます。
ここも、個別設定で保存する方式で問題ないので、「次へ」をクリックします。
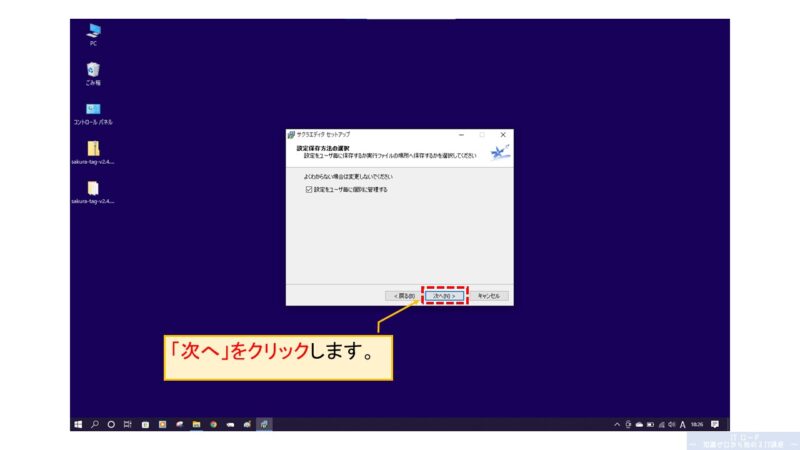
Windowsボタンを押した時に出るアプリ一覧の名前を決めます。
そのままで問題ないので、というか、名前を変えるとわけがわからなくなるので「次へ」をクリックします。
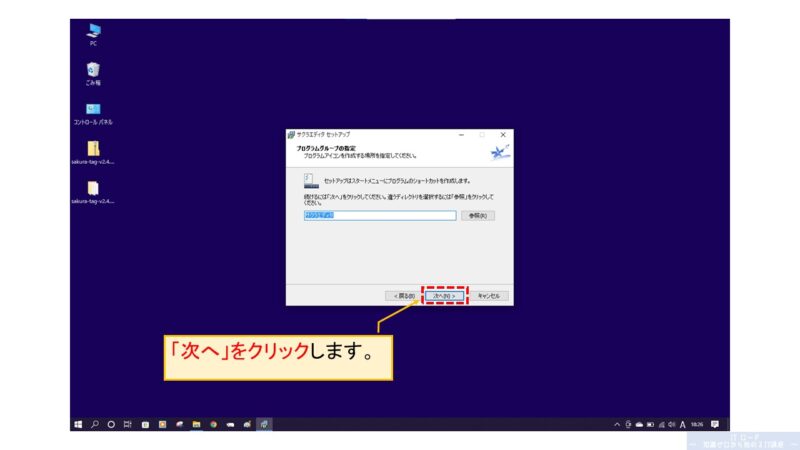
サクラエディタのオプション機能を選択します。
それぞれどんなオプションなのかを説明しだすと話がややこしくなるので、
あえてここでは説明しませんが、そのままでも十分にアプリは使えますので、
とりあえず今は「次へ」をクリックしてインストールを進めましょう!
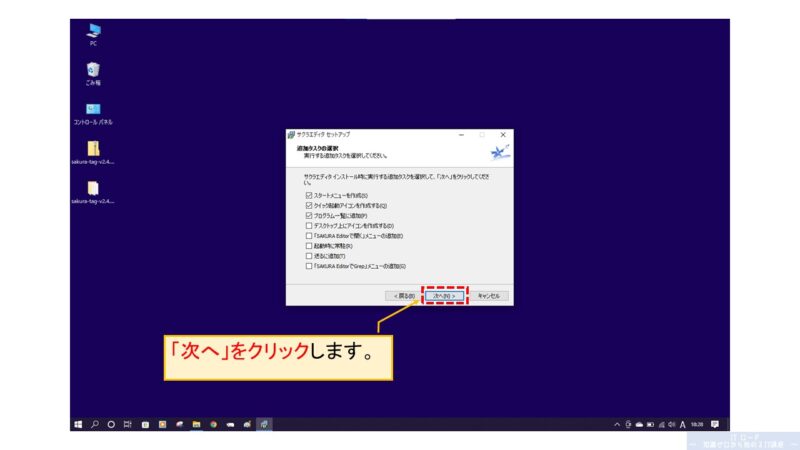
ここまでの画面で選択してきた情報がまとめて表示されるので、問題なければ「インストール」をクリックします。
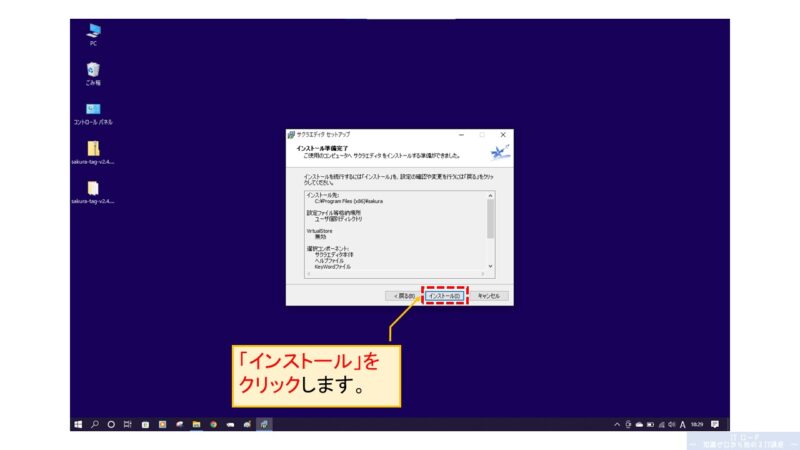
インストールがはじまりました!!がんばれパソコン君!
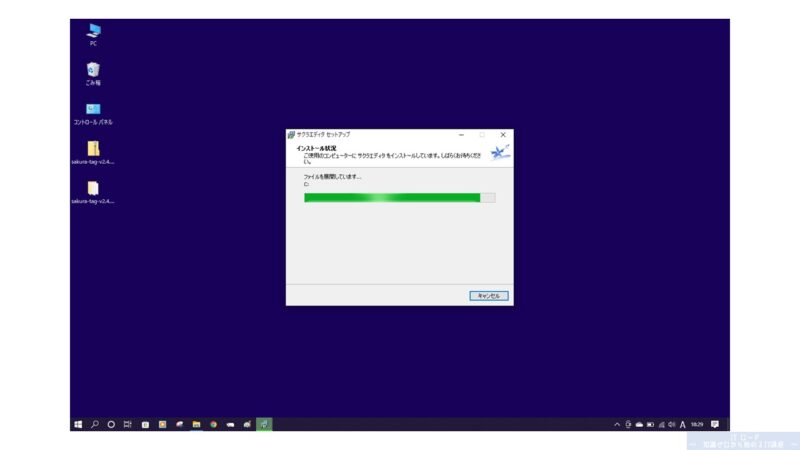
インストールが完了すると以下のような画面が出てくるので、ニヤニヤしながら「完了」をクリックします。
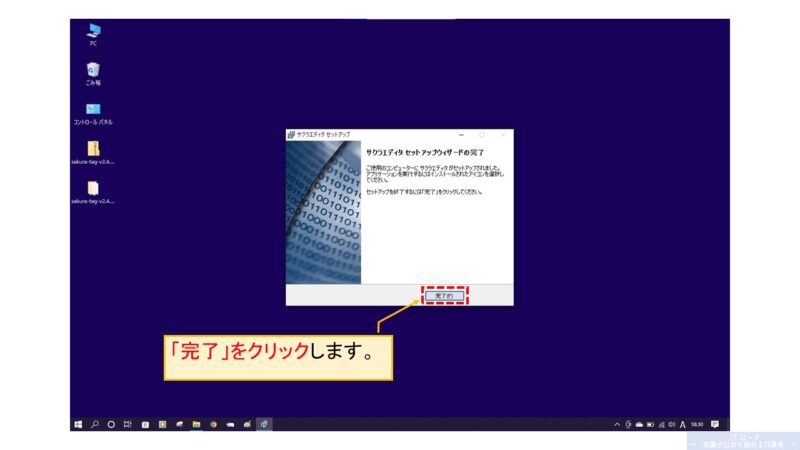
では、Windowsボタンからアプリの一覧を見てみましょう!
おお!ちゃんと入ってますね!やりました!
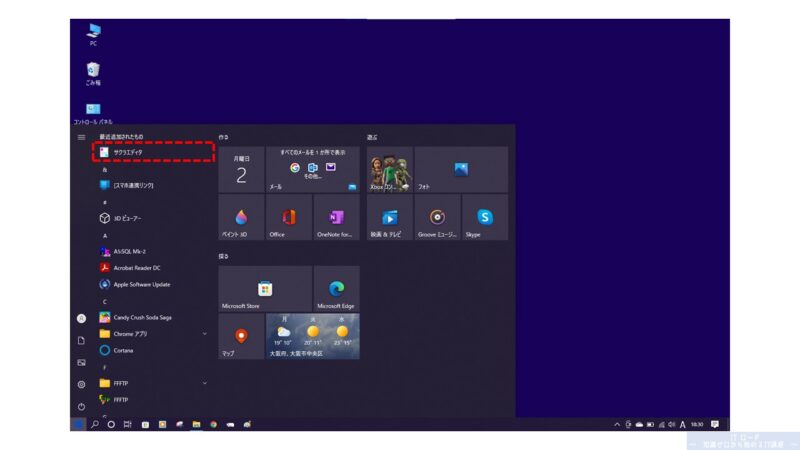
起動してみましょう。これがサクラエディタです。
詳しい機能についてはサクラエディタのサイトに載っていますので、いろいろ調べて試してみてください。
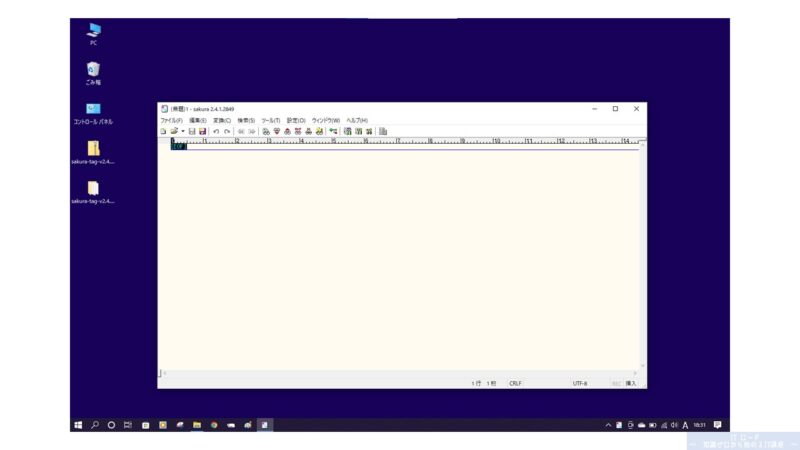
デスクトップアプリをアンインストールする方法
では最後に、アンインストールしてみましょう。
せっかくインストールしたのに消すのは名残惜しいですが、またすぐにインストールすればいいだけなので大丈夫です。
デスクトップアプリのアンインストールは、以下の記事で説明したWindowsアプリと全く同じ方法でできます。
でも、せっかくなので、もう1つアンインストールする方法をご紹介します。
デスクトップアプリでは、インストーラーと同様にアンインストールするファイルを用意してくれている場合があって、
それを使うことでパソコンからアプリを消すこともできます。
そして、サクラエディタにはアンインストール用のファイルがあるので、例としてご紹介します。
まずは、プログラム一覧にある、「サクラエディタをアンインストールする」をクリックします。
めちゃくちゃわかりやすいです。
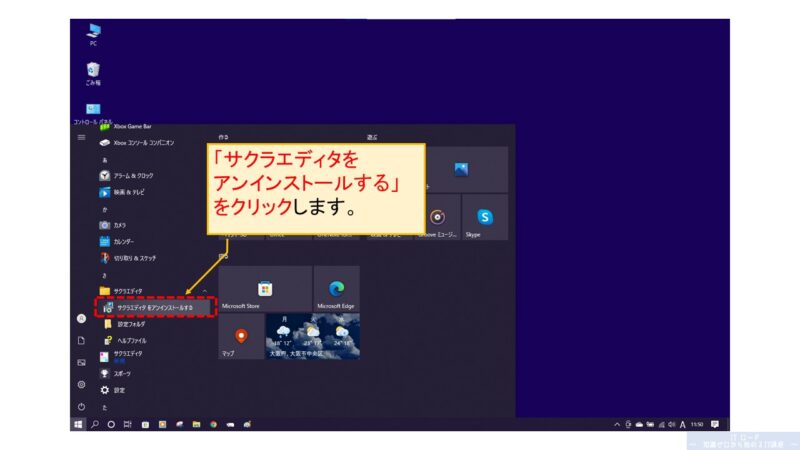
発行元が不明なものは、以下のような確認メッセージが出ますが、
サクラエディタは古くから使われている信頼できるアプリであることは周知の事実なので、
「はい」をクリックします。
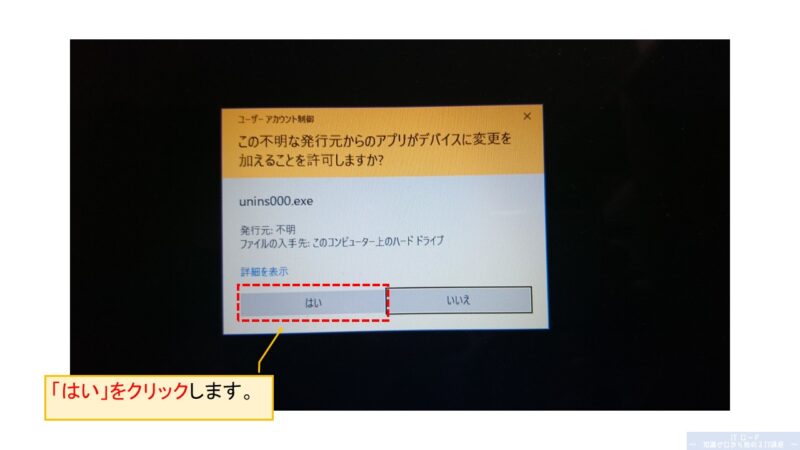
アンインストールしてもいいか確認メッセージが出るので、「はい」をクリックします。
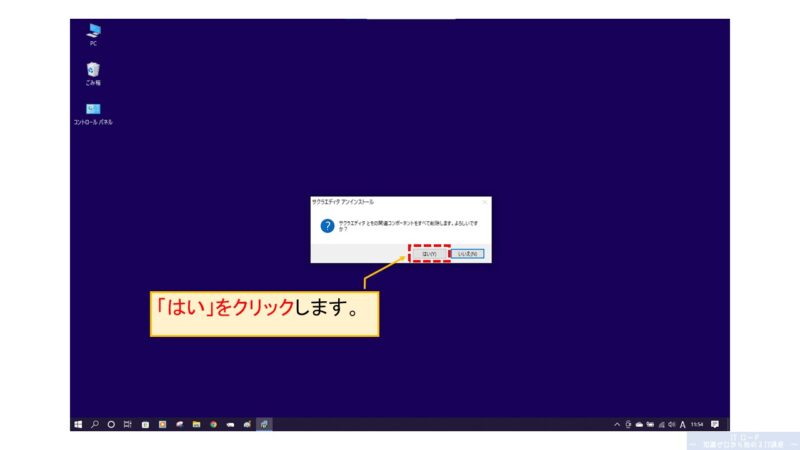
アンインストールがはじまりました!がんばれパソコン君!
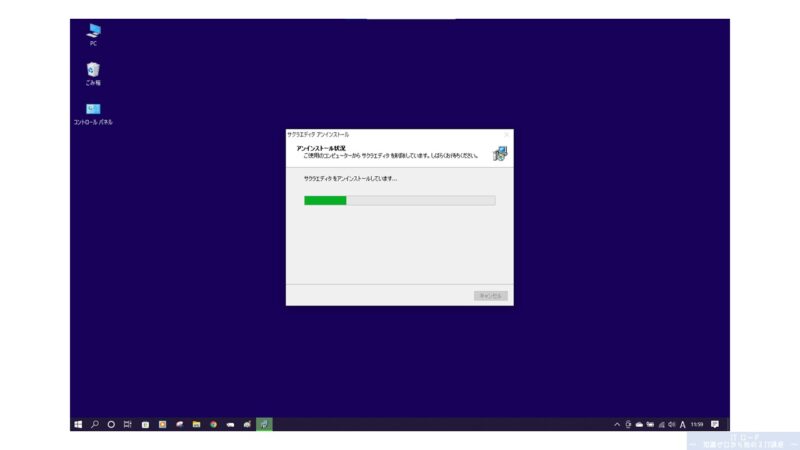
アンインストールが完了するとメッセージが表示されるので、「OK」をクリックします。
本当に消えているかどうかは、アプリの一覧を見て確かめてみてください。
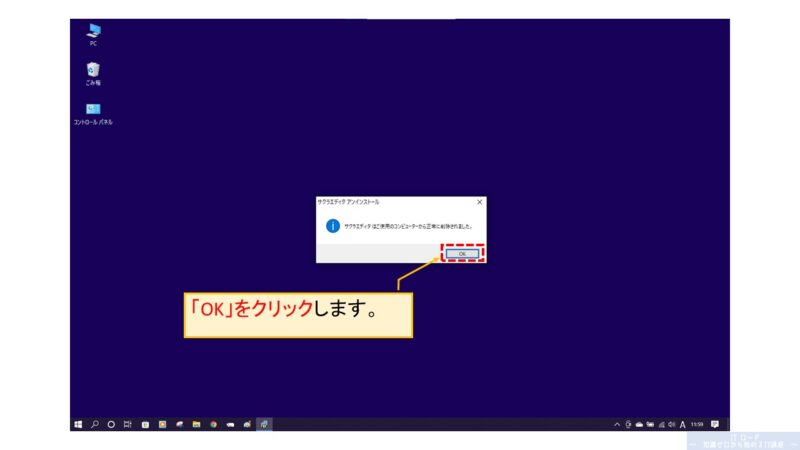
デスクトップアプリの入れ方 まとめ
今回は、Windowsアプリに引き続き、デスクトップアプリの探し方と導入方法について説明をしました。
Vectorや窓の杜といった情報サイトでは、おすすめのアプリを紹介する記事が配信されるので、
自分で探すことが難しい時は、定期的にチェックすると良いです。
この2種類のアプリを自分の力でパソコンにインストールできるようになれば、
あなたが思い描いていたパソコンライフはもう目の前です!

次のカテゴリ > パソコンをもっと使う
パソコンの基本的な操作を覚えたところで、もう一歩踏み込んだ操作を学んでいきましょう!
















