【本サイトではGoogleアドセンス、または、アフィリエイト広告を利用しています。】
パソコンのフォルダを操作すると何ができるのか?
フォルダは、ファイルを入れる箱です。
あなたの思った通りに、いつでも、いくつでも作れます。
フォルダの使い方を覚えれば、パソコンの中を整理したり、探索できるようになります。
ということで、今回は、フォルダを取り扱う際の基本操作を覚えていきましょう!
これで旦那さんのヘソクリファイルを探しに行くことができますね!

そして、ファイルの操作と組み合わせることによって、
ヘソクリファイルのコピーを別の場所に保存しておいて、
後で証拠として見せつけたりもできます。がんばりましょう!
ファイル操作についてはこちらの記事で説明していますので
あわせて読んでいただければ、より理解が深まると思います。
フォルダの基本的な使い方を覚えよう
フォルダの操作は、基本的にはファイルと同じですが、
フォルダがファイルと違う点として、
フォルダの中にはファイルがいっぱい入っている場合もあるので、
取り扱いには注意が必要ということです。
間違えると、いろんなファイルが一気に消えてしまったり、
場合によっては、ソフトが動かなくなったりということもあります。

その辺りの注意点もあわせて説明していきますので、
ここに書かれている通りにまずは進めていってください!
また、基本的な部分は前回のファイル操作で説明していますので、
今回は要点だけ絞って説明を進めます。
フォルダを新しく作る方法
まずはフォルダを新しく作ってみましょう!
ファイル作成の時と同様に、
フォルダを作成したい画面で右クリックから操作メニューを開き、「フォルダー」をクリックします。
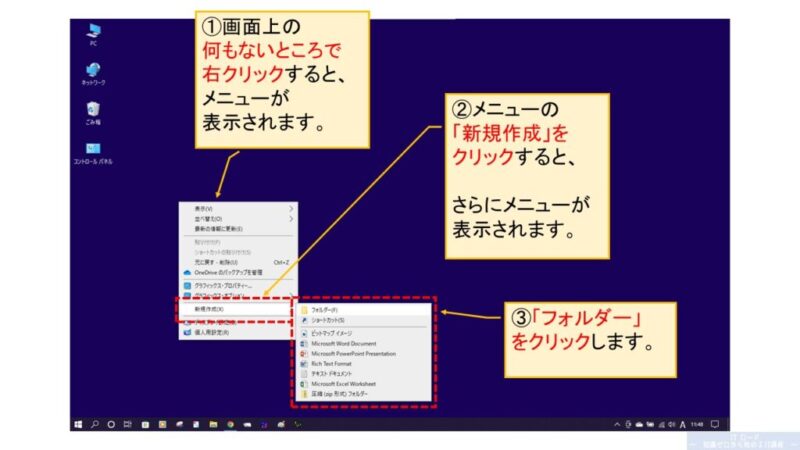
画面上に新しくフォルダが作成されますので、名前を入力します。
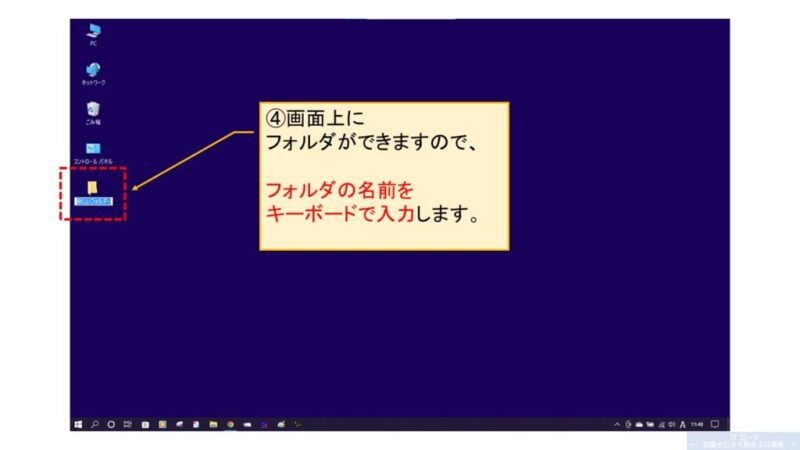
例では、「メモ保存用」という名前にしました。
フォルダ名を入力して、フォルダ名以外の部分をクリックすると、
名前が確定してフォルダ作成が完了します。
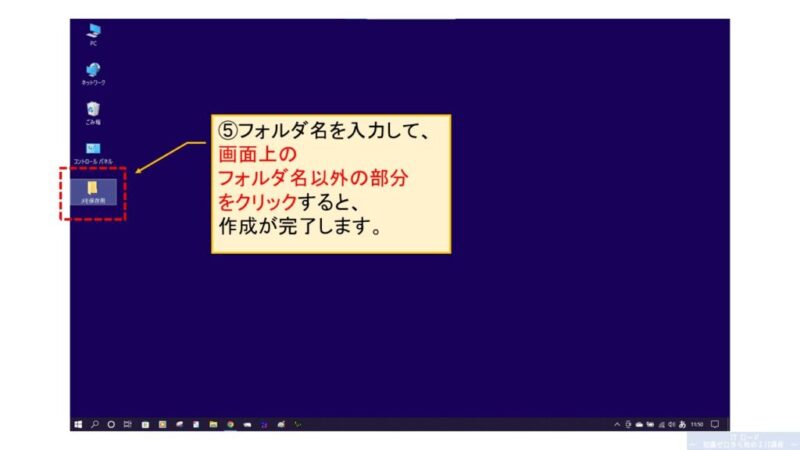
ここで1点、説明上は「フォルダ」ですが、画面上では「フォルダー」になってたり、
なんなの!って思うかもしれませんが、どちらも同じです。
そして、これは、どちらも正解なのです。
ITの用語ではこういったことがたまにあります。
大人の事情なので、そういうものだと気にせずいきましょう。
このサイトでは「フォルダ」としていますが、お好きな方を使ってください。
フォルダを開く方法
では、先ほど作成したフォルダを開いてみましょう。
フォルダにマウスポインタを持って行って、ダブルクリックすると中を見ることができます。
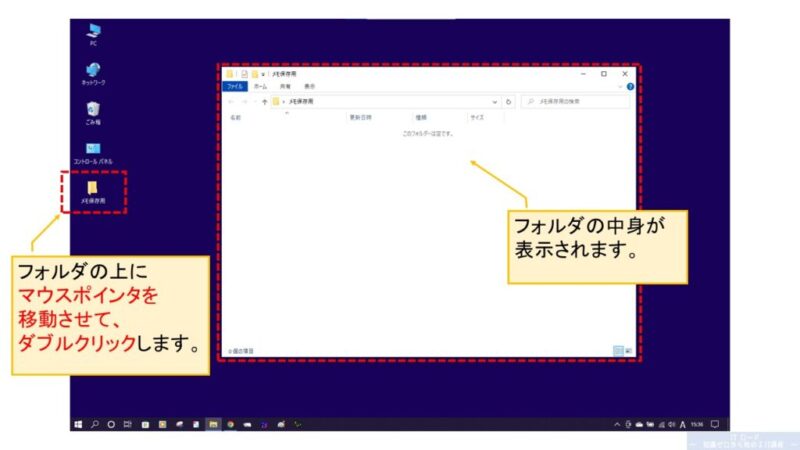
何も入っていない時は、上のイメージのように、「このフォルダーは空です。」と表示されます。
見ればわかるのですが、とても親切です。
フォルダにファイルを入れる方法
フォルダを作成したので、次はその中にファイルを入れてみましょう!
ファイルの入れ方は、ファイル操作で説明をした「ファイルの移動」をすることでできます。
でも、実はもう1つ、簡単にファイルを移動させる方法があります。
それが次のドラッグアンドドロップです。
ドラッグアンドドロップとは?
なんで先にこの方法を教えてくれなかったんだ!
そんな声も聞こえてきそうですが、これには理由があります。
それは、ドラッグアンドドロップが感覚的でアナログな操作だからです。
詳しくお話する前に、まずは操作方法を見ていきましょう。
下のイメージにあるように、移動させたいファイルをクリックします。
と、ここで注意ですが、クリックしたまま指を離さないようにしてください。
そして、ファイルをクリックしたら、ボタンから指を離さずにマウスを移動させてみてください。
すると、ファイルの分身のような半透明のファイルが表示されて、
マウスを動かすことで、分身を同じように動かすことができると思います。
ドラッグ(drag)と呼ばれるのはこの為です。
ファイルをつかんで引きずることをイメージしてください。
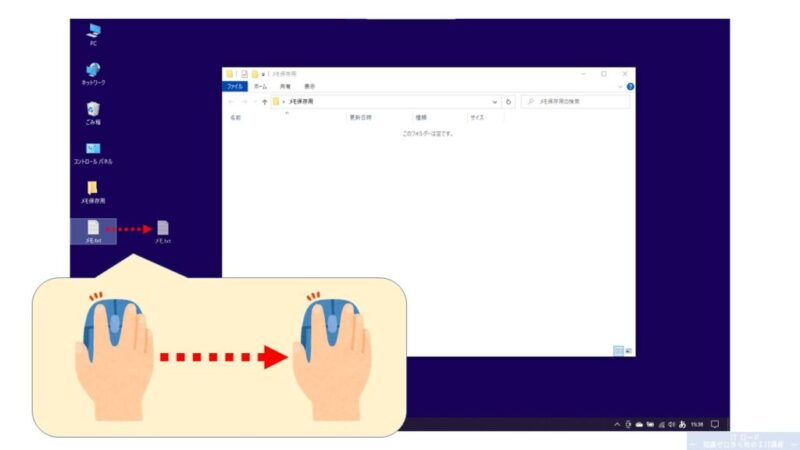
ドラッグができれば、次はドロップと呼ばれる操作に移ります。
下のイメージにある通り、先ほどドラッグしたファイルを、
ドラッグしたまま移動させたいフォルダへ引きずってください。
そして、ファイルの分身を移動させたい場所まで引きずったら、ボタンから指を離してください。
これがドロップ(drop)操作です。
ドロップはUFOキャッチャーのイメージです。
ぬいぐるみをつかんで、離すと落ちますよね?それと同じです。
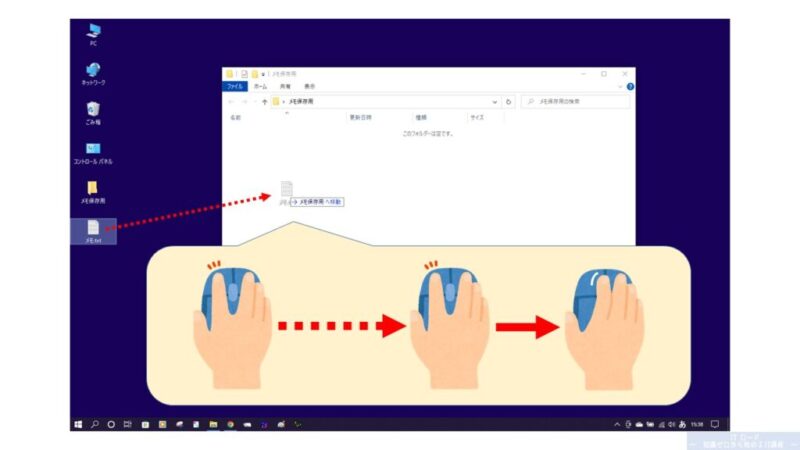
ドロップがうまくいくと、移動させたいフォルダにファイルが移動します。
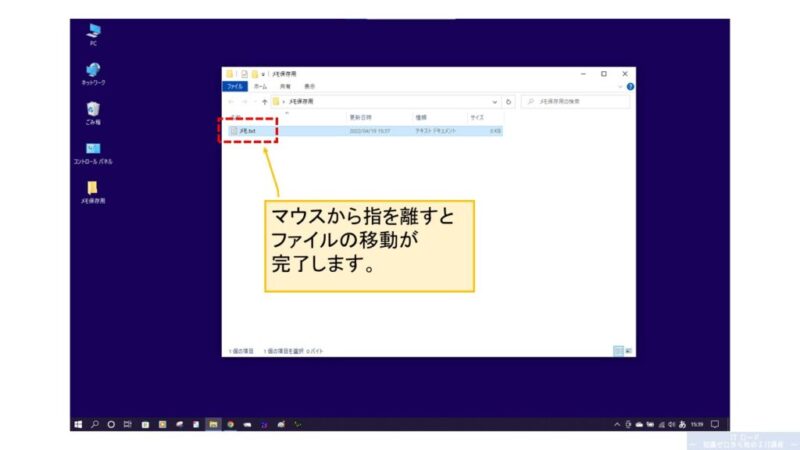
どうでしょう?
ドラッグアンドドロップはうまくできたでしょうか?
最初にお伝えした、アナログで感覚的という意味が少し伝わったのではと思います。
マウス操作に慣れず、もしこの方法でうまくいかなかった時どうでしょう?
また、マウスが壊れたり、電池が切れた時どうしますか?
操作をミスると、とんでもないところにファイルが移動してしまうかもしれません。

ということで、最初に右クリックでのファイル移動を説明したのは、
確実な方法を知っておいてもらう為です。
とはいえ、ドラッグアンドドロップはとても便利なので、
失敗を恐れずに普段から使っていきましょう!
そして、何かのトラブルでもしどうしてもうまくいかない時は、
右クリックからのファイル移動をしましょう。
フォルダをコピーする方法
次に、フォルダをコピーしてみましょう。
この操作もファイルと同様に、保存用にバックアップを取っておきたいとか、
そういった時に使います。
※ バックアップとは、もしファイルが壊れても元に戻せるように、 同じものをコピーして別の場所に残しておくことです。 コピーしたファイル自体のことをバックアップと呼ぶ場合もあります。 よく使う用語なので覚えておきましょう!この後すぐ出てくるかもですよ。
では操作を見ていきましょう。
まずはコピーしたいフォルダを右クリックして操作メニューを表示します。
そして、操作メニューから「コピー」をクリックします。
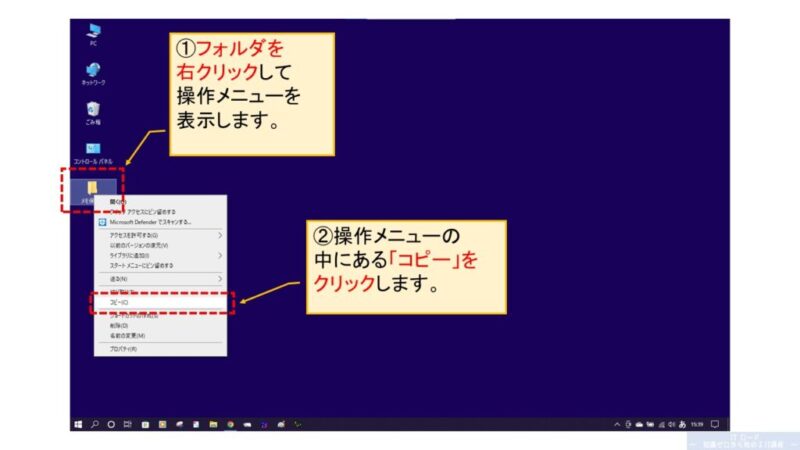
次に、コピーしたい画面上の何もないところを右クリックして、操作メニューを表示します。
そして、操作メニューから「貼り付け」をクリックします。
「コピー」をクリックしただけではコピーされないので注意してください。
ファイル操作と同様にコピーアンドペーストが基本です。
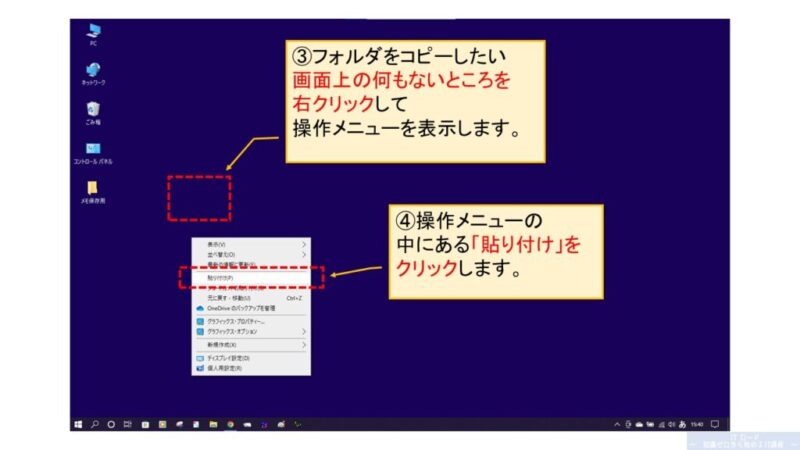
コピペが成功すると、画面上に「XXX – コピー」という名前のフォルダが作成されます。
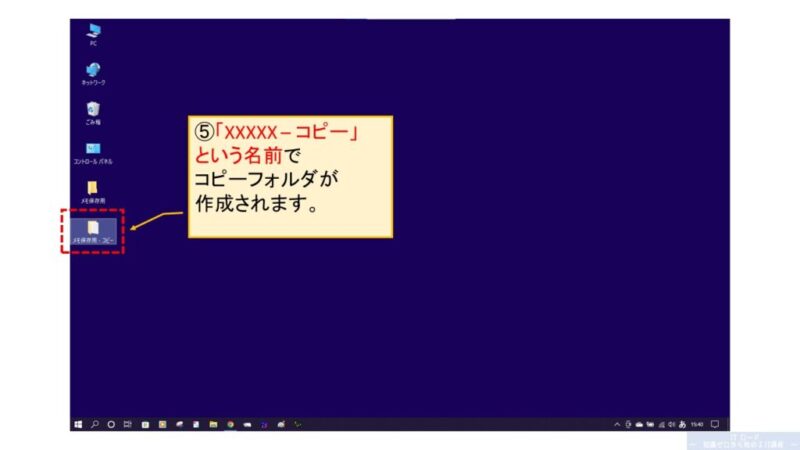
と、ここまででコピーは完了ですが、ファイルのコピーとは少し違う内容があります。
それは、フォルダのコピーは中身もいっしょにコピーされるということです。
試しにコピーしたフォルダを開くと、中に入っているファイルもコピーされていることがわかります。
下のイメージの例ではファイルがコピーされていますが、
中にフォルダが入っている場合はフォルダも同じようにコピーされます。
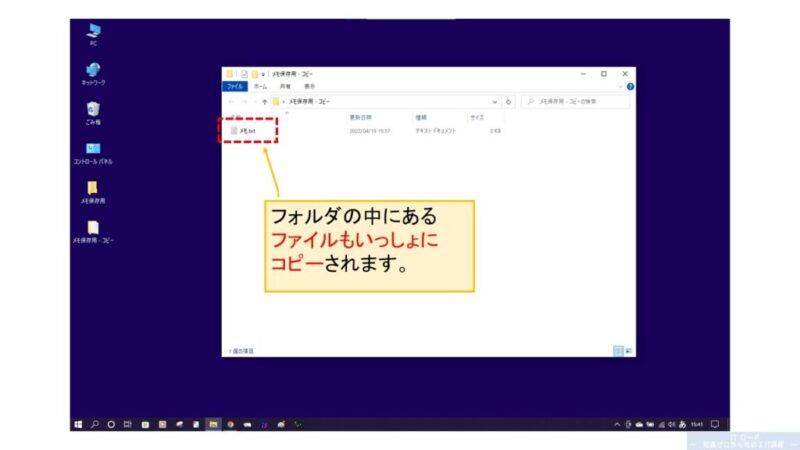
また、フォルダといっしょにコピーされたファイルやフォルダは、
「XXX – コピー」という名前ではなく、元のままの名前でコピーされます。
名前が変わるのはコピー元のフォルダ名だけなので、コピーした後の取り扱いに注意してください。
フォルダの名前を変更する方法
フォルダのコピーができたところで、フォルダ名を好きな名前に変えてみましょう。
例によって、フォルダを右クリックして操作メニューを表示して、
操作メニューの「名前の変更」をクリックします。
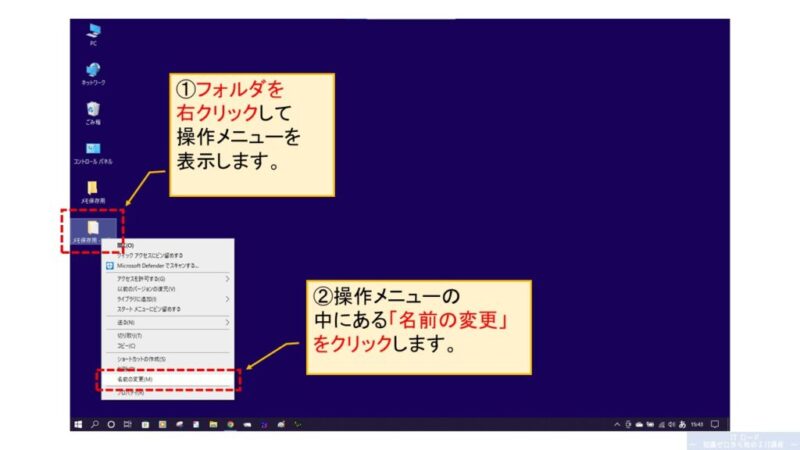
名前が変更できる状態になるので、キーボードで名前を入力します。
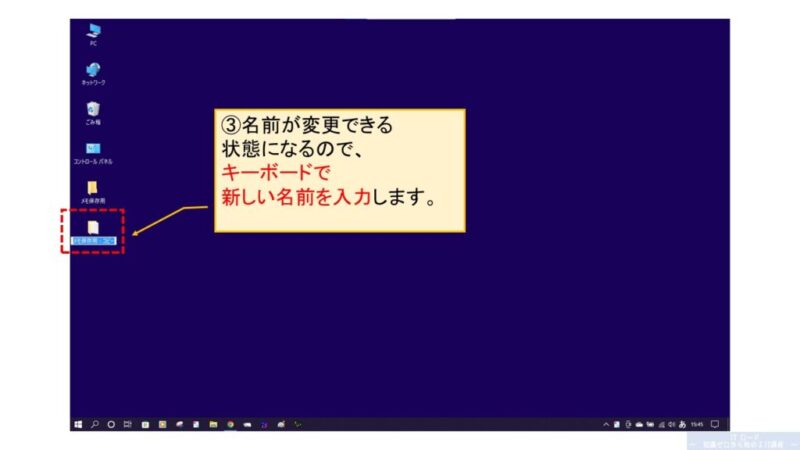
名前を入力できたら、フォルダ名以外の部分をクリックすることで、
フォルダの名前が確定して変更が完了します。
例では「メモ更新用」としました。
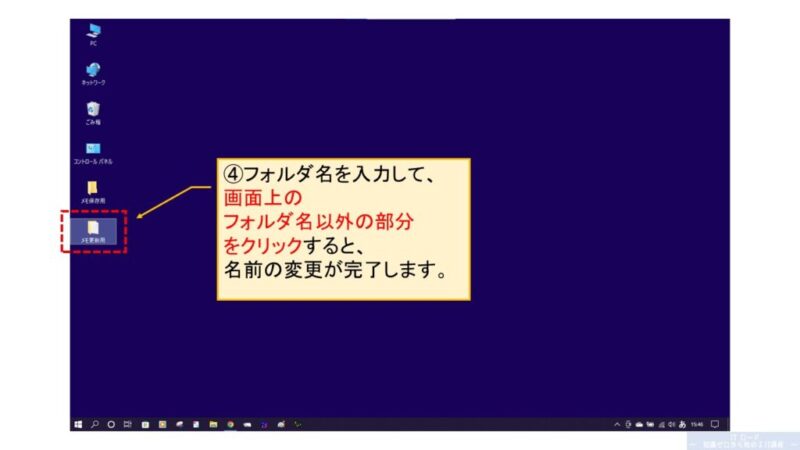
フォルダを移動する方法
画面上にフォルダが2つできたところで、次はフォルダの移動をしてみましょう!
今回は、例として、「メモ保存用」フォルダを「メモ更新用」フォルダの中に移動してみましょう。
まずは、移動したいフォルダ(メモ保存用フォルダ)を右クリックして、操作メニューを表示します。
右クリックするのは移動したいフォルダに対して、という部分にご注意ください。
そして、操作メニューの「切り取り」をクリックします。
この操作はファイルの移動と同じですね。
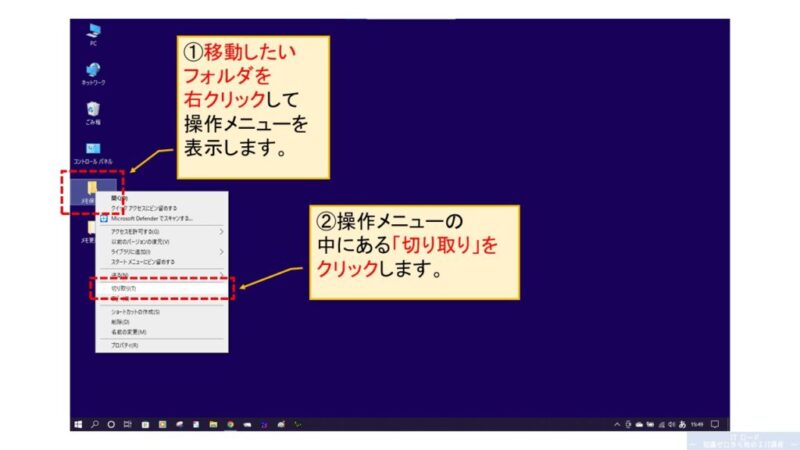
「切り取り」を行うと、フォルダが半透明の状態になるので、
移動させたい画面上の何もないところで右クリックをします。
例では、「メモ更新用」フォルダの中に移動させたいので、
「メモ更新用」フォルダを開いた画面の上で右クリックをしています。
操作メニューが表示されたら、「貼り付け」をクリックします。
コピーでも登場したペーストの操作ですね。覚えていますでしょうか。
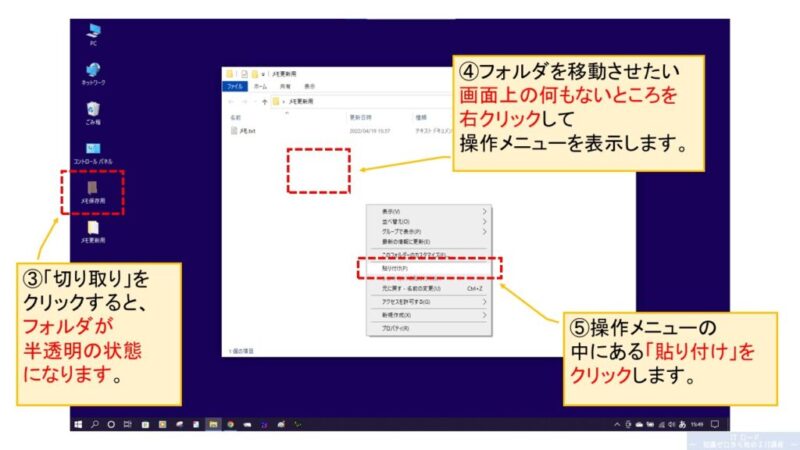
貼り付けすると、半透明のフォルダがなくなって、指定した場所へフォルダが移動します。
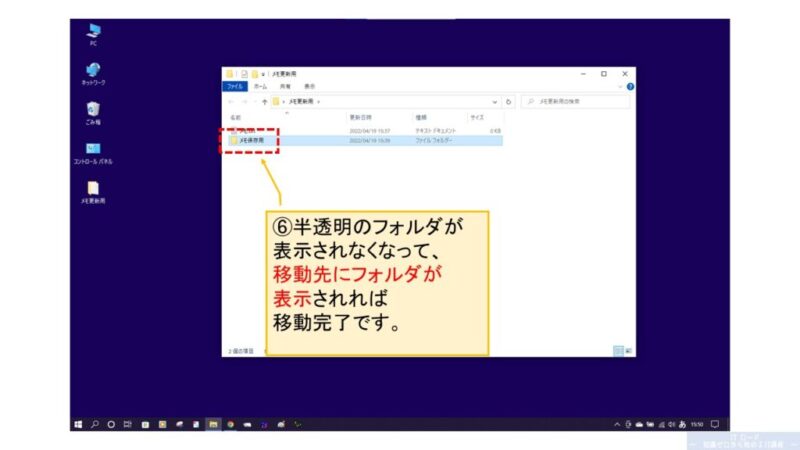
また、フォルダの移動に関しても、コピーと同様に、
フォルダの中身もいっしょに移動するのでご注意ください。
フォルダを削除する方法
最後に、今作ったフォルダをすべて消しましょう。
せっかく作ったのに残しておきたい!
という人は、フォルダをコピーしてバックアップしておいてください。
では、操作を見ていきましょう。
いつもの通り、右クリックから操作メニューを表示して、「削除」をクリックします。
この操作にもそろそろ慣れてきたのではないでしょうか。
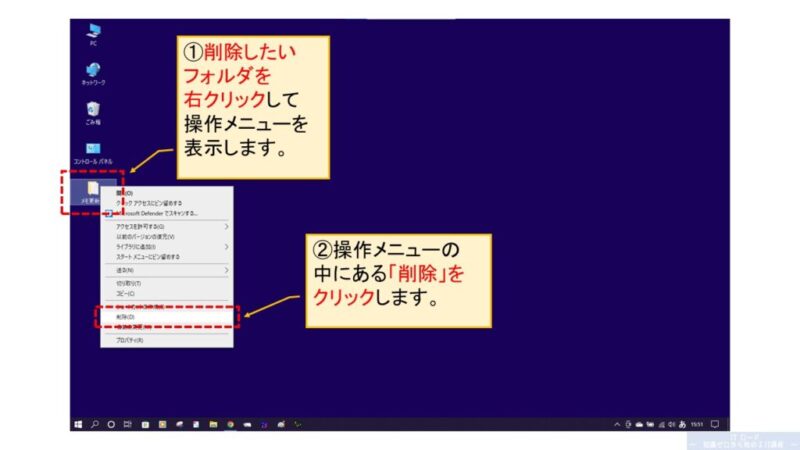
削除していいんですか!?本当にいいんですか!?
と、パソコンが確認メッセージでプレッシャーをかけてくるので、
削除する決心がついたら「はい」をクリックして冷静に押し返してください。
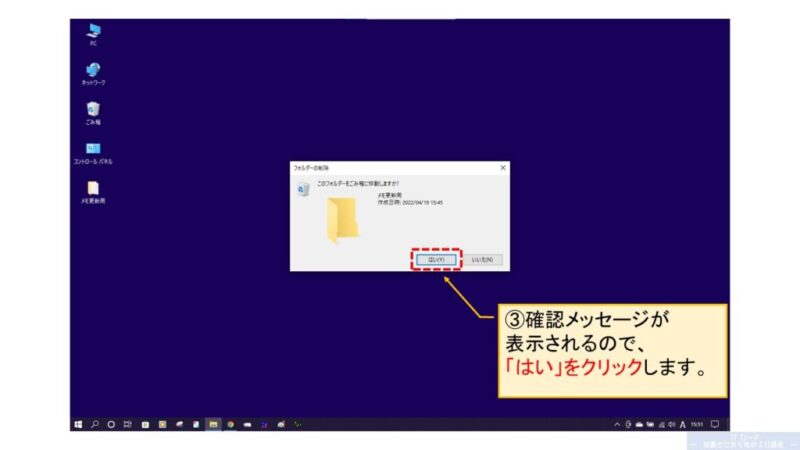
あなたの冷静な決断によって、パソコンはファイルの削除処理を始めます。
画面上からフォルダがなくなれば削除完了です。
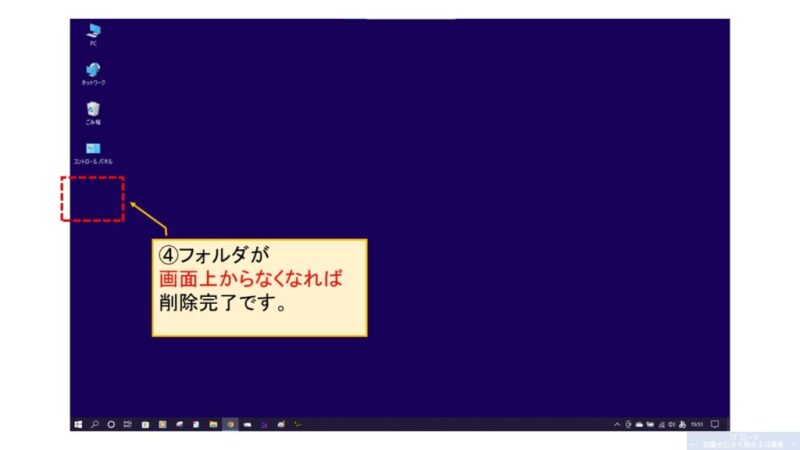
というように、本当に簡単にフォルダを消すことができるのですが、
フォルダを消すということは、中身のファイルもいっしょに消すということになるので、
本当に消していいのか、事前に中身を確認するクセをつけるようにしてください。
フォルダ内のファイルを検索する方法
フォルダにいろいろ整理するのはいいのですが、
しばらく時間が経つと、こんなことになったりします。

あれ?
あのファイルどにに入れたんだっけ?
そんな時はこの方法でファイルを探しましょう!
まずは、検索したいフォルダの右上にある検索ボックスにキーワードを入力します。
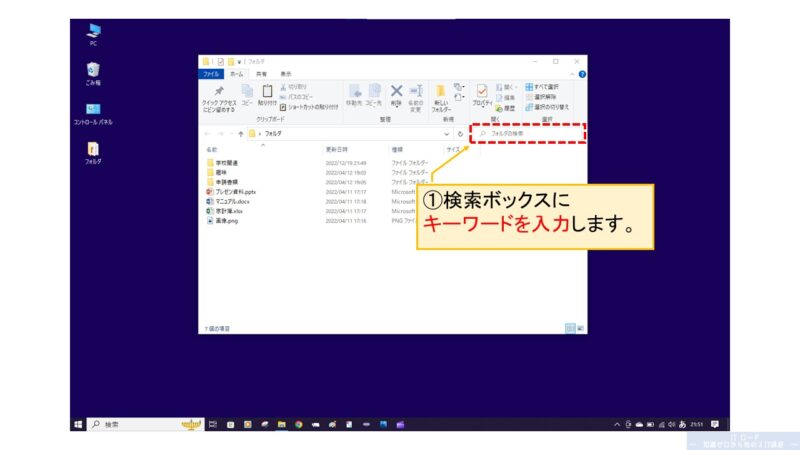
キーワードを入力すると、右側にボタンが出てくるので、「→」ボタンをクリックします。
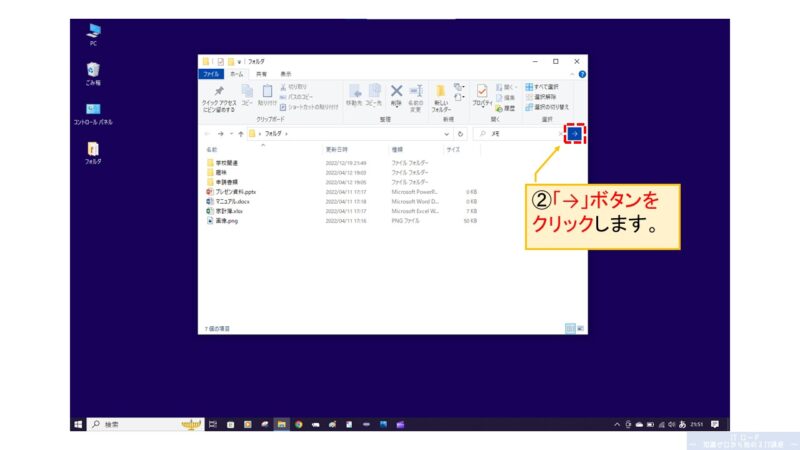
検索にヒットすると、フォルダ内に検索結果が表示されます。
ファイル名や内容にキーワードが含まれるファイルがすべて表示されます。
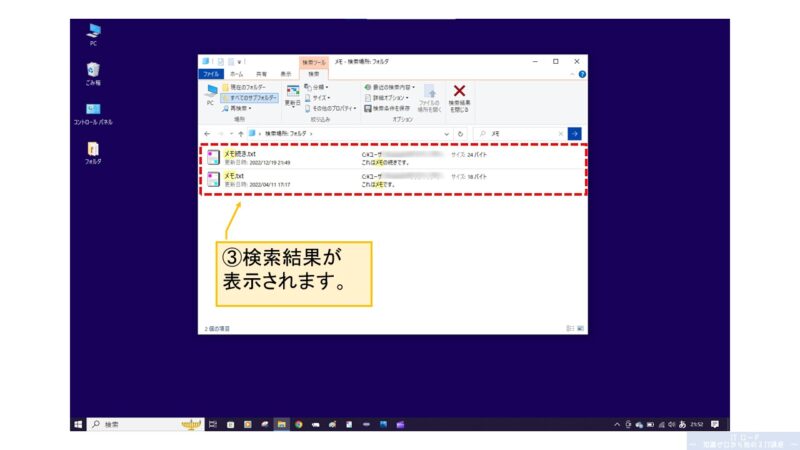
検索結果として出てきたファイルはダブルクリックして開いたり、
フォルダ内にある時と同じように操作できます。
これで旦那さんのヘソクリファイルもあっという間に見つけられますね!
フォルダの使い方 まとめ
今回は、フォルダの基本操作について説明をしました!
ファイル操作を覚えてからこの記事を読んだ人は、サクっと操作できたのではないでしょうか?
それはまさに、レベルアップです!
あなたは、未経験者から初心者になりました!

もし誰かにパソコンできますか?
って聞かれたら、今日からこう答えましょう!

す、少しぐらいは触れます!
では、さらなるレベルアップを目指して、次回はデスクトップについて説明をしていきます!
あ、レベルアップとデスクトップで別にかけてませんよ。
たまたまです。いやほんとに。
ではまた!












