【本サイトではGoogleアドセンス、または、アフィリエイト広告を利用しています。】
パソコンを使うとはどういうことか?
前回はデスクトップとタスクバーについてお話をしましたが、
パソコンを少し触れるようになってきたところで、改めて立ち返って考えてみましょう。
パソコンを使うということはあなたにとってどういうことでしょうか?
音量を調整したり、画面の明るさを調整したり、そういうことではないはずです。
写真を見たり、音楽を聴いたり、インターネットしたり、
仕事や趣味の為に作業をする、そういうことですよね。
パソコンは、アプリを使って初めて役に立ちます。
パソコンを使う = アプリを使うと言っても過言ではないと思います。
アプリの使えないパソコンはただの箱さ、、ということです。
画面上にあるファイルも、アプリを通さないと我々には中身を見ることすらできません。
アプリの起動方法を覚えれば、いよいよ、
メモを残したり、写真を見たり、動画を見たり、ネットを見たり、

あらゆることがパソコンでできるようになります!楽しみですね!!
今回のお話の中でタスクバーが登場しますので、もしまだイメージがついていないという人は、
以下の記事もあわせて読んでいただくと理解が深まると思います。
パソコンのアプリを起動する方法
では、さっそくアプリを起動してみましょう!
下のイメージにあるように、まずは、タスクバーの左にあるWindowsボタンをクリックします。
そうすると、パソコンの中に入っているアプリが50音順に一覧表示されるので、
その中から起動したいアプリをクリックするだけです。
ということで、まずは、「た」行にある「天気」アプリを起動してみましょう!
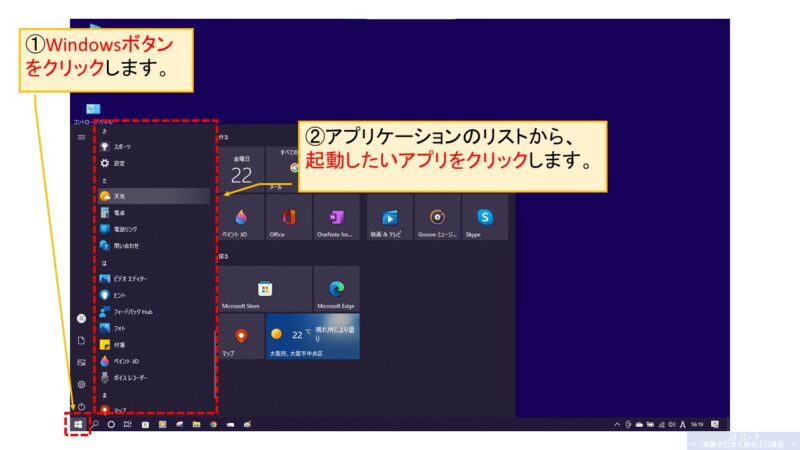
どうでしょう?
デスクトップ上にお天気アプリの画面が表示されたでしょうか?
これは、Windowsに標準で入っているアプリで、
あなたが現在いる場所のお天気を調べることができます。
あ、日曜日が雨じゃないですか。。うーむ。
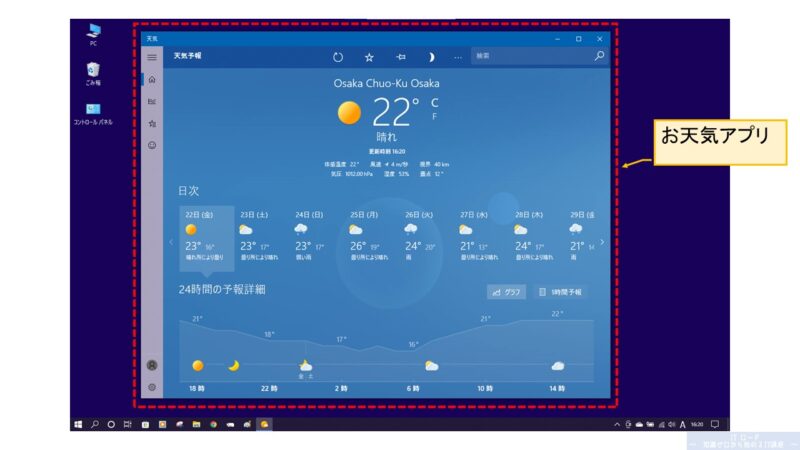
では、気を取り直して、、同じように操作をして電卓のアプリを起動してみてください。
以下のようなイメージで表示されればOKです!
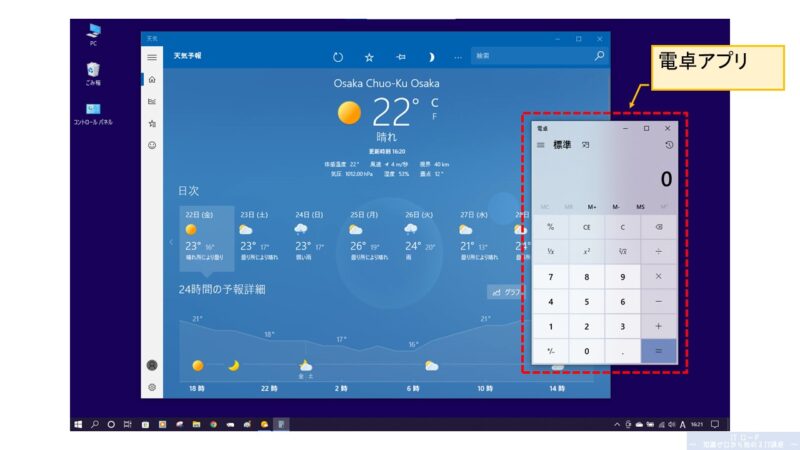
これもWindowsに最初から入っているアプリです。
暗算でムリな計算が出てきた時は、意地を張らずにいさぎよく使っていきましょう。
アプリの使い方は個々に違うので、ここでは説明しませんが、
いろいろクリックして試してみてください。
ウィンドウとは?どんな役割があるのか?
アプリが起動できたところで、1つパソコンの基本用語について説明します。
アプリを起動した時にデスクトップ上に表示される画面のことをウィンドウと呼びます。
先ほどの例では、天気アプリ、電卓アプリを起動しましたが、それぞれの画面がウィンドウです。
ということで、下のイメージでは、デスクトップ上にウィンドウが2つ表示されている、
ということになります。
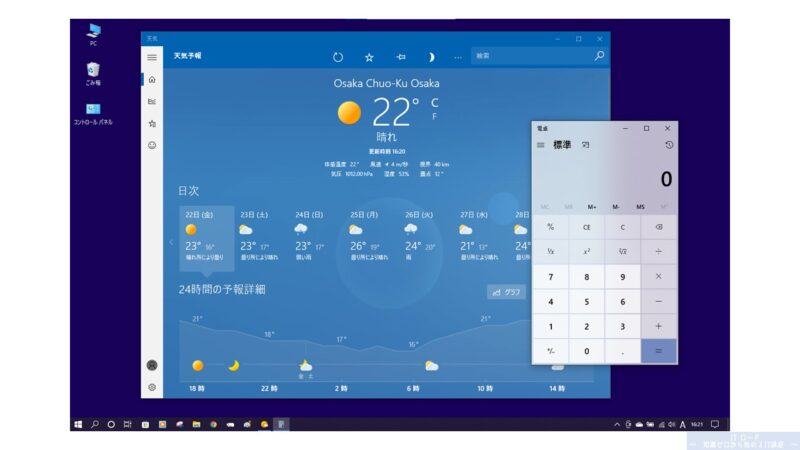
パソコンで操作するアプリを切り替える方法
アプリの起動方法を説明した時に、お天気アプリと電卓アプリの2つを動かしてみましたが、
このように、Windowsでは、複数のアプリを同時に起動することができます。
パソコンの性能が耐えうる限り、いくつでもアプリを起動することができますが、
マウスやキーボードを使って操作する人間は1人だけです。
そして、先ほどの例ではアプリが2つと覚えやすいですが、
10個ぐらい同時に起動していたらどうでしょう?

えっと、、
今どのアプリを起動してたかな?
なんてことになってしまうのではないでしょうか。
でも、ご安心ください!
そこで登場するのが、タスクバーです!!
タスクバーは、起動中のアプリを管理してくれます。
もう少し具体的に説明すると、タスクバーを使うことによって、
起動中のアプリを確認したり、使いたいアプリへ操作を切り替えたりすることができます。
では、さっそく使ってみましょう!
まずは、電卓アプリ→お天気アプリの順に起動して、
デスクトップ上にウィンドウを2つ表示してください。

あえて用語を使って説明してみましたが、
わからなかった人は前の記事へ戻って読み返してみてくださいね。
アプリを2つ立ち上げると、下のイメージのように
タスクバーに起動中のアプリのアイコンがそれぞれ表示されます。
この時、後に起動したアプリが優先になるので、お天気アプリが前に出ていて、
電卓アプリが後ろに少し隠れている状態になります。
(お天気アプリをメインで使う状態になっています。)
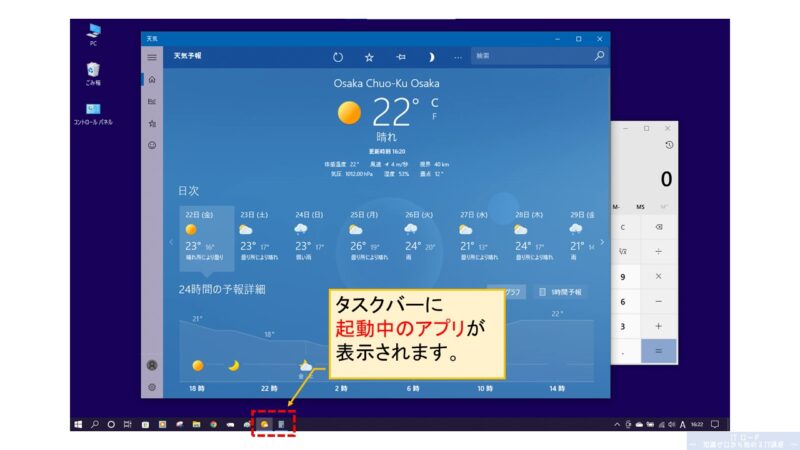
では、ここで、タスクバーにあるお天気アプリのアイコンをクリックしてみましょう。
あ!画面が消えましたね!

まだお天気見たかったのに!
ダメじゃん!
いえいえ、ご安心ください。
アプリが終了したのではなく、画面が隠れただけです。
机で言うと、国語と算数の教科書を2つ出して開けていたけど、
今から国語の宿題をするので、算数の教科書を一度閉じた状態です。
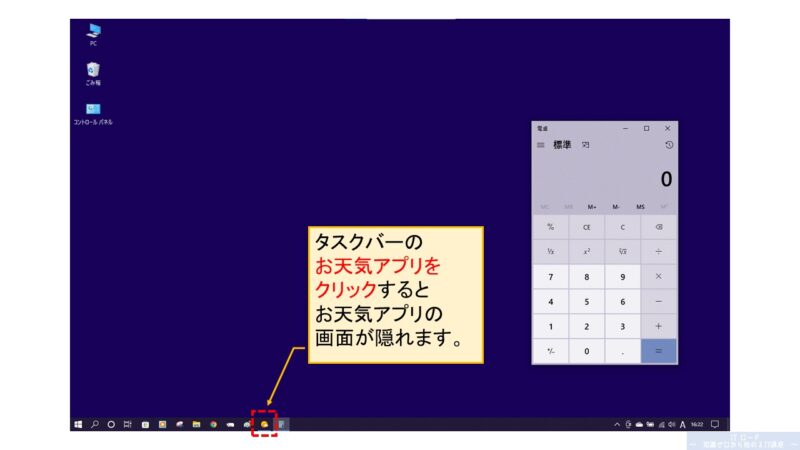
では、隠れたお天気アプリ、どこへ行ったんでしょう?
そんな時はタスクバーを見てください。
お天気アプリのアイコンが表示されていますね。
ということで、日曜日の雨も気になりますし、
もう一度お天気アプリのアイコンをクリックしてみましょう。
お天気見れましたね!
あ、やっぱり雨ですね、日曜日。。
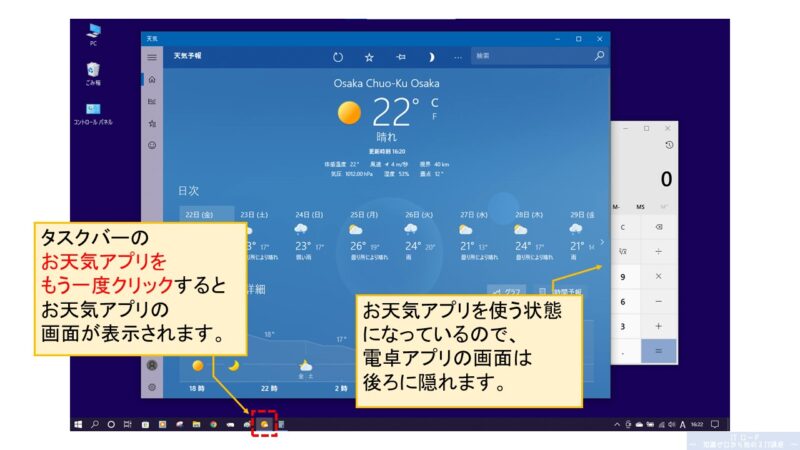
では、試しに、タスクバーにある電卓のアイコンをクリックしてください。
今度は電卓のウィンドウが前に出ましたね?
これは、電卓アプリを使うという操作をしたことで、
パソコンがウィンドウの表示位置を入れ替えてくれたのです。
電卓を使いたいのに、お天気が前に表示されてたら邪魔になりますもんね。
これで電卓が操作できる状態になりました。
このようにタスクバーのアイコンをクリックすることで、
使いたいアプリを切り替えることができます。
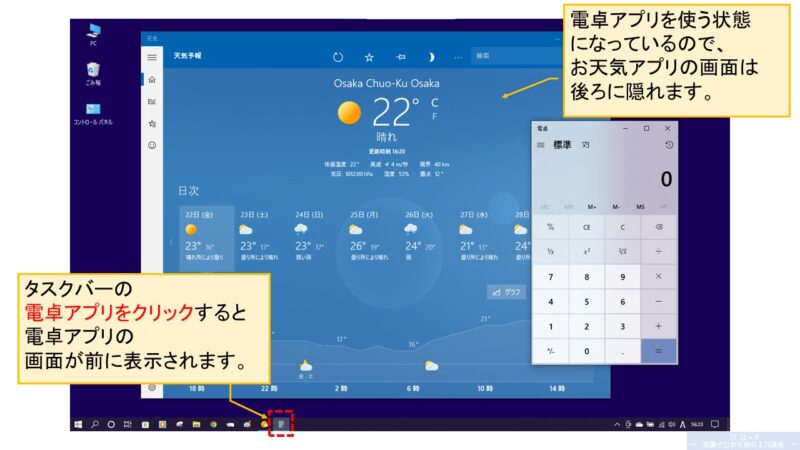
ウィンドウがアクティブな状態とは?
いきなり謎の単語が出てきましたね。
これもパソコン用語になります。
アクティブとは、今使っている状態という意味です。
先ほどの説明で、最後に電卓アプリを使う状態にしたので、用語を使って表現すると、
今は電卓のウィンドウがアクティブな状態にあるということになります。
この用語はよく出てくるので覚えておきましょう!
ウィンドウの基本操作を覚えよう
アプリが起動できるようになったところで、ウィンドウの使い方を覚えていきましょう!
この操作を覚えれば、パソコンでの作業が格段に楽になるはずです。
パソコンのウィンドウを最大化する方法
先ほど表示した電卓アプリ、小さくないですか?

も、もっと大きく見たいな。
じゃあ大きくしましょう!
ウィンドウの右上に、「_」「□」「×」のアイコンが3つ並んでいると思います。
これは、今開いている電卓アプリのウィンドウだけではなく、
どのウィンドウにもある共通のアイコンです。
今回は画面を大きくするということで、「□」のアイコンをクリックしてください。
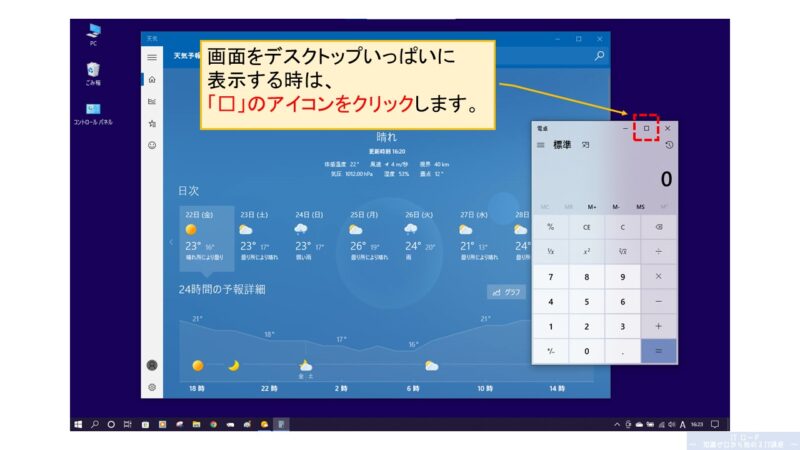
デスクトップいっぱいに電卓が表示されました!
「□」のアイコンは、最大化ボタンと呼びます。
ウィンドウをデスクトップの限界まで大きくする時に使います。
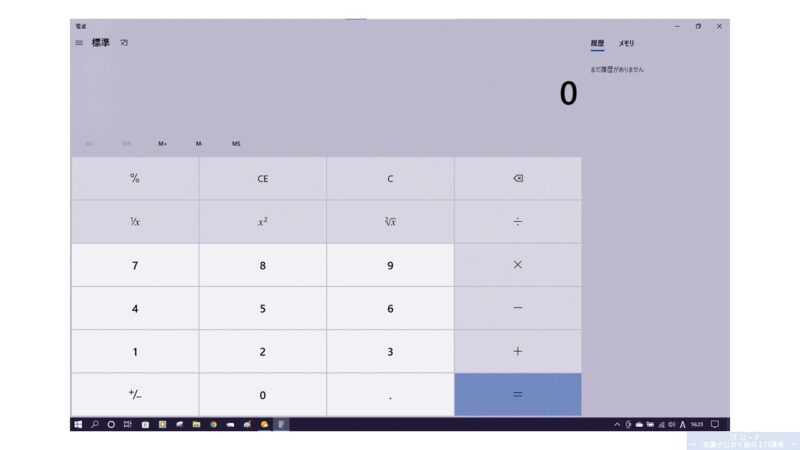
では、大きな画面で、思う存分計算してください!!
パソコンのウィンドウを最小化する方法
大きな画面で十分に計算はできたでしょうか?
計算でお腹がいっぱいで胸やけしてきたところで、次はウィンドウを隠してみましょう!
最大化の時と同じく、ウィンドウ右上の3つのアイコンの中から、
今度は「_」のアイコンをクリックしてください。
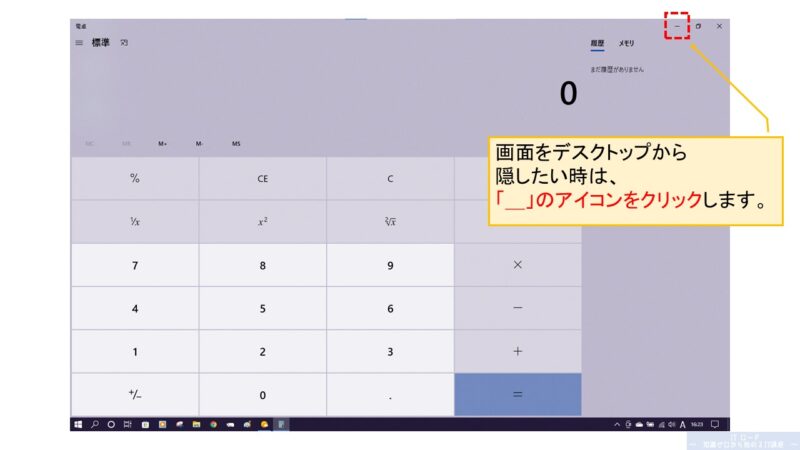
おお!隠れましたね!!
さっき計算した結果が消えてしまった!?
ご安心ください。
タスクバーのアイコンを押した時と同じで、
これはアプリが終了したのではなく、画面が隠れただけです。
「_」のアイコンは、最小化ボタンと呼びます。
ウィンドウをデスクトップから隠す時に使います。
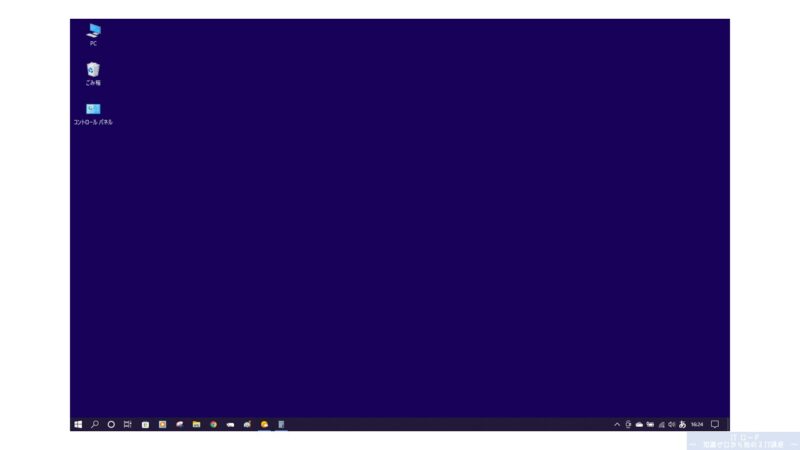
パソコンのウィンドウサイズを変更する方法
さっきウィンドウを最大化した時、こう思った人がいるんじゃないでしょうか?

ちょ、ちょっと大きすぎるかも。
ですよね?すみません。
私もそう思ってましたが、あえて言いませんでした。
じゃあ好きなサイズに変更してみましょう!
まずは、サイズ変更したいウィンドウのどこでも良いので、
端の方へマウスポインタを移動してください。
そうすると、マウスポインタが両矢印のアイコンに変わります。
デスクトップまで行くと行き過ぎて表示されないことがあるので、
端の方でマウスポインタをゆっくり動かすのがコツです。
両矢印が表示されたら、その部分をクリックしてください。
そして、クリックした指を離さずに、広げたい方向へマウスを動かしてください。
動かした方向にウィンドウが大きくなっていきます。
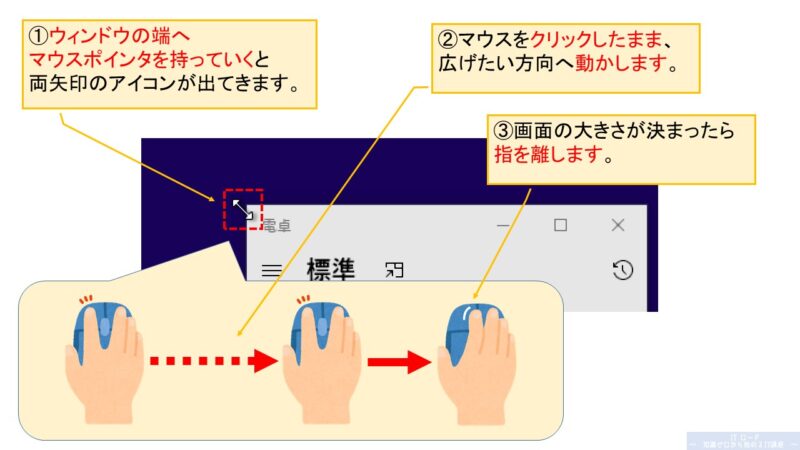
画面の大きさがいい感じに決まったら、そこでクリックしている指を離してください。
画面の大きさが変わったまま固定されます。
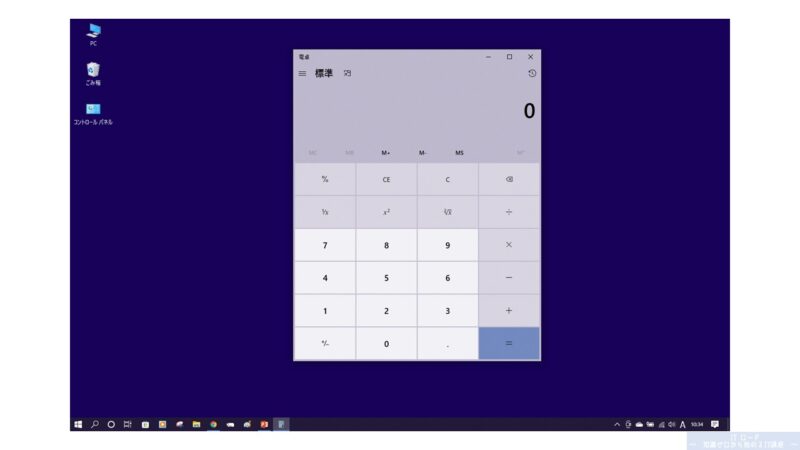
お好みのサイズに変更できたでしょうか?
では、改めて計算を楽しんでください!!
パソコンのウィンドウを移動する方法
そろそろ計算はいいやって感じでしょうか?
では、画面の真ん中に居座っているウィンドウを端の方へ動かしてみましょう!
まずは、下のイメージのように、ウィンドウ上部の何もないところをクリックします。
そして、クリックした指を離さずに、広げたい方向へマウスを動かしてください。
動かした方向にウィンドウが大きくなっていきます。
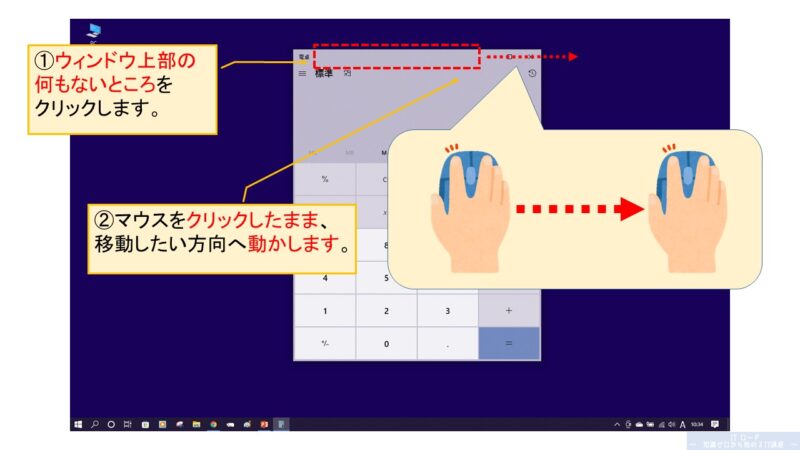
ちょうどいい位置まで移動できたら、クリックしている指を離します。
これでウィンドウの移動が完了です。
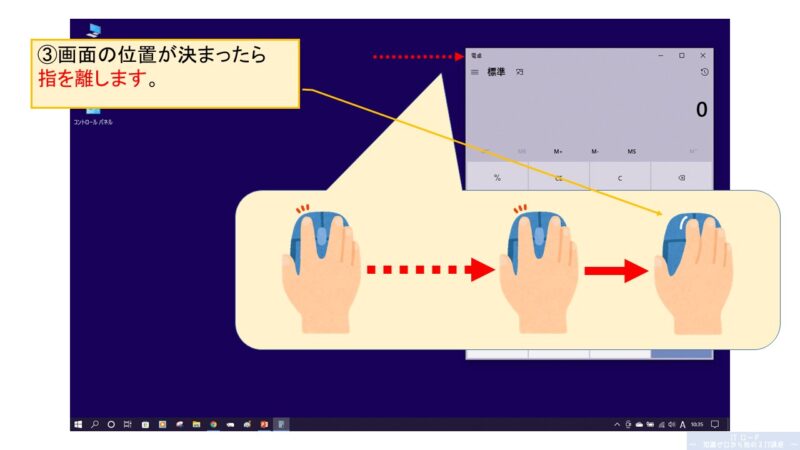
パソコンでアプリを終了する方法
では、アプリの操作を堪能したところで、最後にアプリを終了させてみましょう!
終了する方法は2つあります。
まず1つ目は、ウィンドウから終了する方法です。
例によって右上の3つのアイコンを見てください。
その中にある「×」のアイコンをクリックするとアプリが終了します。
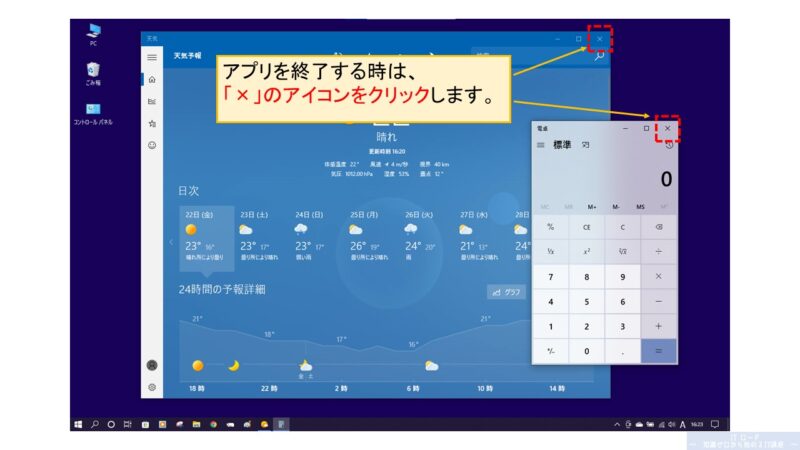
2つ目は、タスクバーから終了する方法です。
タスクバーにあるアプリのアイコンを右クリックしてください。
操作メニューが出るので、「ウィンドウを閉じる」をクリックするとアプリが終了します。
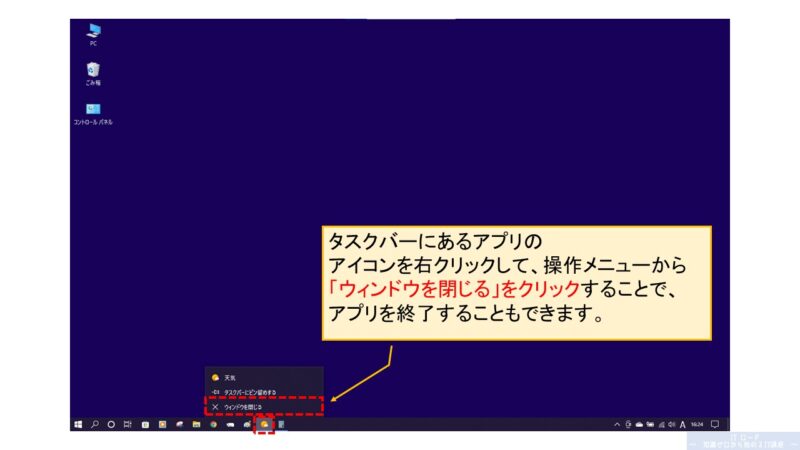
デスクトップがすっきりしましたね!
もう計算しなくて大丈夫です。
ココアでも飲んでゆっくりしてください。
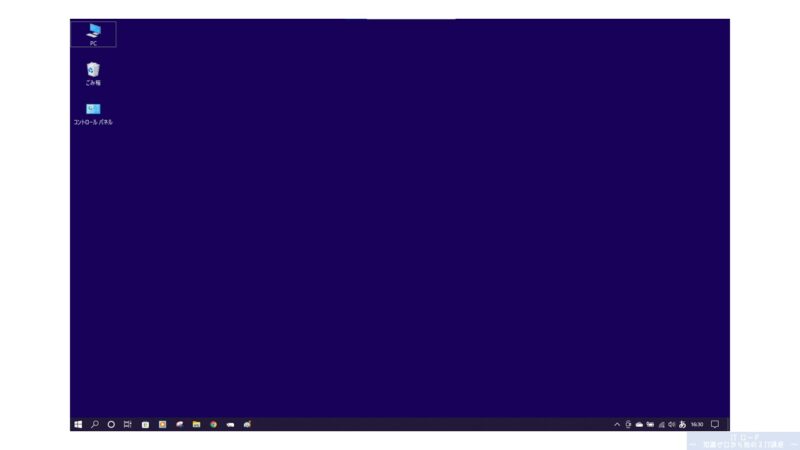
ここで1点、注意があります。ココア飲む人は作りながら読んでください。
データを扱うアプリなどは、アプリを終了する前に確認メッセージなど出たり、
アプリによっては、アプリのメニューに「終了」ボタンなどある場合があるので、
その場合は、アプリ側の操作手順に従って終了してください。
アプリの起動と終了 まとめ
今回はアプリの起動方法と、ウィンドウの操作についてお話をしました。
アプリとウィンドウとタスクバーとデスクトップ、
この4つをマスターしたあなたは、すでにパソコンが使えるようになっています!
知らない間に!す、すごい!
パソコンが使えるようになる秘孔を突かれた気分ですね。
北斗の拳を知らない人にはなんのこっちゃでしょう。あべし!
では、次回北斗の拳、いや、次回は、アプリを探す方法とインストールについてお話します!












