【本サイトではGoogleアドセンス、または、アフィリエイト広告を利用しています。】
ファイルを圧縮する仕組みを理解する
パソコンを使っていると、知っていて当たり前みたいにいきなり出てくる言葉の1つ、
それが、ファイルの圧縮と解凍です。
まずは、ファイルの圧縮についてです。
ファイルを圧縮するってどういうことでしょう?
こういう感じのマッチョな人がパソコンの中でファイルをギューッと、

するわけではありません。
でも、ギューッとするイメージは正解です!
パソコンのファイル、すなわちデータは、電気信号でできています。
その電気信号は、パソコンが扱えるように、意味のある順序で並んでいます。
ですが、意味のある順序で並べると、どうしてもデータの区切りに隙間ができてしまいます。
その隙間を有効活用することで、ファイルのサイズを小さくするわけです。
と、ここで、もう少しわかりやすく説明します。
例えば、同じ大きさの段ボール箱がいくつかあるとします。
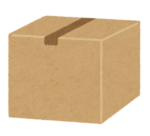
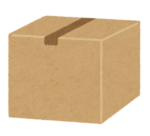
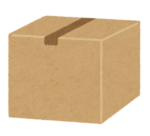
そして、手元には、牛肉、鶏肉、豚肉、サンマ、アジ、リンゴがあります。
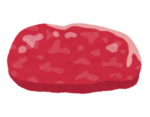
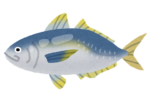

1つの箱には3種類まで入れることができます。
さて、どうやって整理しましょう?
できれば、フルーツと魚は一緒に入れたくありません。
フルーツと肉もちょっと。。
ということで、普通ならこうしますよね?
だ、段ボール箱に生肉!?
という話はさておき、箱は3つになります。
では、持ち運ぶ時に一番楽になることを最優先に考えたらどうでしょう?
いや、肉とリンゴを一緒に入れた方がもしかすると酸味が増して、、
という話はさておき、箱は2つになります。
これがファイル圧縮です。
ファイル圧縮とは、一定のルールに従って、
データの順番をできるだけ無駄がないよう入れ替えることで、
ファイルのサイズを小さくすることです。
例えば、HDDに100個しかファイルが入らない場合、
ファイルを圧縮して入れることで、200個入ったりします。
HDDに圧縮ファイルを保存することは、
押入れに布団を片付ける時に、布団圧縮袋を使うのと同じ原理です。
ファイルを解凍する仕組みを理解する
ファイル圧縮が理解できたところで、次はファイルの解凍です。
ファイルを解凍するってどういうことでしょう?
解凍と言われると、レンジでチンするイメージしかないと思います。

旅行の時に撮ったランチの写真が、解凍することで、より一層おいしそうに、はなりません。
ファイルの解凍とは、圧縮したファイルを元のサイズに戻すことです。
圧縮されたデータは、パソコンにとって理解できない信号の並びになっているので、
パソコンが扱えるように、圧縮した時のルールに従って、元の順序に戻すわけです。
布団圧縮したまま布団を使わないのと同じです。
ファイル圧縮の種類と拡張子
ファイルを圧縮する時、一定のルールに従うと先ほど説明しましたが、
そのルールのことを、ファイル圧縮方式と呼びます。
また、圧縮したファイルの種類をファイル圧縮形式と呼びます。
実際にデータをどのように圧縮しているのか詳細まではここで説明しませんが、
代表的なファイル圧縮形式をここで紹介しておきます。
ファイル名の最後が以下の拡張子であれば、まずは解凍する必要があります。
ファイルの圧縮形式はファイルの拡張子で判断できるので覚えておきましょう!
ファイル圧縮・解凍の方法
では実際に、ファイルの圧縮と解凍を行ってみましょう!
今回は、Windowsに標準で入っているzip形式で圧縮・解凍を行います。
ファイルを圧縮する方法
ファイルを圧縮する方法は以下です。
ファイル圧縮手順①
パソコンにあるファイル、または、フォルダを右クリックします。
ファイル圧縮手順②
操作メニューの「送る」をクリックします。
ファイル圧縮手順③
さらにメニューが出るので、「圧縮(zip形式)フォルダー」をクリックします。
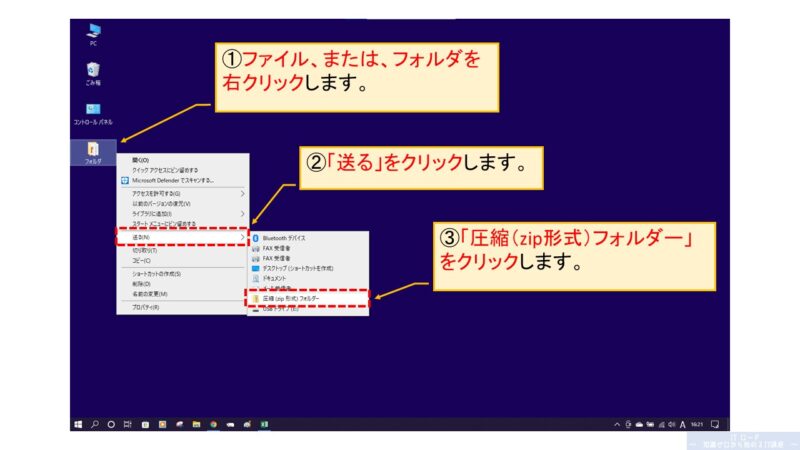
操作はたったこれだけです。
圧縮元のファイルやフォルダは残したまま、同じ場所に新しくzip圧縮ファイルが作成されます。
名前が、「フォルダ.zip」になってますね!
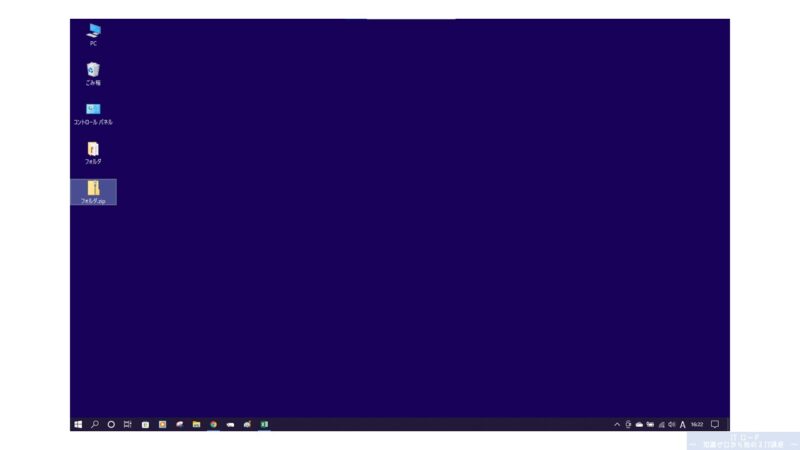
ファイルを解凍する方法
では次に、先ほど圧縮したファイルを解凍してみましょう!
ファイルを解凍する方法は以下です。
ファイル解凍手順①
圧縮ファイルを右クリックします。
ファイル解凍手順②
操作メニューから「すべて展開」をクリックします。

ファイル解凍手順③
解凍したファイルをどこに保存するか聞かれるので、場所を指定します。
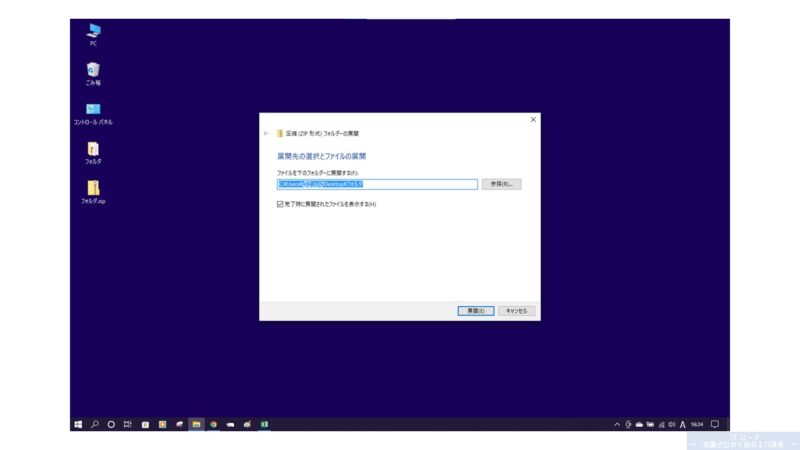
保存先を指定した場所に、同じ名前のフォルダが既にある時は、
解凍したファイルがもともとあるフォルダの下に追加されてしまうので、
どこに作成されたのか迷わない為にも、下の例のように、
フォルダの名前を変えるのも良いと思います。
例では、「フォルダ2」としました。
ファイル解凍手順④
解凍する場所が決まったら、「展開」をクリックします。
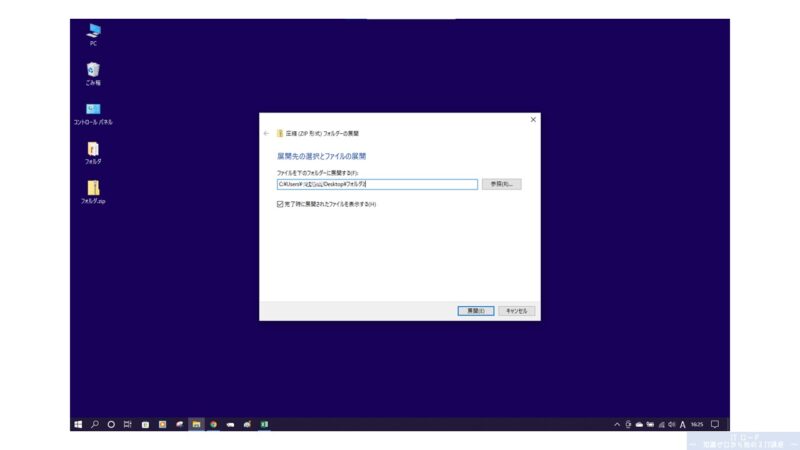
以上で解凍の操作は完了です。
指定した「フォルダ2」の中に「フォルダ」が解凍されました!
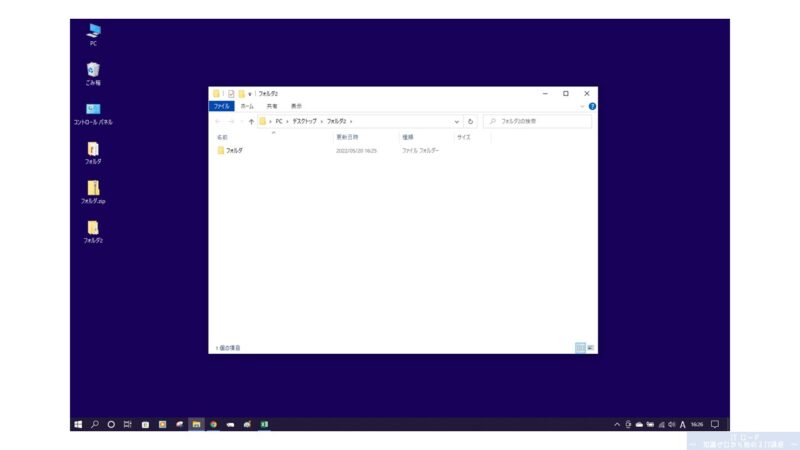
ファイル圧縮・解凍のおすすめアプリ紹介
Windowsが標準で搭載しているファイル圧縮形式はzipのみなので、
その他の形式で圧縮・解凍をしたい場合は、
ファイル圧縮・解凍専用のアプリをインストールすることで対応できます。
さらに、アプリによっては、ファイルを圧縮する時に、パスワードでロックをかけたりもできます。

暗号化圧縮したファイルは、メールでファイルを送る場合に最適なので
この機会にぜひ試してください!
以下が有名どころのアプリになります。
どれも定番のアプリなので、何を入れても間違いはないと思いますが、
詳細を知りたい人はリンク先から確認してみてください。
ファイルの圧縮と解凍 まとめ
今回は、ファイルの圧縮と解凍について以下説明しました。
普段使うことはないけど、残しておきたいファイルなどは、
圧縮して保存しておくと、HDD容量の節約にもなります。
また、圧縮の形式によって、データのサイズも変わってきますので、
状況に合わせて使い分けてください。
ファイル圧縮・解凍のアプリは他にもたくさんあるので、気になる人は、
こちらの記事で紹介したVectorや杜の窓といったサイトから検索してみてください!












