【本サイトではGoogleアドセンス、または、アフィリエイト広告を利用しています。】
快適なパソコン生活を送る為に確認すべきこと
前回までは、パソコンの基本性能について説明をしてきました。
今回は基本性能に加えて、パソコンを買う前に確認しておきたいことをまとめて説明していきます!
快適なパソコン生活を送る為には、周辺機器をうまく利用する必要があります。

周辺機器ってなんだかよくわからないし、
とりあえずパソコン探して、
その後考えようかな。
ちょっと待ってください!!
ひとつ言えるのは、後から考えるときっと後悔するということです。
なぜなら、パソコンによっては、欲しいと思った周辺機器をつなぐことができない!
ということがあるからです。
下調べせずになんとなく気に入ったパソコンを買うと、
周辺機器を取り付ける為の部品を新しく買うことになったり、
不便さに我慢できずにパソコンを買い替えることになったり、そんなことになってしまいます。
もし、これから趣味でパソコン生活を始める方や、
在宅ワークを検討している人は、ぜひこの記事を参考にしてみてください。

パソコンの基本性能についてのお話は前回までの記事で説明していますので、
あわせて読んでいただければイメージがつきやすいと思います。
Wi-Fi(ワイファイ)に対応しているか?
まず最初に気にしておきたいのは、Wi-Fiについてです。
特にノートパソコンなど、持ち運んで使うという人には重要です。
Wi-Fiとは、無線でデータを送受信する機能です。
ワイヤレスネットワークとも呼ばれたりします。
有線でインターネットをする場合は、下のイラストのようにLANケーブルと呼ばれる線を使って、
インターネット回線がつながっているルーターと呼ばれる機器とパソコンをつなげてデータを送受信するのですが、
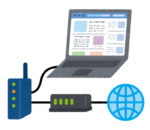
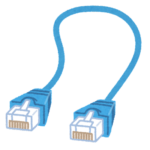
Wi-Fiでは、LANケーブルの代わりに、電波でデータを送受信することでインターネットができます。
線(ケーブル)を使わないので、無線(ワイヤレス)と呼ばれます。
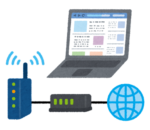
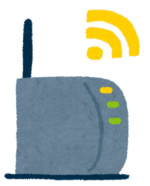
正確には無線の接続方式のことをWi-Fiと呼ぶのですが、パソコンを買う上でそこまでの知識はいりません。
Wi-Fiは、無線でインターネットをすることだ、という理解で十分です。
ただ、Wi-Fiの中にも種類があって、2.4GHz(ギガヘルツ)と5GHzというものがあります。
これは、データを送る電波の種類です。
2.4GHzは、壁や家具などの障害物があっても電波が届きやすく、
遠方まで電波を飛ばすことができますが、電子レンジなどと同じ電波を使っているので、
利用環境によっては、干渉が発生して不安定になる場合があります。
5GHzは、Wi-Fi専用の電波なので、干渉が起きにくく安定していますが、
障害物があると電波が届きにくくなる場合があります。
また、インターネット接続の他に、
プリンタとパソコンを接続する場合などにもWi-Fiを使うことがありますが、
一昔前のプリンタになると、2.4GHzでしか無線接続できない機種もあるので、
対応している電波の種類をあらかじめ確認しておくと良いでしょう。
最近のノートパソコンでWi-Fiに対応していないものはほぼないでしょうし、
2.4GHz、5GHzどちらにも対応していると思いますが、念の為に確認しておいてください。
Bluetooth(ブルートゥース)に対応しているか?
次に、Bluetoothです。
こちらもWi-Fiと同様に無線でデータを送受信する機能になりますが、
Wi-Fiはインターネット接続が主であるのに対して、
Bluetoothは、周辺機器との無線接続が主になります。
では、周辺機器って何でしょう?
パソコンを使う時に使うものを周辺機器と呼びますが、
例えば、キーボードやマウス、イヤホンなども周辺機器になります。
それらの周辺機器には有線でつなげるものと、無線でつなげるものがあって、
無線でつなげる場合にBluetoothを使います。


周辺機器を無線接続できると、デスクに線がごちゃごちゃしないのでとても快適ですが、
周辺機器に入れる電池や、内蔵されているバッテリーがなくなると
パソコンとの接続が切れて使えなくなるので面倒な部分もあります。
テレワークをする時、デスクがきれいだと快適です。
でも、会議中にイヤホンのバッテリーが切れるとかなり困ります。
どちらを取るのか好みが分かれると思いますが、用途などで使い分けてください。
USB(ユーエスビー)に接続できる数は?
USBとは、周辺機器を接続する為の差し込み口のことです。
正確には、接続する方式のことを指すのですが、
Wi-Fiと同じく、パソコンを買う上でそこまで深い知識は今は必要ありません。
USB接続する機器としては、マウスやキーボードが主になりますが、
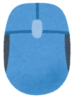

その他には、USBメモリと呼ばれる記憶ハードウェア、
また、スマホやタブレット端末をパソコンに接続する際もUSBを使います。
また、Wi-FiやBluetoothなどの無線機能がないパソコンでも、
専用のアンテナをUSBに差すことによって無線接続できるようになります。
テレワークをする人は、ノートパソコン用に冷却クーラーや
扇風機をつなげたりしますが、それもUSBでの接続がほとんどです。
最近では、USBがないパソコンはなかなかめずらしいので、USBの機能があるかということよりも、
差し込み口がいくつあるのか確認しておくと良いでしょう。
もし欲しいと思っているパソコンにUSBの口が1つしかない場合は、
それで自分のパソコン生活がうまくいくのか、必要な周辺機器をイメージしてみてください。
差し込み口をタコ足的に増やすUSBハブという機器もありますが、
パソコンの電源を使って機器を動かす方式のUSBハブを使う場合は、
1つの口から供給できる電力を分け分けする形になるので、
複数接続はできたけど電力が足りずに機器が思ったように動かない!
といったことも起こったりします。

その場合は、コンセントから電源を供給する方式のUSBハブが必要になってきて、
問題は解決したけど、今度は結果的にデスクが線でごちゃごちゃする!ということになったり、
また、そうなると、せっかくノートパソコンを買ったのに、周辺機器を持ち運ぶことができず、
移動して使うという本来の目的が果たせなくなってきたりもします。
そして、もう1点、USBにはいくつもの種類があります。
しかも種類によって、差し込み口の形状やデータの転送速度が違います。
これも大人の事情でしょうか。
わざとややこしくして我々を困らせようとしてるとしか考えられません。
なんでこんなことになったんだ!室井さん!教えてくれ!
とりあえずは、下のイラストの形状になっているType-Aという種類が最もメジャーになるので、
これが差し込めるのであれば、おおよその周辺機器は差し込みできます。

また、Type-Aにも、USB2.0、3.0、3.1と3つの種類がありますが、数字が大きいほど転送速度が速い
と考えてください。
数字が違っても機器を接続して使うことはできるので、
ここの数字にそこまでこだわる必要はないと思います。
もし周辺機器を既に持っているという場合は、差し込み口と形が合っているか、確認してみてください。
形が違う場合でも、変換用のケーブルなどがあるので、
使えないのか、、とあきらめる前に一度探してみてくださいね。
HDMI(エイチディーエムアイ)接続ができるか?
パソコンをお持ちでない方も、HDMIってどこかで聞いたことないでしょうか?
家にあるテレビの後ろを見てください。
下のイラストの形をした差し込み口がきっとあるはず。

HDMIとは、映像と音声を入出力する為の差し込み口のことです。
モニターに接続する際に使います。
これからテレワークやオンライン授業、オンライン飲み会などする人は、
ノートパソコンの画面ではなく、大きなモニターを使いたいと思うはずです。
また、画面を2つ使って作業をしたり、会社でプレゼンなど行う際は、
モニターやプロジェクターへの接続が必要になってきます。

なので、パソコンにHDMIの差し込み口があるのとないので、地味に快適さが変わってきます。
先ほど説明したUSBの差し込み口があれば、
USBからHDMIに変換するケーブルなども売っていますので、
HDMIが直接差し込めない場合でも、最終的にモニターと接続することはできます。
でも、会社の会議室でモニターを使う度に、
変換ケーブルを持っていって、差し込むことを考えてみてください。
途中できっと、
ああ!めんどくせぇ!!
ああ!変換ケーブル持ってくるの忘れた!!
ってなるはずです。そして最後にこう思うでしょう。
ああ!HDMIが直接差せるパソコンにすれば良かった!!
ここを妥協すると、後からじわじわ効いてくるのでじっくり考えてください。
ディスクドライブが内蔵されているか?
ディスクドライブって言葉、わかりそうでわからないですよね。
もう少しわかりやすい言葉ないんでしょうか。
最近はいちいちカッコつけてめんどくさいですよねなんか。
ディスクドライブとは、ディスクを入れるところです。
そして、ディスクとは、CD、DVD、ブルーレイのことです。

ということで、CD、DVD、ブルーレイを入れて音楽を聴いたり、映画を見たり、
パソコンにあるデータをCD、DVD、ブルーレイに移したりする時に使います。
これも、ないと地味に困ることがありますが、USBで外付けできるディスクドライブがあるので、
そもそもディスクを読み書きする機会がほとんどないということであれば、
そちらで割り切ってしまうのが良いかもしれません。
カメラの画質やマイクの音質はどの程度か?
カメラとマイクはそのままですね。
カメラはその場の映像を送る機能、マイクは音声を送る機能です。
オンラインで会議や授業、飲み会などする場合にこれがないとできません。

外付けのカメラやマイクもありますが、パソコンにカメラやマイクが線でつながっていることを想像してください。
とにかくごちゃごちゃします。
あと、画質や音質が悪いと、オンライン会議や飲み会が成立しないです。

・ え?もう一回お願いします。
・ あ、ちょっと聞き取りにくかったです。
・ なんか雑音すごいですね。
・ そちらの映像すごいカクカクしてますね。
・ すみません、映像が止まったままです!
とか、ありがちです。
場合によっては仕事にならないこともあります。
みんなプレイステーション5並みの画質なのに、一人だけファミコンのドット画質で飲み会したり、
音声のやり取りがうまくいかなくて会話に参加できなかったり、ちょっと悲しいことになるので、
オンラインでのやり取りを考えている人は、画質と音質もぜひ気にしてください。
パソコン購入前のチェックポイント まとめ
今回は、快適なパソコン生活を送る為に必要となる周辺機器について整理してみました!
少しは参考になったでしょうか?
もちろん、パソコン単体でも使うことはできますが、
周辺機器を使うことによってより快適な作業ができるようになります。
その上で、USBやHDMIなど、周辺機器の差し込み口が最初からどれだけ搭載されているのか
確認しておくことは大切です。
また、自分がどのような環境で、どのようなことをしたいのか、
例えば、テレワークをしたいのであれば、その上で、どんな周辺機器が必要になってくるのか、
どうやってパソコンと周辺機器を接続するのかをイメージしながらパソコンを選ぶと良いです。











