【本サイトではGoogleアドセンス、または、アフィリエイト広告を利用しています。】
自宅でモニター使ってますか?
みなさんは家でパソコンをする時にモニターを使ってるでしょうか?
え?ノートの画面あるからそれで大丈夫?

いえいえ、そんなことありません。
まずは使ってみてから判断してください。
特にノートパソコンの人にはこんなメリットがあります。
・画面が大きくなり見やすい。
・解像度が上がり画面を広く使える。
・拡張することで2つのウィンドウを同時に開いて作業できる。
・作業姿勢が変わるので、肩こりや頭痛を低減できる。
・視力低下を防ぐ。
・輝度やコントラストを自由に調整できる。
ノートパソコンの画面は小さいので、表示できる範囲もそれだけ狭いです。
例えば、Excelの表を見るだけでも、
縦スクロールや横スクロールの量が2×2倍近く変わってきます。
また、ウィンドウを2つ開いて比較するような作業が必要な場合、
1つの画面だと、交互にアクティブに切り替えるようなことをしないといけません。
これがなくなるだけでも実際かなり仕事の生産性は上がるはずです。
また、ノートパソコンの場合は、首を下に向けて作業する必要が出ますが、
これが、毎日8時間となると、かなりきついです。
最初の数か月は大丈夫でも、半年、1年と続けるうちに、
視力はもちろん、首や肩、腰などにも影響が出てきます。

そうなる前に!
モニターを拡張して使うことをおすすめします!
大きな画面を使って仕事をすることにデメリットはありません。
値段もそこまで高くはないので、ぜひ検討してください!
どんなモニターを選べばいいか?
では、どんなモニターを選べばいいでしょうか?
各社いろいろなモニターを揃えていますが、
私がフルリモートでシステム開発をしていて必要だと感じた条件は以下です。
・画面の大きさは24~27インチ程度。
・モニター側でブルーライトカットできる。
・スピーカーが内蔵されている。
・デザインがシンプルで威圧感がない。
・HDMIで接続できる。
・オーディオ入出力用のポートがある。
モニターの大きさですが、小さすぎると拡張する意味がなくなることは当然ですが、
逆に大きすぎるのも見える範囲が広すぎて作業しにくいです。
画面の隅々まで使うとなると、首を動かす必要も出ますし、目もかなり疲れます。
デスクに置いて目の前で使うことも考えて、最大でも30インチ程度を目安にしましょう。

とにかく、長期間、長時間、同じ姿勢で作業することを前提に考えてください。
その時その時は大丈夫だと思っても、じわじわ効いてきます。
在宅ワークにおすすめのモニター
それでは、私の在宅ワークの経験をもとに、
先ほどの条件をすべて揃えたおすすめモニターをご紹介します!
HP M27fwa
HP M27fwaは、パソコンの製造メーカーであるHPのディスプレイです。
実際私も使っていますが、何の不満もありません。
大きな画面でブログも書きやすいですし、正直なところ、
買って良かったということぐらいしかお伝えできないです。
基本スペックは以下です。
| スペック | 詳細 |
|---|---|
| ディスプレイサイズ | 27.0インチワイド |
| パネルタイプ | IPSパネル/非光沢 |
| 最大解像度 | 1920×1080(フルHD) |
| スピーカー | リアスピーカー内蔵 2W + 2W(ステレオ) |
| 外形寸法(幅 x 奥行き x 高さ) | 約 607.9 x 188.2 x 437.3 mm (スタンド含む) |
| HDMI端子 | あり(×2 HDCP対応) |
| VGAポート | あり(×1) |
| オーディオ入力 | あり(×1) |
| ヘッドホン出力 | あり(×1) |
| ブルーライトカット | 対応 |
| 輝度、ハイライト調整など | メニューにて調整可 |
自宅で仕事をする分には十分すぎるスペックです。
会社でも使いたいぐらいです。
人気のある商品なので、在庫があるうちに購入しましょう。
液晶画面で繊細なので、傷などつかないようにしたいということであれば、
専用のフィルムシートもあります。↓↓
また、HPのオンラインショップからも購入できます。
キャンペーン価格で買えることもあるので、こちらもチェックしてみてください。↓↓
オンラインショップには他にもモニターがいろいろと揃っていますので、
もっと高画質なものを求める人はぜひ探してみてください。
ノートパソコンにモニターを接続して画面を拡張する方法
モニターをパソコンに接続して拡張するってどうやって?
設定とかまた難しいんじゃないの。。
と考えている人もいるのではないでしょうか?
でも、大丈夫です!すごく簡単です!

まず、モニターにパソコンの画面を表示させる方法ですが、
パソコンとモニターをHDMIケーブルで接続するだけです。
ただ接続すればパソコンがモニターを自動検出して表示してくれるのです。
HDMIケーブルは家電ショップに売っていますが、デスクがかさばるので、
このようなスリムタイプの利用をおすすめします。(以下から購入できます。)↓↓
もしパソコンにHDMIの出力端子がない場合は、以下のアダプタを使うことで
VGA端子やType-CのUSBから変換して接続することもできます。
パソコンとモニターを接続すれば、画面が自動で表示されますが、
表示の方法には以下のようにいくつか種類があるので、用途に合わせて設定しましょう。
・表示画面を複製する。(パソコンと同じ画面をモニターに表示する。)
・表示画面を拡張する。(デスクトップの範囲を2画面分に広げる。)
・1のみに表示する。(ノートパソコンだけに画面表示する。)
・2のみに表示する。(モニターだけに画面表示する。)
設定手順は以下です。
マルチディスプレイの設定手順①
デスクトップを右クリックして、「ディスプレイ設定」を選択します。
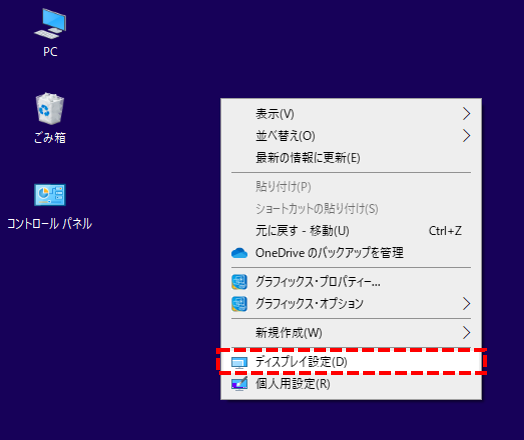
マルチディスプレイの設定手順②
ディスプレイ設定画面が表示されます。
実際の配置にあわせて位置を変更したり、
パソコン側とモニター側それぞれで明るさなどを設定することもできます。
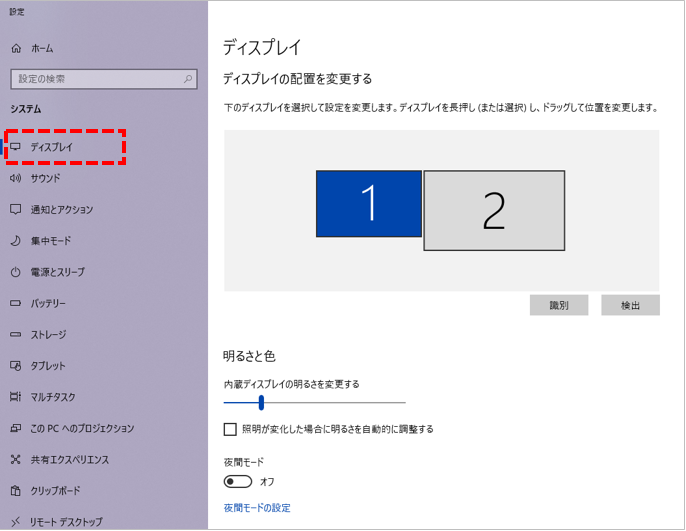
マルチディスプレイの設定手順③
下の方へスクロールして、「マルチディスプレイ」の項目から用途にあったものを選択します。
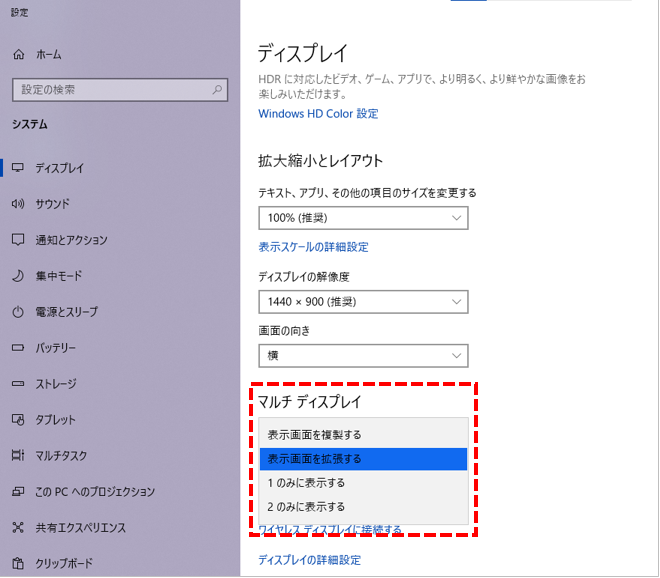
選択すると自動で画面の表示が設定に合わせて切り替わるので、
目的に合った状態になっているか確認しましょう!
おすすめの最新モニター まとめ
デュアルディスプレイで作業をするというのは、
経験したことのない人からすると、少し大げさに感じるかもしれません。
しかし、実際に使ってみると、その便利さに驚くはずです。

作業の効率だけではなく、体調など健康面にもメリットがあるので、
自宅で長時間作業をする人はぜひ検討してみてください!
















