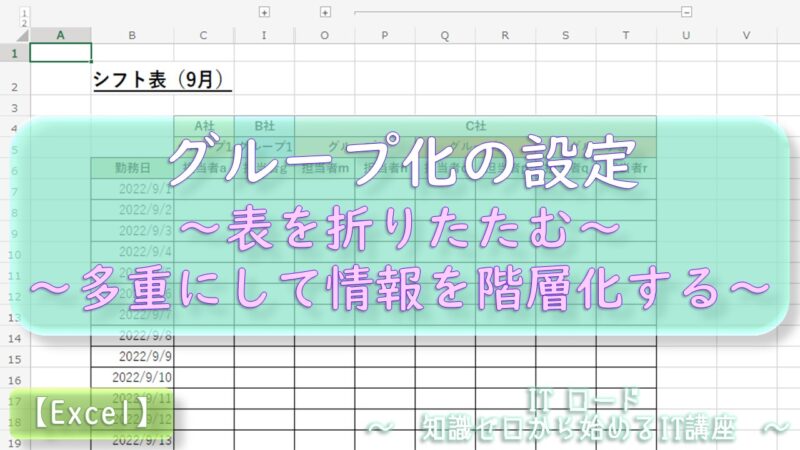【本サイトではGoogleアドセンス、または、アフィリエイト広告を利用しています。】
データのグループ化とは?
Excelを使っていて、意外と使わない機能、それがグループ化です。
なぜ使われないのか?
そんな機能あることをそもそも知らない!
というのもありますが、フィルターや非表示機能など、
他の方法でも同じようなことができてしまうからです。
でも、使ってみるとこれがなかなか便利だったりします。
グループ化とは、表の一部を折りたためるようにする機能です。
扇子のように開いたり閉じたり、そんなイメージです。
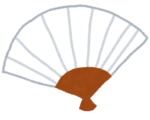
さっそく使い方を覚えていきましょう!
データをグループ化する方法
まずはデータをグループ化する方法ですが、
毎度おなじみになってきた以下のシフト表を使って説明します。
シフト表には、A社、B社、C社とありますが、
ちょっと表が横に長くなって使いにくくなってきたので、
グループ化を使って解決したいと思います。
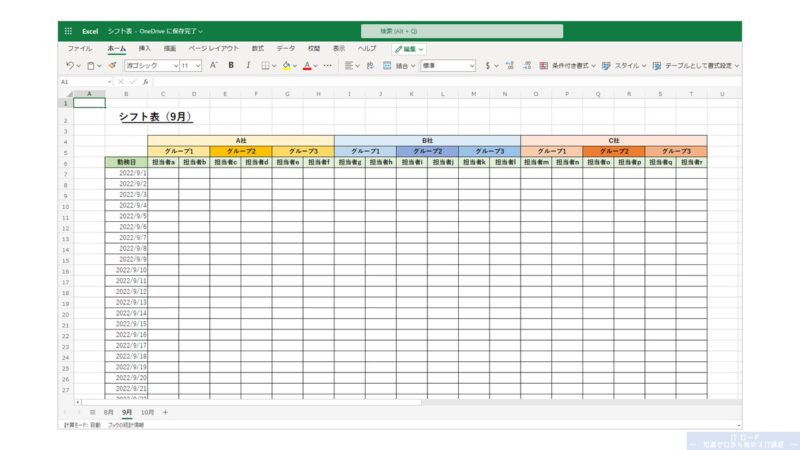
まずは、リボンの「データ」タブを選択します。
次に、グループにしたいセルをすべて選択します。
下のイメージではわかりやすいように列全体を選択していますが、
セル単体を選択しても列全体を対象としてグループ化されます。
セルを選択したら、リボンにある「グループ化」を選択します。
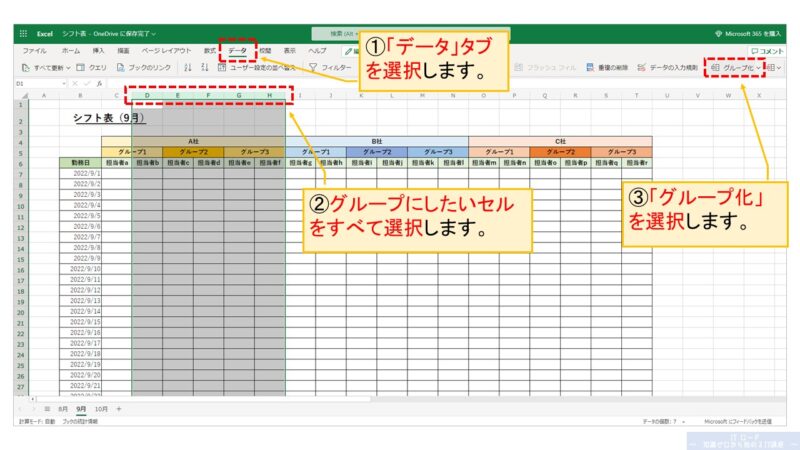
例では、列を対象にグループ化しましたが、
同様の操作で、行を対象にグループ化することもできます。
グループ化したデータの操作方法
グループ化すると、下のイメージのように、
画面左上に数字の付いたボタンと、グループ化した部分を覆う形で横線がつきます。
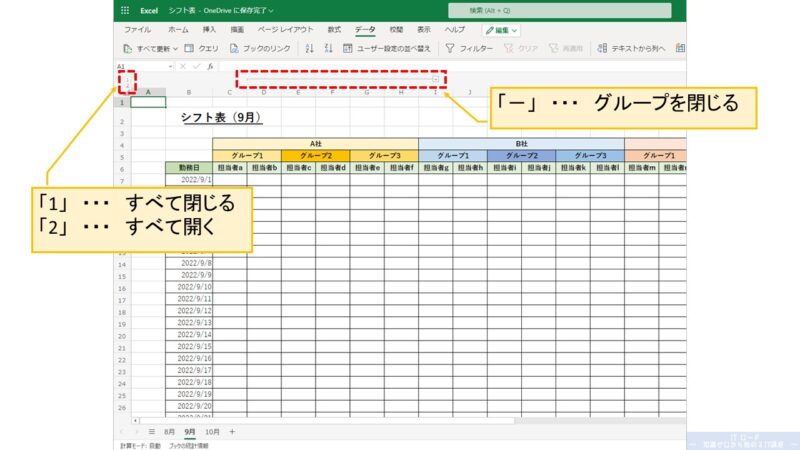
「ー」(マイナス)ボタンを押すと、下のようにグループが閉じます。
「+」(プラス)ボタンを押すと、グループが開きます。
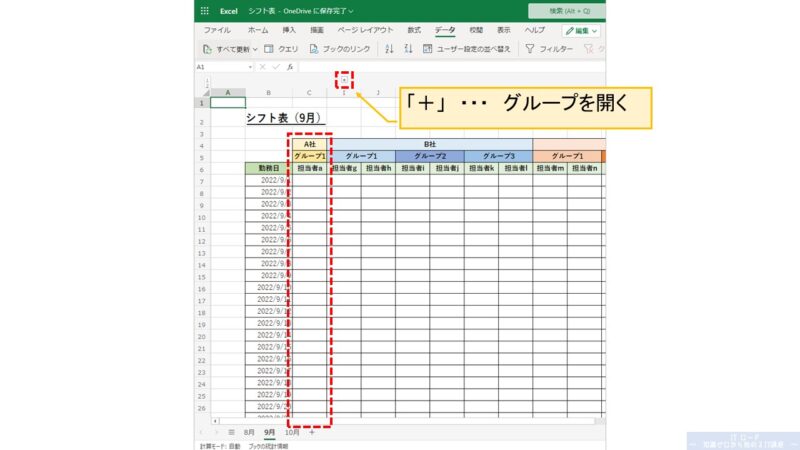
グループ化された列(行)はすべて隠れて見えなくなるので、
すべての列をグループ化すると、何が隠れているのかわからなくなってしまいます。
ということで、セルを選択する時は、先頭の列(行)を範囲に含めないことがポイントです。
例で言うと、B社を隠したいのであれば、先頭の「I」列は範囲に含めず、
「J」から「N」列をグループ化すると良いです。
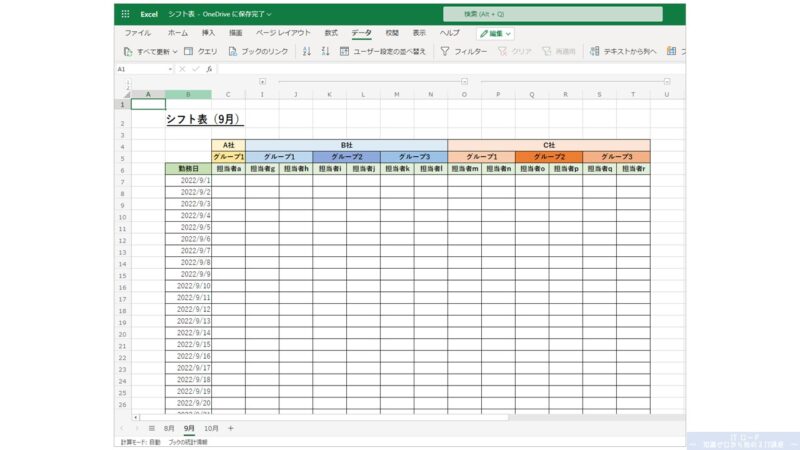
画面左上の「1」ボタンを押すと、グループ化したデータをすべて閉じることができます。
また、「2」ボタンを押すと、グループ化したデータをすべて開くことができます。
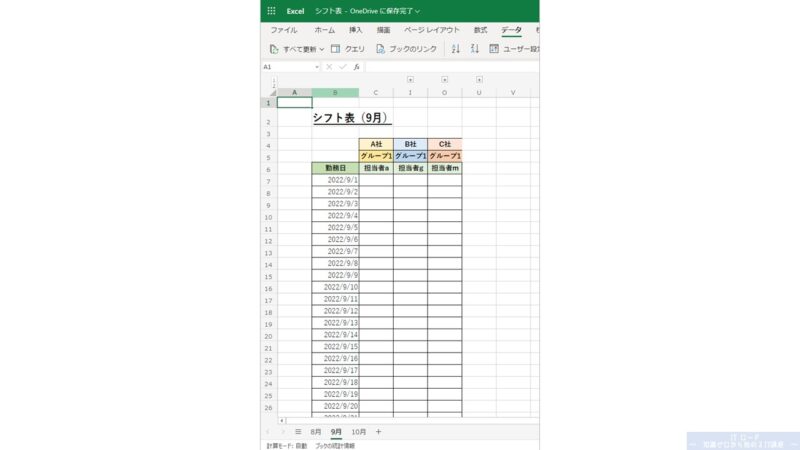
グループ化を解除する方法
グループ化したデータを解除する方法としては、
リボンの「データ」タブを選択して、解除したいセルをすべて選択します。
下のイメージではわかりやすいように列全体を選択していますが、
セル単体を選択するだけでも、列全体を選択したものとみなされます。
セルを選択したら、リボンにある「グループ化の解除」を選択します。
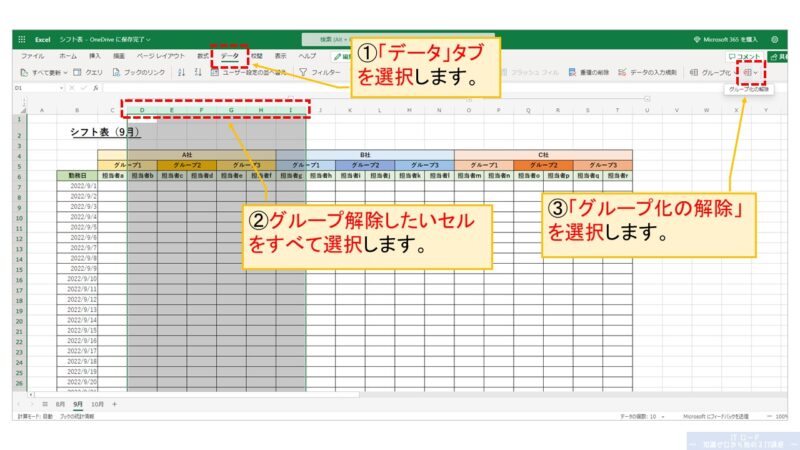
複数のグループを多重に設定して階層化する方法
グループって1つじゃないですよね。
会社の中にも部署やチームがあって、グループの中にグループがあったりします。

そういったデータの管理をする時に、グループを階層化して設定することもできます。
方法や操作は単一グループを作る時と同じです。
では、先ほどの例を使って、A社の下の階層にあるグループ1をグループ化してみましょう!
グループ1をグループ化するので、列Dを選択してグループ化してみます。
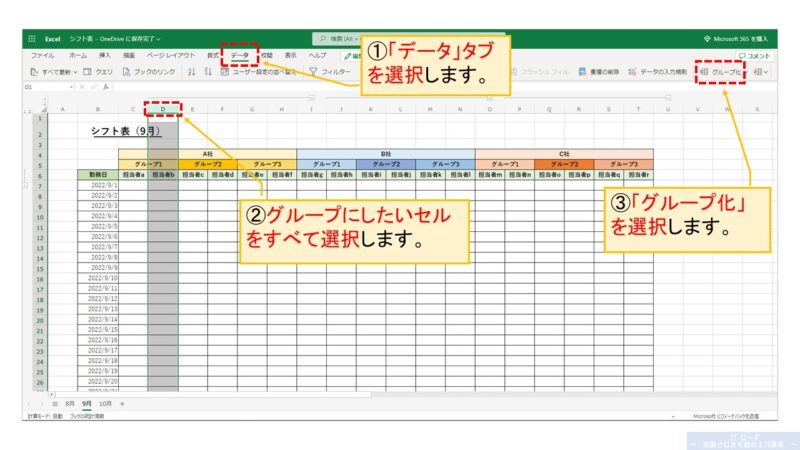
設定すると、A社の下に、グループ1の折り畳みができる横線がつきました!
左側にあるボタンも1~3になっています。
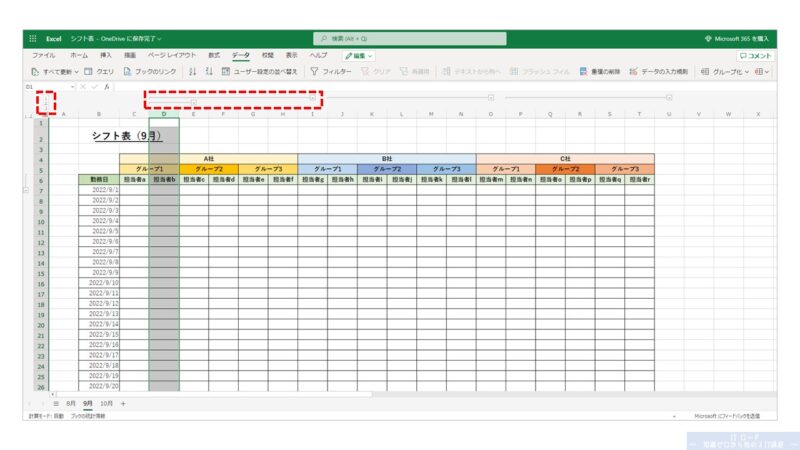
各ボタンの操作は、番号が小さい程グループが閉じます。
逆に、大きくなるほどグループが開きます。
例えば、すべての階層を開きたい時は、一番大きい番号を押します。
すべての階層を閉じたい時は、一番小さい番号を押します。
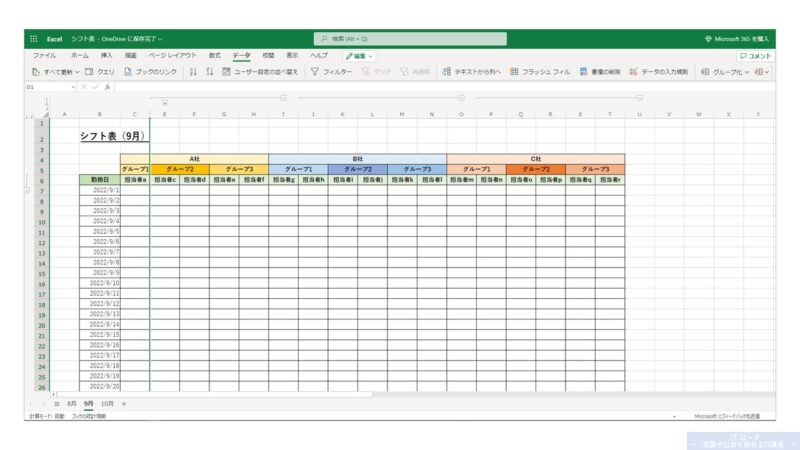
試しに、A~C社の下にあるグループをすべてグループ化してみました。
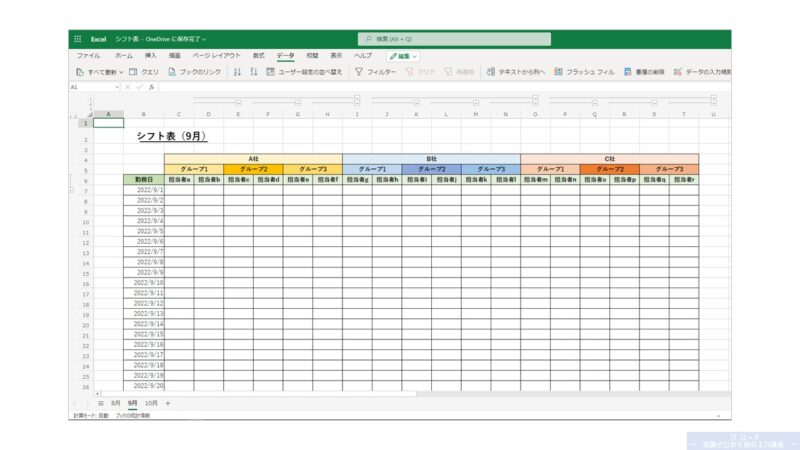
2番のボタンを押すと、グループ1~3のみ閉じる形になります。
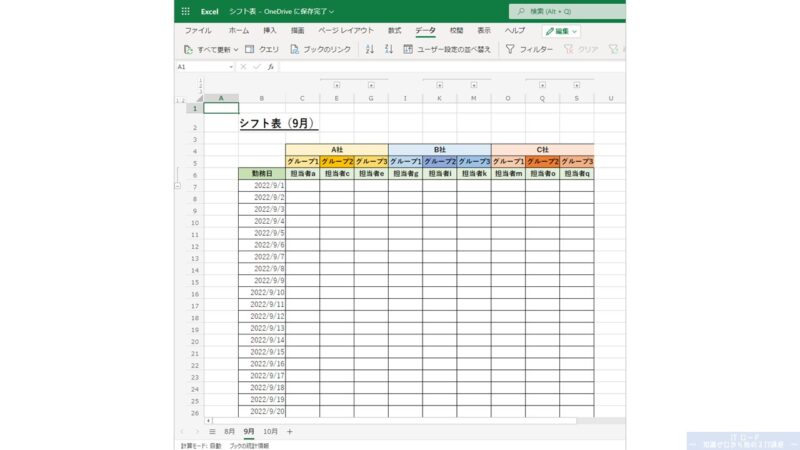
このように、多重にグループ化を設定して使う時は、
実際のグループ構成にあわせて使うと管理がしやすく便利です!
グループ化の設定 まとめ
データをグループ化する方法について説明をしました。
この機能は、画面をスクロールさせたくない時に有効です。
画面内に必要なデータが収まっていれば、作業もそれだけしやすくなります。
また、データによっては、いつも見る必要がない場合もあるので、
そんな時は、グループ化を使うことで表をきれいに整理できます。
以前お話をした、フィルターやデータの非表示機能と違う点としては、
必要になった時にすぐ開いて、不要になったらすぐ閉じて隠すことができる点です。
ということで、データの特徴を見て、機能を使い分けしていきましょう!
フィルターやデータの非表示について詳しく知りたい人は以下を読んでみてください!
次回は、セルの表示形式についてお話をします!