【本サイトではGoogleアドセンス、または、アフィリエイト広告を利用しています。】
条件付き書式とは?
仕事場で誰かが作ったExcelの資料を使った時に、
データを入力したら、、あれ!?セルの色が変わった!
なんて経験はないでしょうか?
そこには条件付き書式という機能が設定されています。
条件付き書式とは、入力したデータの内容に従って書式を変える機能です。
例えば、対応が終わったタスクをグレーアウトしたり、
何かの提出期限が遅れている人に色をつけたりといった感じです。
また、機能があるのは知ってるけど、なんだか難しそうだから使っていない人もいるのでは!

なぜ難しそうだと感じるのか?
それは、使い方がわからない、誰も教えてくれないからです。
一度試しに使ってみても、うまくいかない!となる人が多いのは、手元にわかりやすい説明書も何もないので、
自分で調べながら使う、そこにハードルがあるんだと思います。
でも実際は、数式や書式のことを理解している人であれば、操作を覚えるだけですぐに使えるはずです。
ということで、今から使用例とあわせて使い方を説明していきます!
今日からあなたも条件付き書式マスターです!
いや、ちょっと長いな、、あなたも条件付きマスターです!
いや、それだと、なんか、マスターよりちょっと下のマスターの感じが。。
ま、まあ呼び名はとにかく、使い方を覚えていきましょう!
セルに条件付き書式を設定する方法
まずは設定方法についてです。
リボンの「ホーム」タブを選択し、設定したいセル範囲を選択します。
次に、リボンの「条件付き書式」のアイコンをクリックし、「新しいルール」を選択します。
条件付き書式のメニューは、他にもありますが、
このメニューで同じことがすべて設定できるので、これだけ覚えれば大丈夫です。
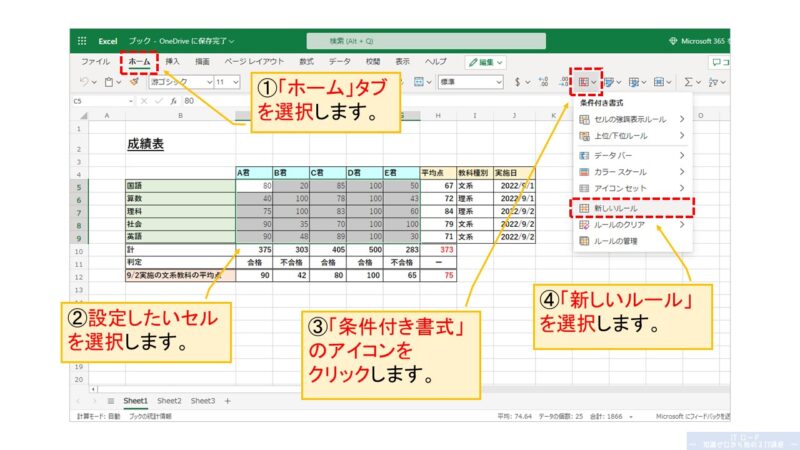
メニューを選択すると、画面の右に条件付き書式の設定画面が表示されます。
書式を適用する時の条件と、セルに適用する書式を選択して、「完了」をクリックすれば設定完了です!
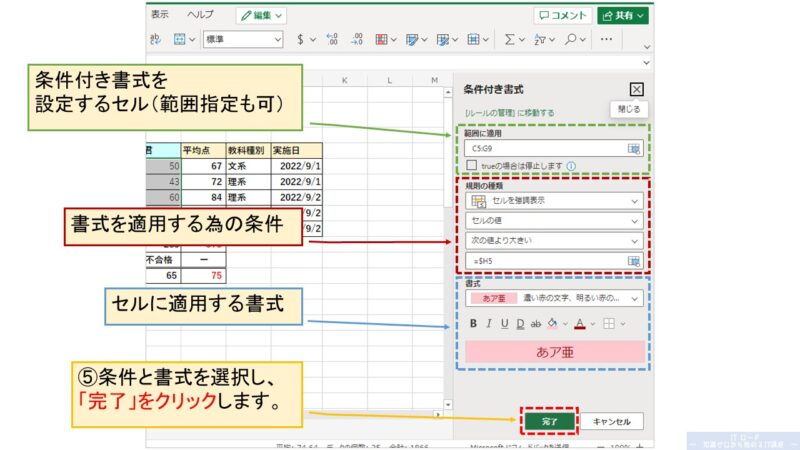
条件付き書式を設定すると、下のイメージのような形で、条件に一致したセルだけに指定した書式が適用されます!
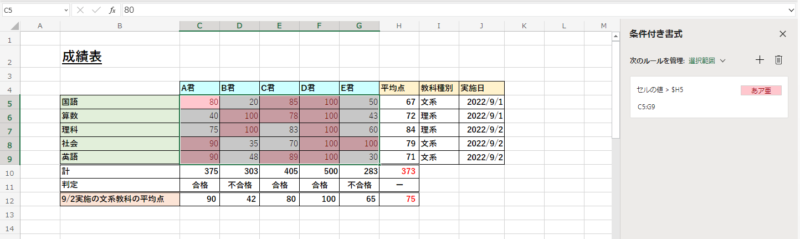
では、条件の設定方法について、今から例を使って覚えていきましょう!
セルの書式については、以下で説明していますので、あわせて読んでみてください。
規則の種類「セルを強調表示」の使用例
「セルを強調表示」は、書式を設定するセルの値を指定した値と比較し、
条件が一致した時に書式を適用する方法です。
下の例は、成績表で平均点よりも高い得点のデータに色をつけるサンプルです。
比較方法として「次の値より大きい」を選択し、
対象の値としては、平均点のデータがあるH列を指定しています。
この時、各教科ごと(行ごと)に平均点を見て比較する必要があるので、
行「H」を絶対参照、列を相対参照として指定します。
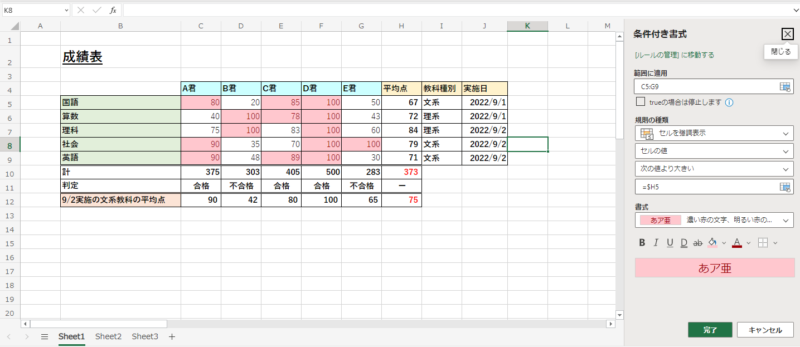
規則の種類「上下」の使用例
「上下」は、指定したランキング圏内のデータを探す時に使う方法です。
下の例は、成績表で合計点が2位以上のデータに色をつけるサンプルです。
上位なので「上」、ランキングとして「2」を選択します。
位ではなく、範囲をパーセントにすることもできます。
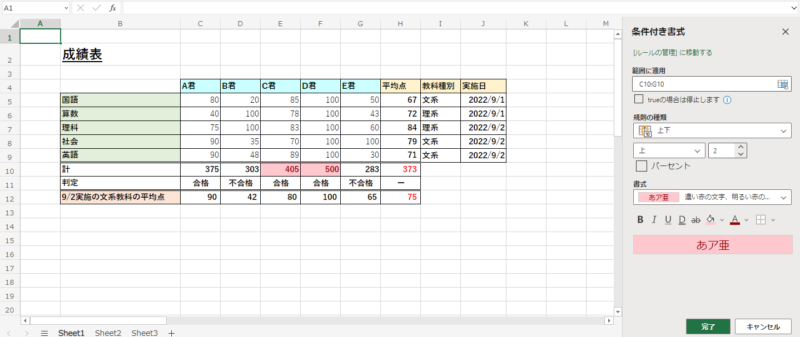
規則の種類「データバー」の使用例
「データバー」は、各データの大きさを棒グラフの長さで表現し、見た目で判別しやすくする方法です。
下の例は、成績表における各生徒の各教科の点数に棒グラフをつけるサンプルです。
点数が高いデータほど、棒グラフが長くなります。
データバーのデザインは数種類あるものの中から選ぶことができます。
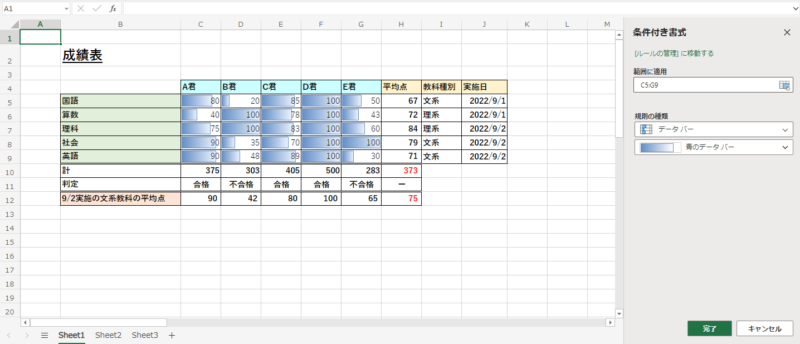
規則の種類「カラースケール」の使用例
「カラースケール」は、各データの大小を色のグラデーションで表現し、見た目で判別しやすくする方法です。
下の例は、成績表における各生徒の各教科の点数に色をつけるサンプルです。
点数が低いほど赤色が濃くなり、点数が高いほど青色が濃くなっていきます。
カラースケールのデザインは数種類あるものの中から選ぶことができます。
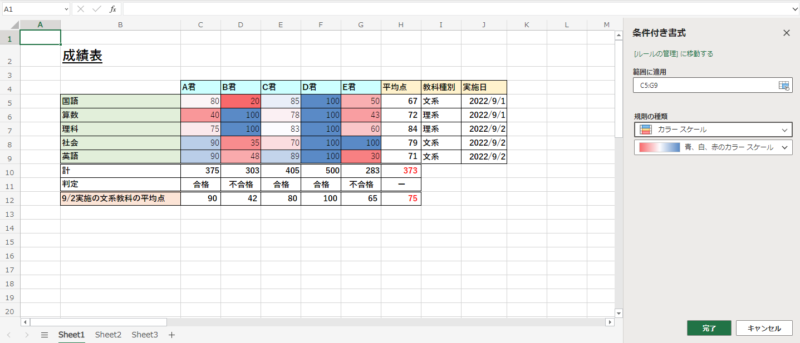
規則の種類「アイコンセット」の使用例
「アイコンセット」は、全体から見て相対的にどの程度のレベルにいるデータなのかをアイコンで表現し、
見た目で判別しやすくする方法です。
下の例は、成績表における各生徒の各教科の点数にアイコンをつけるサンプルです。
セルにセットされるアイコンは、「33%未満」「33%以上、67%未満」「67%以上」のどの圏内に
データがランクインしているのかで決まります。
アイコンセットのデザインは数種類あるものの中から選ぶことができます。
また、有償版のExcelでは、各アイコンをつける際の閾値をカスタマイズすることができます。
(アイコンセットの「ルールの編集」ができます。)
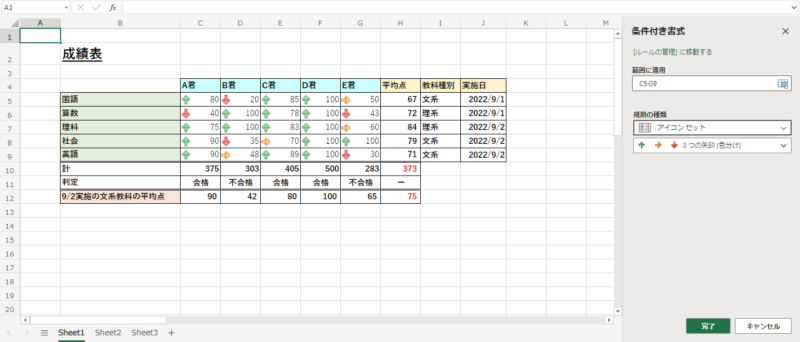
規則の種類「数式」の使用例
「数式」は、セルの値が指定した数式に一致するかどうかで書式を適用する方法です。
下の例は、タスク表で対応が終わったものをグレーアウトするサンプルです。
数式としては、ステータスのある「C列」が「済」になっているかどうかで判定します。
=$C5="済"
この時、各タスクごと(行ごと)にステータスを見て判断する必要があるので、
行「C」を絶対参照、列を相対参照として指定します。
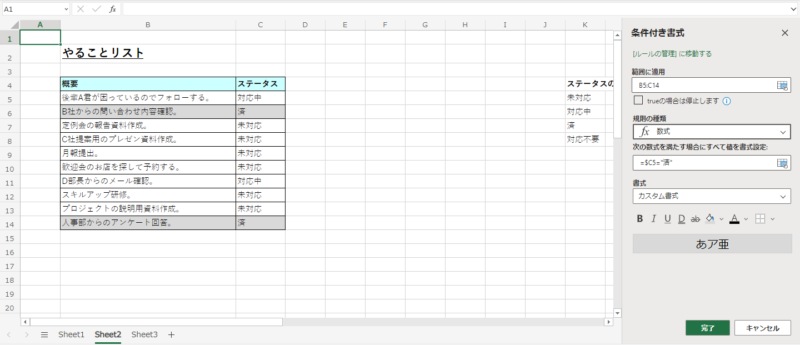
応用として、「対応中」のタスク行を黄色にしてみました。
このように、行ごとに色を変えてデータを見つけやすくする時に便利です。
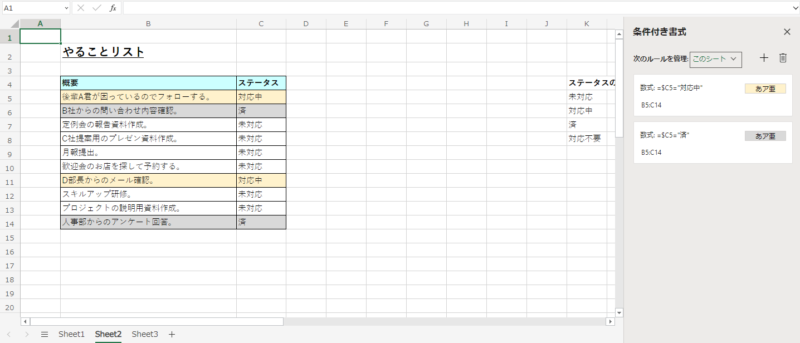
また、数式には、関数を使うことができるので、AND、ORを使うことで、
書式を適用する際に複数条件を指定することもできます。
数式と関数については、以下で説明していますので、あわせて読んでいただくとより理解が深まると思います!
条件付き書式 まとめ
条件付き書式の設定方法とサンプルについてご紹介しました。
多くのデータを管理する場合などは、設定をうまく使えば、
データを仕分けしたり、見つけやすくすることができます。
また、条件付き書式を設定したセルをコピーすると、条件付き書式の設定もいっしょにコピーされるので、
条件付き書式が使われているブックでコピーをした場合は、コピー先のセルの設定をしっかり見直しましょう。
次回はグラフの設定方法についてお話をします!






















