【本サイトではGoogleアドセンス、または、アフィリエイト広告を利用しています。】
表をデザインする意味とは?
表を書くとはどういうことでしょう?
それは、物事を整理するということです。
では、物事を整理するのはなぜでしょう?
後で誰かにその表を見てもらって、状況を正確に把握するためです。
また、その誰かが例え自分であっても、見てすぐに思い出せるよう残しておく必要があります。
もしかすると、表を見るタイミングでは、
表を書いた人がもうそこにいなくなっているかもしれません。
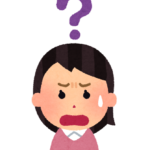
いっぱい頑張って書いてあるけど、
何を整理しているのかさっぱりわからない!

そ、そもそも表の見方がわからない!
なんて表を私は仕事場でよく見てきました。
まず表を解読するところから作業が始まるのです。

ということで、表というものは、誰がいつ見てもすぐに理解できるものであることが望ましいです。
表を作るコツや書き方、行列に使うキーワードを選択するセンスなどもありますが、
きれいで見やすい、そして、何より理解しやすい表を作るという点において、
表にデザインを加えて読み取りやすくするということは大変重要です。
今からデザイン設定の操作を覚えて、人に見てもらえる資料を作りましょう!
表に罫線を引く方法
まずは以下のイメージを見てください。
今回は、主婦の最大の悩みを解決する為、晩ごはんの献立表を作ってみました。
行にメニュー、列に日付が書かれています。
何月何日の晩ごはんに何を食べたのか記録していきます。
またカレー?えー、もうこのメニュー飽きたー!

なんて、こっちの苦労も知らないで、子供は平気で言ってきます。
栄養が偏らないようにとか、そういうのも気になるところです。
メニューを記録していけば、最近作ってない料理とか、
自分の作れる料理を思い出したり、メニューがあまり繰り返されないようにとか、
そういったことを考える時にもしかすると役立つのではと思いました。
ということで、一旦、今月の日付と、思いつくメニューを書いてみたのですが、
このままだと、なんだか見にくくないですか?
どこからどこまで表なのか、なんとなくわかる感じです。
しかも、Excel上では最初から標準の枠線が薄く書かれていますが、
紙に印刷した時にこの枠線は出ません。
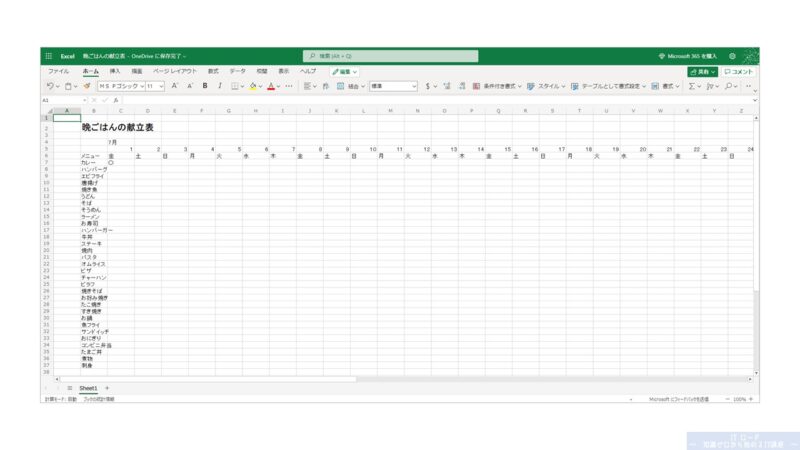
ということで、表の枠線を自分でしっかり引きましょう!
Excelでは、この表の枠線のことを罫線(けいせん)と呼びます。
罫線を引くにはまず、罫線を引く対象のセルをすべて選択します。
セルを複数選択するには、マウスのドラッグ&ドロップか、
キーボードのShiftキーを押しながら矢印キーを押します。
次に、リボン中央にある「罫線」のアイコンの右にある下矢印をクリックします。
罫線の種類が選べるので、表のどこに罫線を引きたいかに合わせて罫線の種類を選択すれば、
セルに罫線が引かれます。
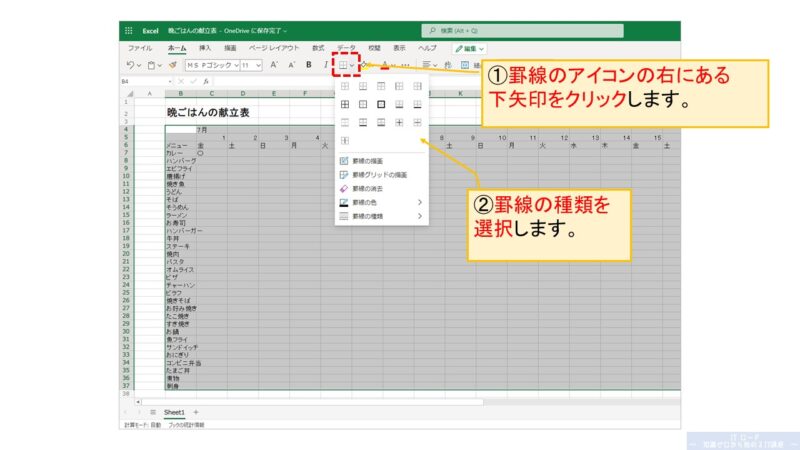
献立表に罫線を引いてみました!
どうでしょう?罫線を引くだけでも最初のものよりは見栄えが良くなったと思いませんか?
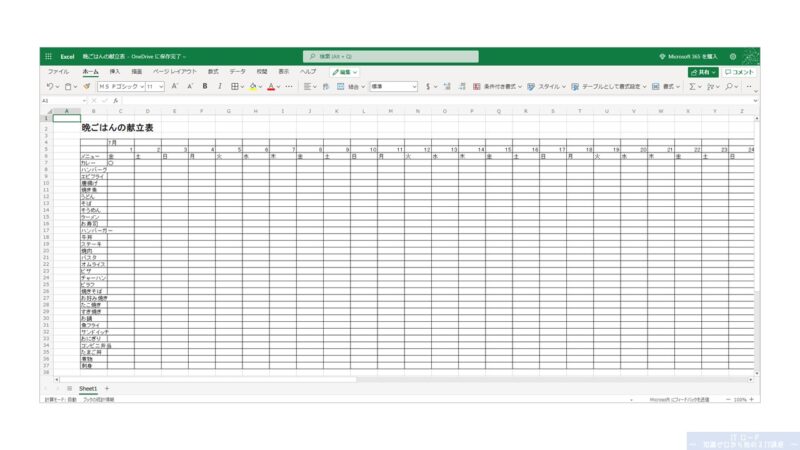
セルの文字の配置を変更する方法
では次に、セルの文字の配置を変更する方法です。
献立表を見ていると、日付は右端に、曜日は左端に、〇印は左端になっていて、
なんだか文字があっちこっちに配置されてちょっと読み取りにくいです。
え?別に?
いえいえ、この辺りの気遣いの積み重ねが大切です。
表をしっかり見てもらうには第一印象が大事です。
ほんの少しの時間で改善できることは、めんどくさがらずにやっていきましょう!

操作は簡単です。
文字の配置を変更したいセルを選択して、
リボン中央部にある、「文字の配置」のアイコンの右にある下矢印をクリックします。
文字をどのように配置するかアイコンがあるので、
配置したい位置に合わせて、文字の配置を選択します。
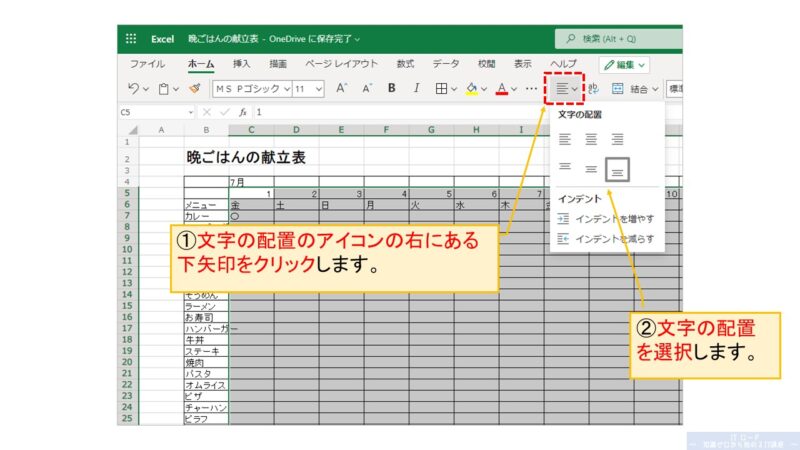
献立表の日付と曜日と〇印の位置を中央寄せにしてみました!
先ほどと比べてどうでしょう?ちょっと見やすくなりましたよね!
例ではあまり字が書き込まれていませんが、
いっぱい〇印が増えていくとより見やすさを実感できると思います。
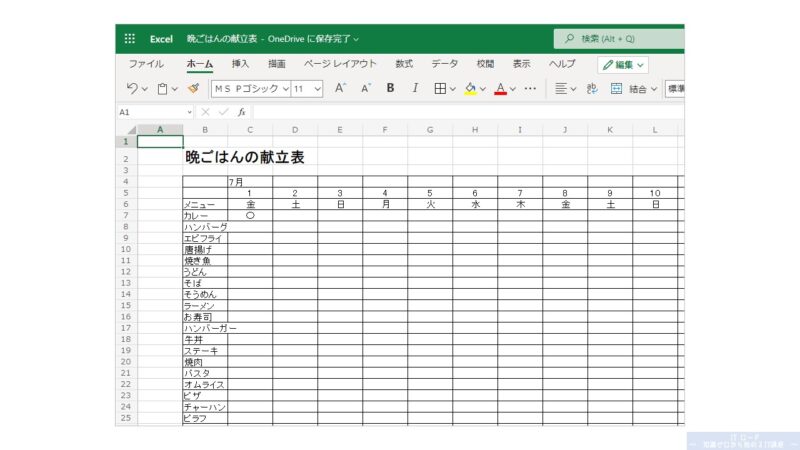
列の幅を変更する方法
では、再び例の献立表を見てください。
横軸(列)に7月の日付を書いてるんですが、24日までしか見えてません。
右にスクロールすると31日まで見れるんですが、、ちょっとこれはどうでしょう。
そして考えてみると、この表に記録するのは「〇」という文字だけです。
1列1列こんなに幅を取る必要あるでしょうか?横幅を調整すれば表が1画面に収まるのでは?
よし!さっそくやりましょう!迷ってる間に行動です!
まずは、A、B、C、・・・と順番に列番号が書かれている部分を見てください。
そして、調整したい列番号と右隣の列番号の間にマウスポインタを持って行きます。
すると、マウスポインタが両矢印の形になるので、
マウスをクリックしたまま右に移動すると幅が大きくなり、左に移動すると幅が小さくなります。
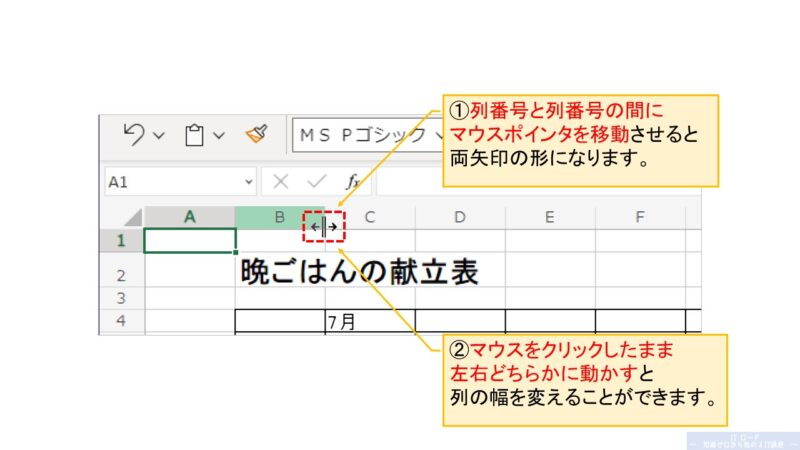
複数列を一気に選択して、1つの列幅を調整すると、他の列もあわせて同じ幅に調整されます。
両矢印が出た状態でダブルクリックをすると、
セルに書かれている文字にあわせて自動的に幅を調整することもできます。
ということで、幅調整した献立表はどうでしょう?
全体が1画面内に収まりましたね!
そして、さらにちょっと見やすくなった気がしませんか?
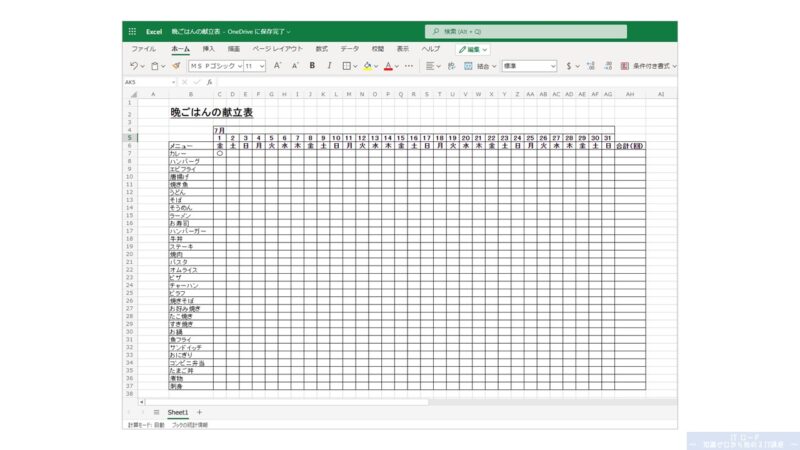
ここでは、列についての説明をしましたが、行の高さについても同じ方法で調整ができます。
行の場合は、行番号と行番号の間にマウスポインタを持っていってください。
セルに色をつける方法
では、この際、表をもっと見やすくしていきましょう。
ということで、次は、白黒の表に色を塗っていきましょう!
といっても、好きなセルに好きな色を塗れば良いわけではありません。
表の見栄えを良くするには、表のヘッダと呼ばれる行、列に色を付けるのが効果的です。
表のヘッダとは、1行目、1列目に記載する横軸、縦軸のことです。
例で言うと、B列のメニュー列と、4~7行目の日付行が献立表のヘッダになります。
まずは、リボン中央部にある「テーマの色」のアイコンの右にある下矢印をクリックします。
パレットが出てくるので、セルにつける色を選択してください。
基本的には、文字の色が見えやすいように、あまり暗い色は選ばない方が良いと思います。
ネイビーに黒文字だと全く見えませんからね。。
どうしてもネイビーなど濃い色を使いたい場合は、文字色を白にするなど工夫しましょう!
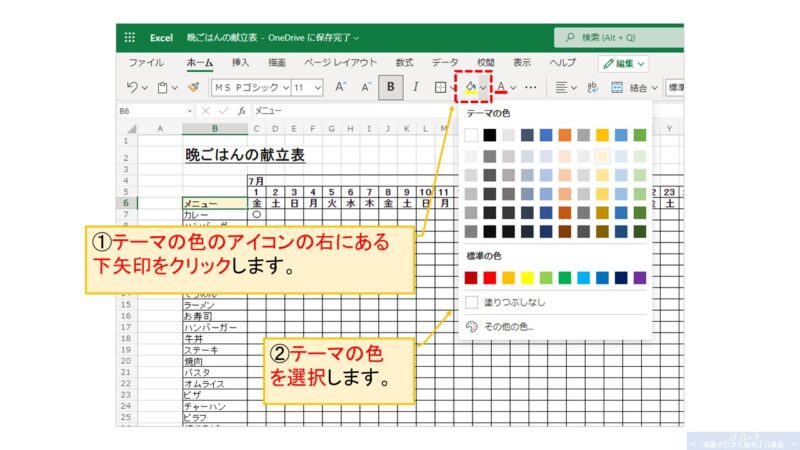
ということで、ヘッダに色をつけてみました!
土日に色を塗ったので、1週間の区切りがわかりやすくなりました!
また、〇印をつける場所との境目もはっきりわかるようになったと思いませんか?
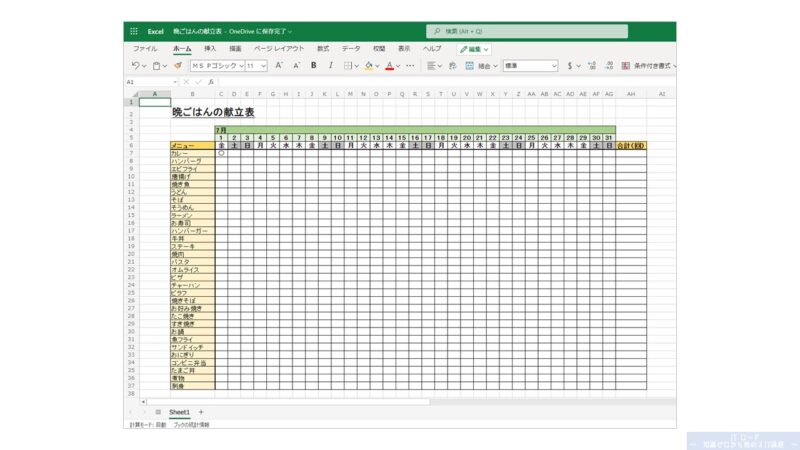
例では他にも、ヘッダの境界線となる罫線を太くしたり、ヘッダの文字を太字にするなどしています。
もしお手元に作りかけの表がある場合は、デザインを組み合わせて見栄えを良くしてみてください!
表の枠線を消す方法
では、もう1つ、Excelの行列すべてに書かれている枠線の表示についてです。
今のままでも十分見栄えは良くなりましたが、
表によっては、Excelの枠線と、自分で引いた罫線が見分けにくい場合もあります。
そんな時は、行列の枠線を消してしまいましょう!
操作としてはまず、リボンにある「表示」タブをクリックします。
表示用の設定がいろいろ出てくるので、右端にある「枠線」のチェックを外します。
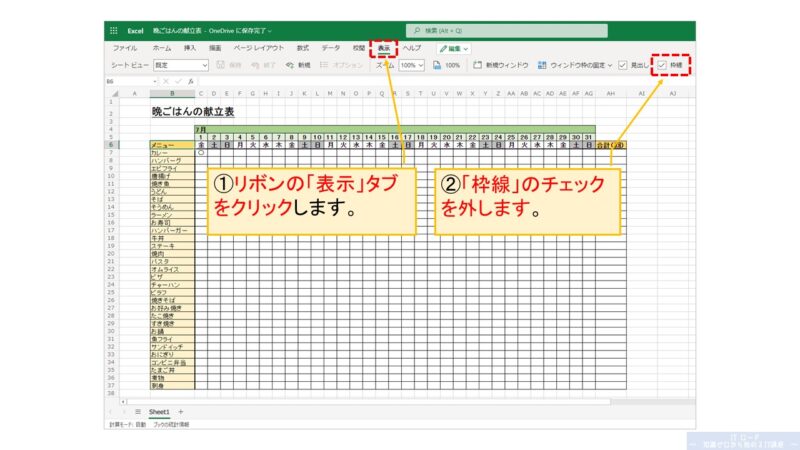
どうでしょう?
些細なことですが、枠線がある時とない時で、印象が変わったのではないでしょうか?
枠線を消すことで、表を際立たせて理解に集中させる効果が出ます。
デザイン的には、単純に見た目がきれいですっきりするというのもあります。
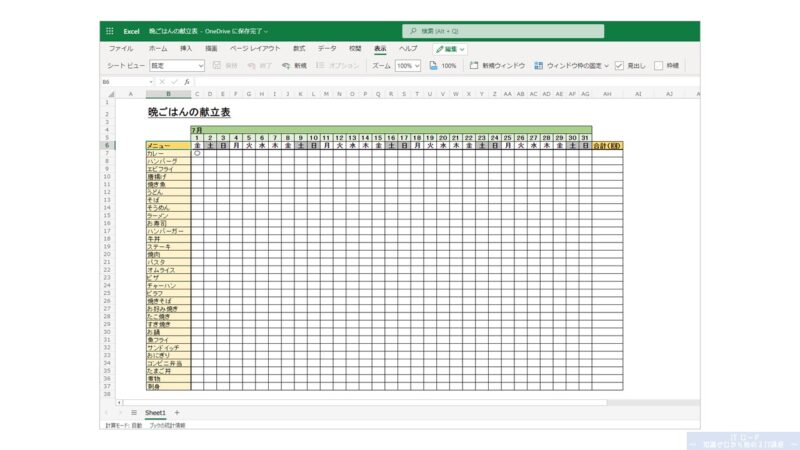
かなり献立表が見やすくなって、なんだか使うのが楽しみになってきました!
表の作り方とデザイン まとめ
今回は表のデザインについて、基本操作とその効果についてお話をしました。
Excelには他にも細かなデザイン設定が多くありますが、
今回お伝えした基本操作だけでも十分に相手に伝わる資料作りができると思います。
情報を整理して残す、伝えるという点において、基本はシンプルであるべきだと私は考えます。
すごく複雑で凝った表を作っても、読み取れなければ意味がないです。
技術や知識がついてくると、この基本を忘れがちになってしまうので、
表を作った後は、他の誰が見ても簡単に理解できるのか?
ということを意識するようにしましょう!


















