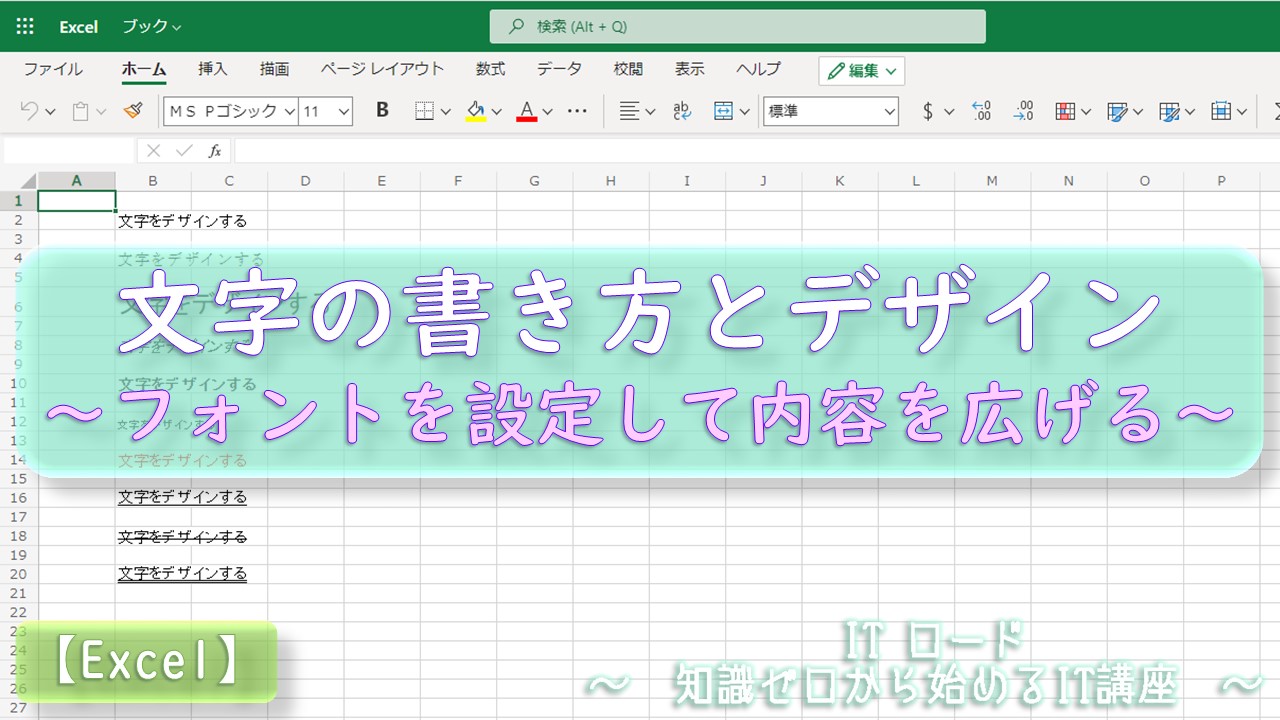【本サイトではGoogleアドセンス、または、アフィリエイト広告を利用しています。】
文字を入力する操作は、Excelで表を作る上で最初に必要となる操作です。
また、Excelでは、単純に文字を入力するだけではなく、
文字の大きさを変えたり、色を付けたりすることができます。

そして、情報を読み取りやすい、見やすい表を作るためには、
文字のデザインを意識することはとても大切になってきます。
ここでは、Excelでの文字の書き方とデザイン方法について解説します!
Excelで文字をデザインする意味とは?
皆さんは、何か整理しようと思ってExcelで表を書く時に、
文字のデザインに気を使っているでしょうか?

文字のデザインが必須かと言われるとそうではありません。
確かに文字をデザインしなくとも、書かれている内容を読み取ることはできます。
でも、色や装飾を付けることで、書かれている内容に深みを持たせたり、
文字の内容にはない意味合いを持たせることができるようになります。
例えば、この記事の中でも、黄色のマーカーを引いたり、文字を太くすることで、
大切な内容なんだ、という意味合いを持たせることができます。
これがまさに文字をデザインする意味です。
Excelで表を作成する時は、デザインすることによって、
見栄えだけでなく伝わり方も大きく変わってくるということを意識しましょう!
文字を編集する方法(通常入力モードと編集モード)
まずはセルに文字を入力する方法です。

え?
キーボードで文字を打つだけじゃないの?
確かにそうですが、セルの編集には以下の2種類の方法があるのをご存じでしょうか?
Excelモードでの入力(通常の入力)方法
編集したいセルにカーソルを移動させて、そのままキーボードで文字を打ち始めます。
Enterキーを押すと、入力が完了します。
編集モードでの入力方法
編集したいセルにカーソルを移動させて、
キーボードのF2キーを押す、または、マウスをダブルクリックします。
セルの中にカーソルが出てきて文字が入力できるようになります。
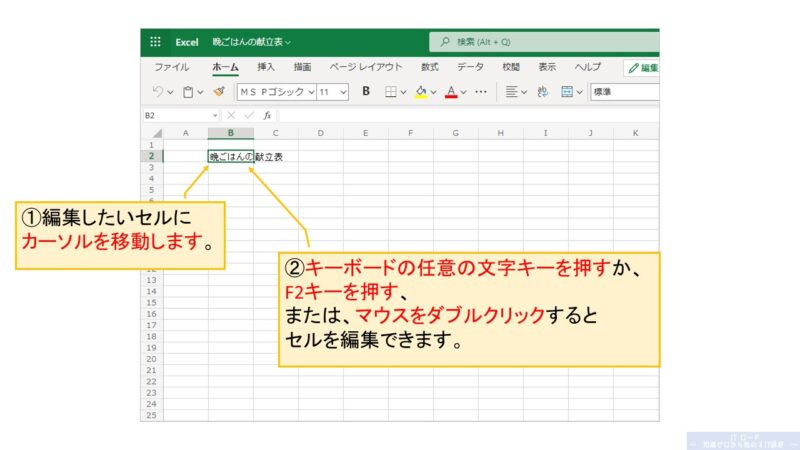
編集モードを終了する場合は、以下のいずれかの操作をしてください。
このように、通常モードと編集モードの2種類がありますが、
2種類の入力モードの大きな違いは、キーボードで矢印キーを押した時の動作にあります。
例えば、通常の入力モードで「→」の矢印キーを押してみてください。
右のセルにカーソルが移動します。
では、編集モードにしてから「→」の矢印キーを押してみてください。
編集中のセルに書かれている文字を右に1文字ずつ移動します。
このように、通常入力モードでは、Excelブック全体の編集をする、
編集モードでは、セルの中を編集するという位置づけで、使える機能や操作が少し変わってきます。
新しくセルに文字を入力する時は、通常入力モード、
一度書き込んだセルの文字を修正する時は、編集モードが便利です!
文字フォントを設定する方法
文字のフォントってなんでしょう?
パソコンを使っていなくても、最近はどこかで聞いたりする言葉になりつつあります。
そんないきなりフォントって言われても、
フォントよくわからないですよね。フォントだけに。。
あ、これからも急にこういうの挟むので、気を抜かないようにしてください。

文字のフォントとは、文字の書体のことです。
書体とは、同じ字体のひらがなやカタカナ、漢字、数字、記号のセットです。
字体とは、文字の形やデザインのことです。
つまり、文字フォントを変えるということは、文字のデザインを変えるということになります。
文字のフォントを変えるには以下の操作を行います。
文字フォントの変更手順
リボンの左の方にある、フォントの一覧からフォントを選択します。
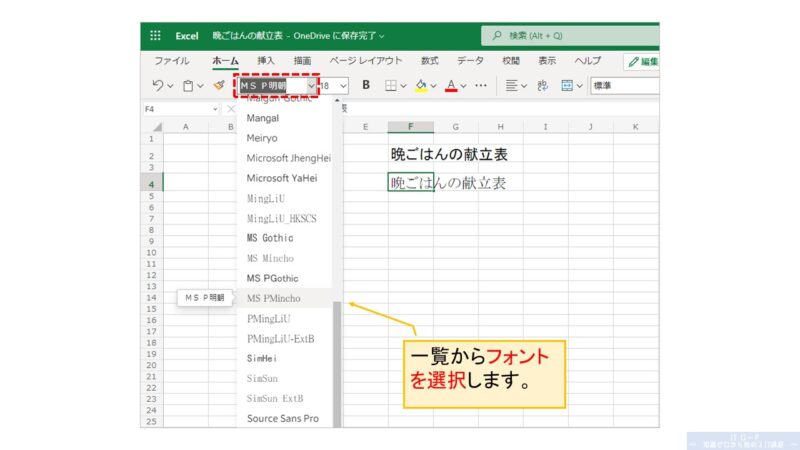
「MSPゴシック体」というフォントが一般的ですが、
例では試しに「MSP明朝体」というフォントに変更してみました!
一覧からフォントを選ぶだけで、ちょっと筆で書いたような字になりました。
フォントに簡単ですね!!
文字の大きさを変更する方法(フォントサイズの設定)
次に、文字の大きさを変更する方法です。
文字を大きくする効果としては、目立たせることができるという点です。
重要だという意味を持たせる時や、特に見て欲しいところに注目させたい時、
タイトルや見出しなど付ける時にも使えます。
また、文字の大きさのことを、フォントサイズと呼ぶので覚えておきましょう!
文字のフォントサイズを変更する方法は2つあります。
文字のフォントサイズ変更手順(一覧から選択)
リボンの左の方にある、フォントサイズの一覧からサイズを選択します。
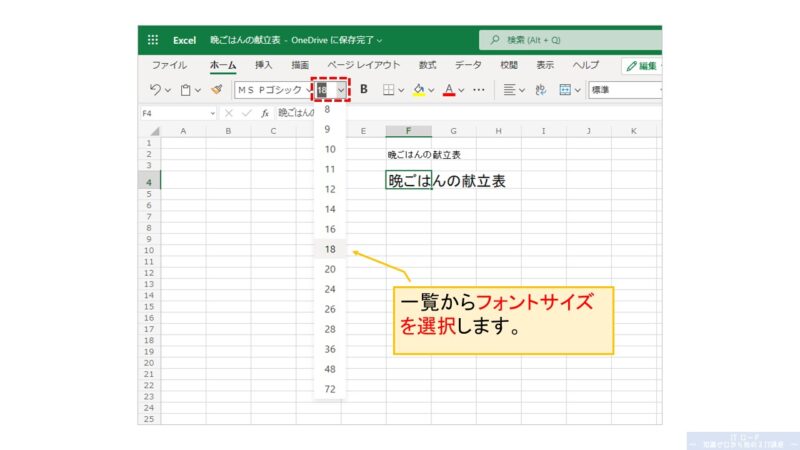
文字のフォントサイズ変更手順(上下アイコン)
リボン中央部にある、「A」の横にある上下の矢印アイコンをクリックすることでも変更できます。
と、ここで1点注意点です。
パソコンの画面のサイズや、ウィンドウのサイズによっては、
リボン内にアイコンが表示されていないこともあります。
もしアイコンがない場合は、「その他のフォントオプション」のアイコンからメニューを表示して、
「フォントの拡大」または「フォントの縮小」をクリックしましょう。
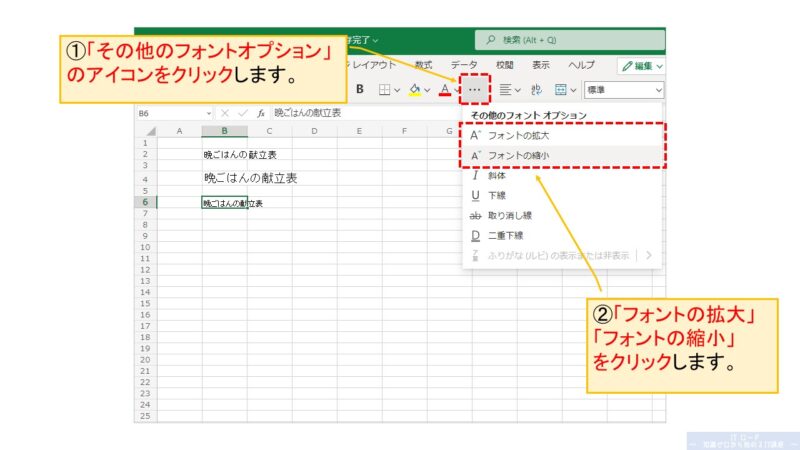
2つ目の方法では、クリックする度に、フォントサイズは1段階ずつ大小します。
サイズ感を調整しながら決める場合に使いましょう!
文字を太字にする方法
文字を太字にする効果としては、フォントサイズと同様に、目立たせる、重要だと示す点にあります。
操作方法は以下です。
文字を太字にする手順
リボン内にある「B」の文字が書かれたアイコンをクリックします。
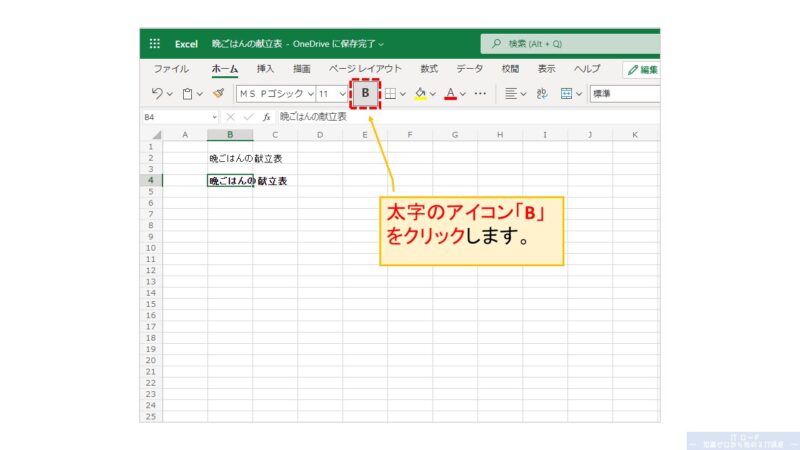
太字がなぜ「B」の文字なのか?
それは、太字のことを英語で「Bold」(ボールド)と表現するからです!
これからプログラミングを学ぶ際によく登場する英単語なので覚えておきましょう!
文字を斜めに傾ける方法(イタリック体、斜体の設定)
文字を斜めに傾ける方法です。イタリック体とか、斜体と呼ばれます。
斜体にする効果としては、他の文字とは内容が違うという意図を示すことができる点です。
字体が変わるので単に目立たせるという意味でも使えます。
操作方法は以下です。
文字を斜体にする手順
リボン内にある「I」の文字が書かれたアイコンをクリックします。
もしアイコンが見つからない場合は、「その他のフォントオプション」のアイコンから
メニューを表示して「斜体」をクリックします。
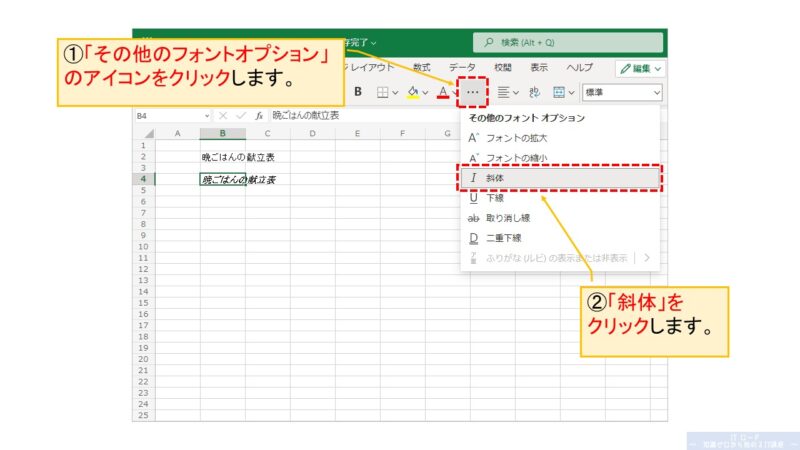
表のタイトルや見出しに使ったり、文章の中にある1つの単語を目立たせたい時にも使えます。
文字の色を変更する方法
文字の色を変更する効果としては、色の使い方によって様々です。
例えば、赤色にすれば、重要だと示すこともできますし、
注意点として警告の意味を持たせることもできます。
黄色→赤色とだんだん色を変えていくことで、重要度を示すこともできます。
または、ジャンルごとに文字の色を決めることで、グループ分けすることもできそうです。
操作方法は以下です。
文字色の変更手順①
リボン内にある「A」の下に色の付いたアイコンの右横にある下矢印をクリックします。
文字色の変更手順②
パレットから色を選択します。
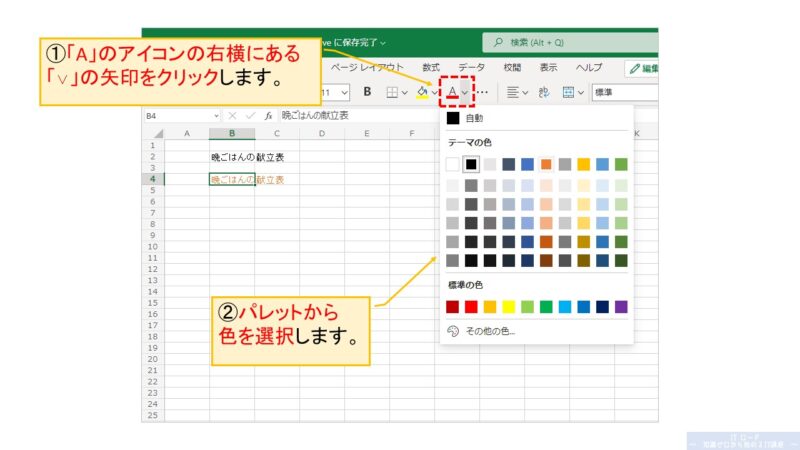
パレットにない色は、パレット内にある「その他の色」から探して設定することもできるので、
様々な色を試しながら、色の使い分けで表に意味合いを持たせてみましょう!
文字に下線を引く方法
文字に下線を引く効果は、重要だと示す点にあります。
教科書のテストに出そうなところに線を引いたりしますよね?
あれと使い方はまったく同じです。
操作方法は以下です。
文字に下線を引く手順
リボン内にある「U」の文字が書かれたアイコンをクリックします。
もしアイコンが見つからない場合は、
「その他のフォントオプション」のアイコンからメニューを表示して、「下線」をクリックします。
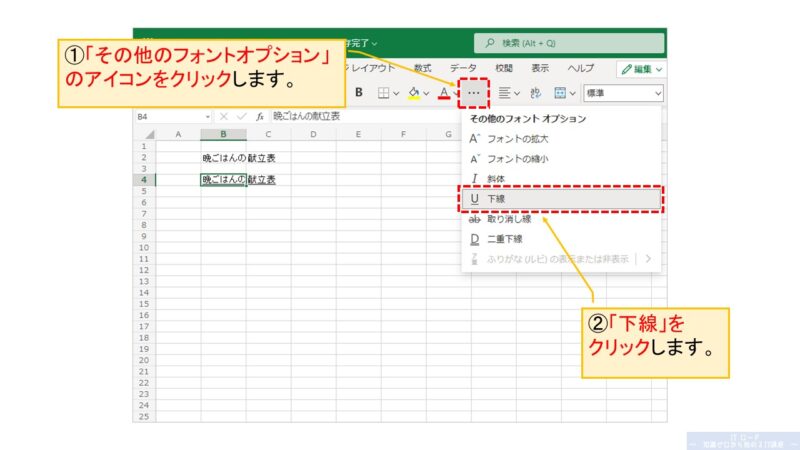
ちなみに、アイコンの「U」は、Underline(アンダーライン)の「U」です。
文字に二重下線を引く方法
文字に二重下線を引く効果は、下線と同じです。
重要な部分を示す時に使いましょう。
下線と使い分けすることで重要度に重みをつけたりもできます。
操作方法は以下です。
文字に二重下線を引く手順
リボン内にある「D」の文字が書かれたアイコンをクリックします。
もしアイコンが見つからない場合は、「その他のフォントオプション」のアイコンから
メニューを表示して、「二重下線」をクリックします。
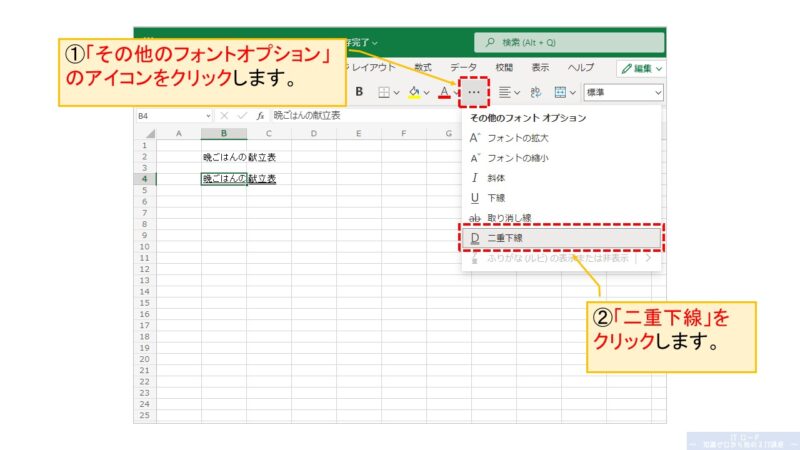
アイコンの「D」は、Double Underline(ダブル・アンダーライン)の「D」です。
文字に取り消し線を引く方法
文字に取り消し線を引く効果としては、
文字を修正したことを見せる、修正前の文字を残して比較させる点にあります。
修正前の文字をあえて消さないというところが特徴です。
操作方法は以下です。
文字に取り消し線を引く手順
リボン内にある「ab」の文字が書かれたアイコンをクリックします。
もしアイコンが見つからない場合は、「その他のフォントオプション」のアイコンから
メニューを表示して、「取り消し線」をクリックします。
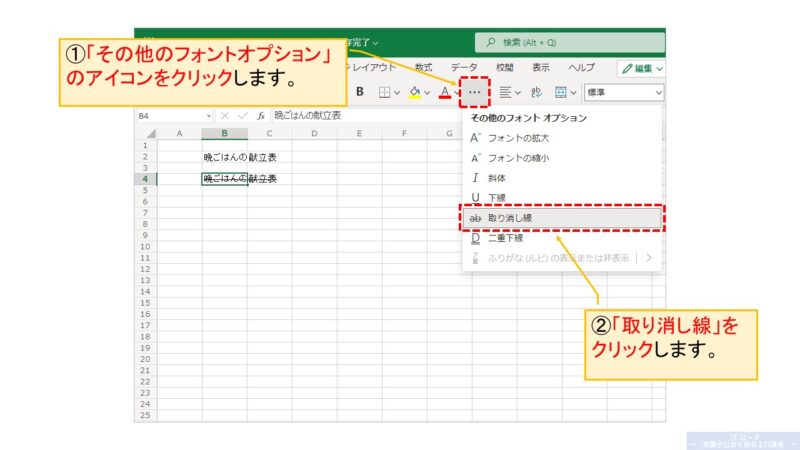
忘れ物などチェックする際に、用意が終わった物に取り消し線を付けたり、
作業が終わったということを見せる時に使ったりもできます。
Excelの文字の書き方とデザイン まとめ
Excelの文字の書き方とデザインについて以下説明しました。
文字にデザイン性を与えることで、
単純に文字を書くだけでは表現できない意味合いを持たせることができます。
見やすい表、上手に整理された表には、必ずこのような工夫がされています。
他の人が作った表を見る際は、どのような工夫がされているのか参考にしてみましょう!
操作方法を覚えるだけであれば誰でも文字を大きくできますし、色も変えることができます。
要は、覚えた技術をどのように使うことができるか、が大切なのです。
いや、フォントに。