【本サイトではGoogleアドセンス、または、アフィリエイト広告を利用しています。】
データの入力規則とは?
Excelの入力規則って、わかるようでわからない言葉ですよね。
後輩に突然聞かれたら、あー、あれね!はいはい!
とか、あせって知ったかぶりしてしまいそうです。

入力規則とは、セルの入力内容に制限をかける機能です。
Excelのセルには、そのままだと、文字でも数字でも、数式だって自由に入れることができます。
例えば、何かのアンケートを取って集計したい時に、
年齢欄に「40代」とか「アラフォー」とか「ナイショ!」とか書かれてたら困りますよね。
「永遠のセブンティーン」とか書かれたらもっと困りますよね。
あらかじめセルに入力できる文字を制限しておけば、もうそんな事件は起こらなくなりますし、
セルには必ず想定内の決まった値が入った形になるので、集計作業が楽になって効率も上がります。
ということで、入する内容が決まっているものについては、
後でチェックする人の為にも、入力規則を使うようにしましょう!
データの入力規則を設定する方法
データの入力規則を設定するには、まず、リボンの「データ」タブを選択します。
次に、設定したいセルを選択し、リボンから「データの入力規則」を選択します。
すると、入力規則を設定する画面が出てきます。
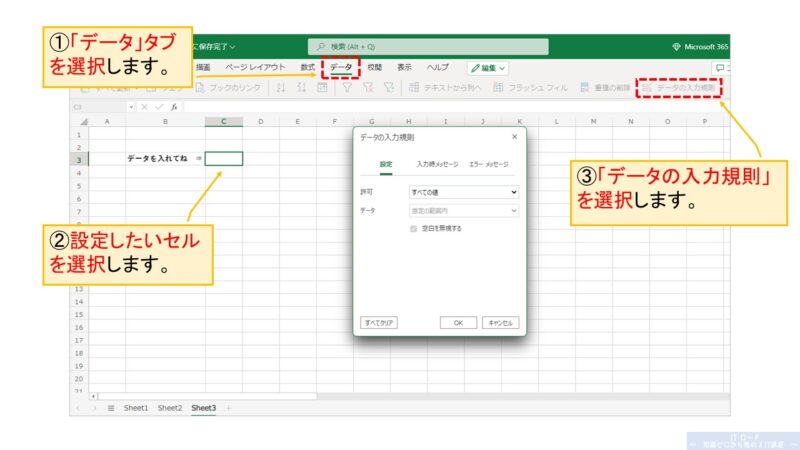
データの入力規則を設定する画面にある「許可」には、
以下の種類があり、入力を許可するデータの種類を選択することができます。
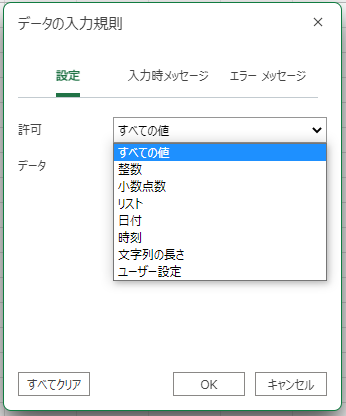
| 種類 | 説明 |
|---|---|
| すべての値 | どんな種類のデータでも入力できます。 |
| 整数 | 整数のみ入力することができます。 |
| 小数点数 | 小数を含む数値を入力できます。 |
| リスト | 指定した複数のデータから選択させる形で入力できます。 |
| 日付 | 日付のみ入力できます。 |
| 時刻 | 時刻のみ入力できます。 |
| 文字列の長さ | 入力できる文字列の長さを指定できます。 |
| ユーザー設定 | 指定した数式(条件式)に従った値のみ入力できます。 |
また、「データ」を選択することで、入力できるデータの条件を指定することができます。
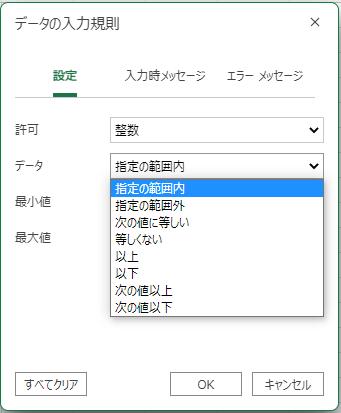
| 種類 | 説明 |
|---|---|
| 指定の範囲内 | 入力できる範囲を指定します。 |
| 指定の範囲外 | 入力できない範囲を指定します。 |
| 次の値に等しい | 指定した値のみ入力できるようにします。 |
| 等しくない | 指定した値を入力できないようにします。 |
| 以上 | 指定した値より大きい数を入力できます。 呼び方が算数のルールと違うので注意。 |
| 以下 | 指定した値より小さい数を入力できます。 呼び方が算数のルールと違うので注意。 |
| 次の値以上 | 指定した値以上の数を入力できます。 こちらが本来の「以上」になります。 |
| 次の値以下 | 指定した値以下の数を入力できます。 こちらが本来の「以下」になります。 |
例えば、入力できるデータを1~100の整数に設定する場合は、以下のように設定します。
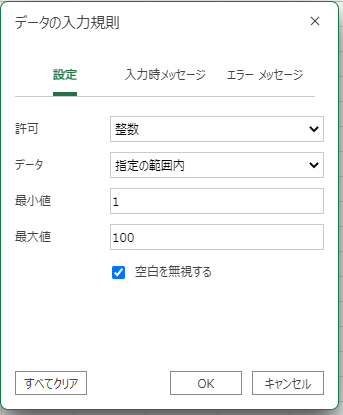
設定したところで、試しに、「101」と入力してみましょう!
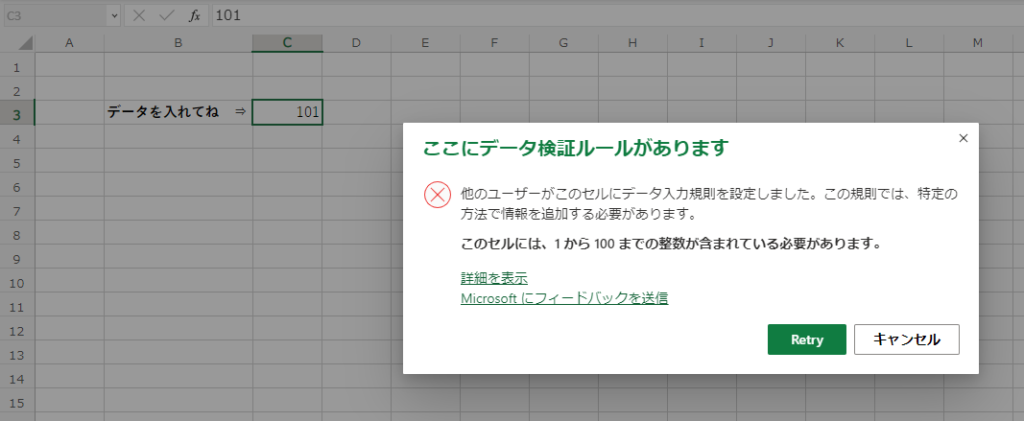
はい、Excel君に見事おこられました!
ここで「Retry」を押すと入力前の状態に戻してくれます。
ということで、入力規則がうまく設定できていることがわかりますね!
セルにリスト(プルダウン)を設定する方法
Excelを使ってると、たまにセルがリストになっているのを見たことないでしょうか?
例えば、何か作業があって、「やったのか」「やってないのか」を表で管理したい時に「やろうと思っている」
とか書かれないように、入力規則を使うことで、「未対応」「済」のどちらかから選ばせることができます!
ということで、下にある「やることリスト」に「ステータス」を入れる列があるのでさっそく設定してみましょう!
まずは、先ほど説明した通り、ステータス列にあるセルを選択して、データの入力規則を設定する画面を開きます。
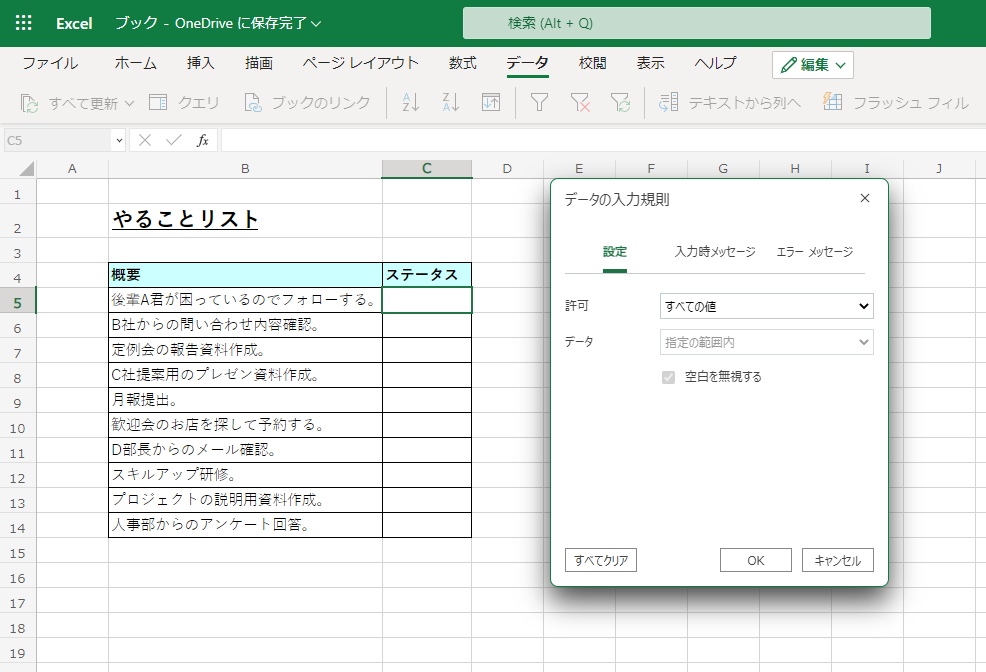
設定画面が開いたら、データの「リスト」を選択します。
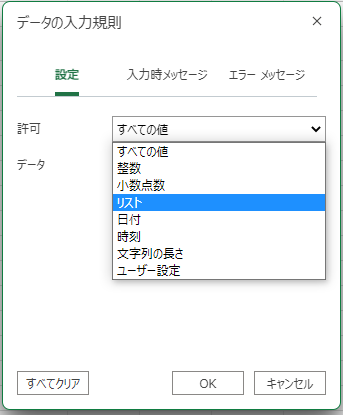
次に、ソースには、リストとして使う値のセル範囲を設定します。
例では、K列にステータスの種類を準備して設定しています。
入力欄にはセルをクリックすると自動で式が入ります。
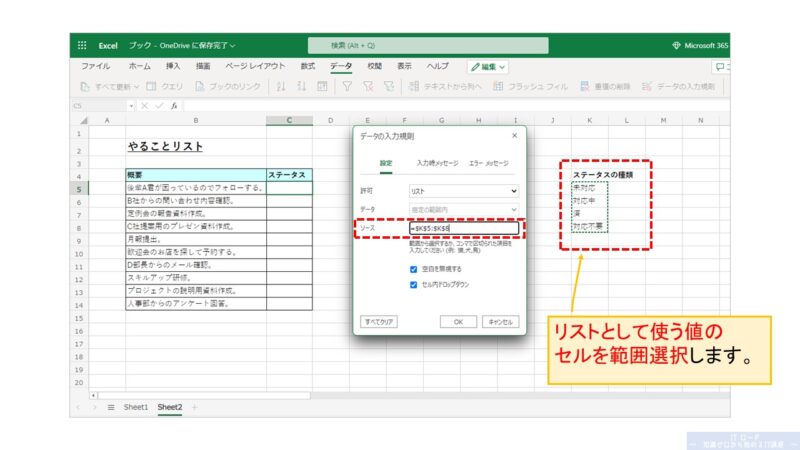
C5セルのステータスがリストになりました!
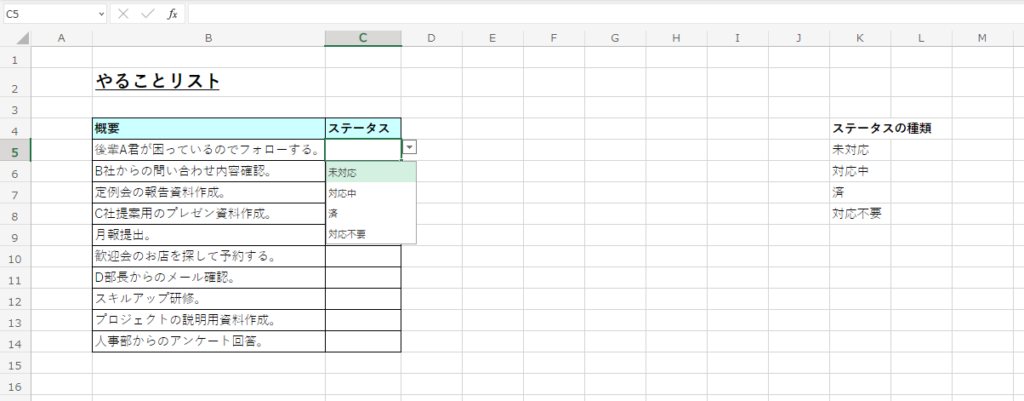
セルをひとつ設定したら、設定していないセルにコピーすることで、
リストの設定もいっしょにコピーすることができます!
C6以降のセルにコピーしてみます。
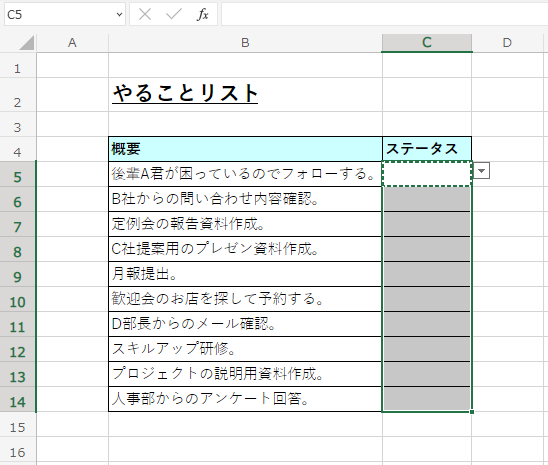
すべてのステータス列にリストを追加できました!
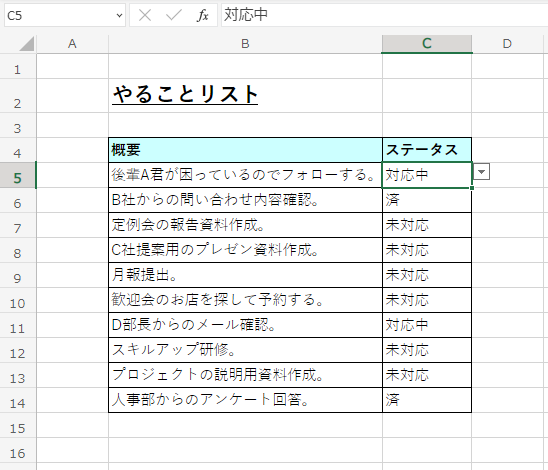
ここで1点補足です。
ソースには、セルの範囲以外にも、カンマ区切りで文字を直接入力してリストを作成することができます。
例と同じものを作る場合は「未対応,対応中,済,対応不要」といった感じです。
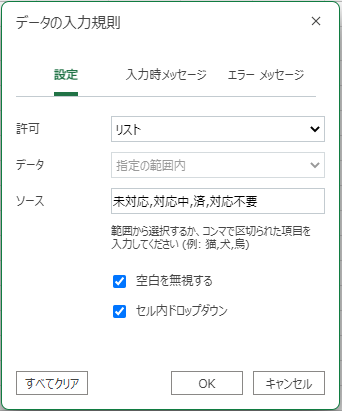
では、試しに、リストにない値「考え中」を入れてみましょう。
っと、Excel君に無事おこられましたね!
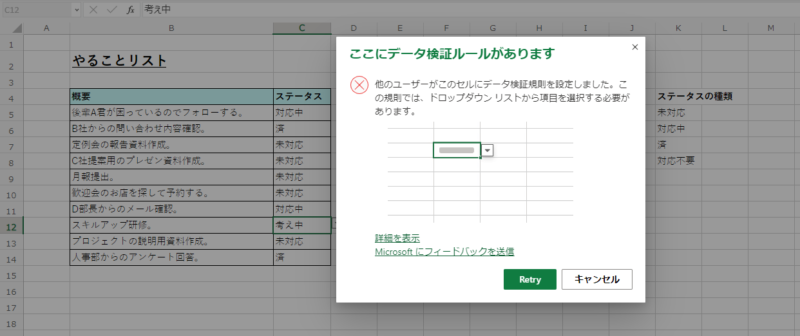
これでリストの設定は完了です!
ちなみに、リストのことをプルダウンとも呼ぶので覚えておきましょう!
入力ルールの説明をセルに表示する方法
設定で入力できる内容を制限できるのはわかったんですが、
セルを見ただけでは、何を入力できるのかわからないですよね?
内容を入れてからダメだってわかるのもなんだかちょっと不親切な気がします。

じゃあ、入力するところにルールを書いておけばいいじゃん!
ということで設定していきましょう!
入力規則の設定画面にある「入力時メッセージ」をクリックすると、以下のような画面になります。
説明として表示するタイトルとメッセージを入力して「OK」をクリックします。
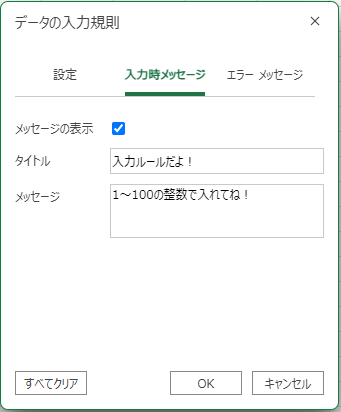
カーソルをセルに持って行くと、、
入力ルールの説明が表示されました!
これで何を入れればいいのか一目でわかりますね!!
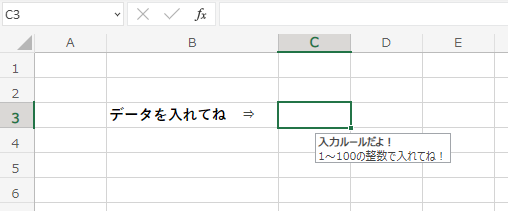
誤ったデータを入力した時にエラーメッセージを出す方法
入力規則を設定して、条件にあわない値を入れた時に、エラーメッセージが出てきますが、
そのままだと何が起こったのか少しわかりにくいですよね?
ということで、エラーメッセージを自分でカスタマイズしましょう!
入力規則の設定画面にある「エラーメッセージ」をクリックすると、以下のような画面になります。
エラーとして表示するタイトルとメッセージを入力して「OK」をクリックします。
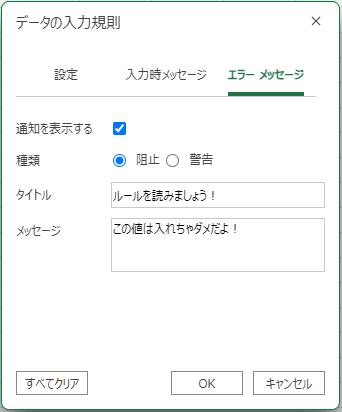
試しに、ルールにあわない値を入れてみると、、
おお!自分の設定したエラーメッセージが表示されました!!

例では注意だけになっていますが、入力ルールを再度ここで教えてあげるのも親切ですね!
データの入力規則 まとめ
データの入力規則の使い方について説明しました。
Excelブックを作成した状態のままでは、自由な入力ができてしまうので、
ルールをあらかじめ設定しておくことでチェック作業や集計作業の効率化につながります。
また、集めたデータを分析するに際にも、データの振り分けがしやすくなるのでお勧めです。
そして、イタズラ防止、セキュリティ面を考えても、入力内容を制限しておくことは良い効果を生みます。
資料の使いやすさとのバランスを考えながら、積極的に使っていきましょう!!

次回は、条件付き書式についてお話をします!!


















