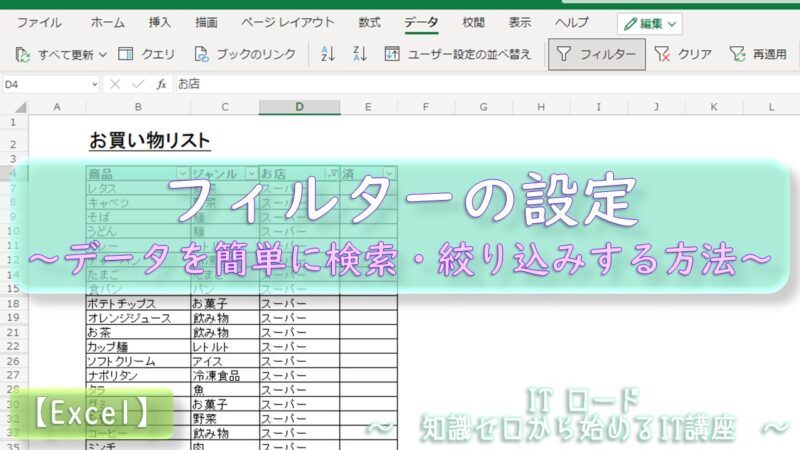【本サイトではGoogleアドセンス、または、アフィリエイト広告を利用しています。】
Excelでデータを簡単に見つける方法とは?
例えば、今からお買い物をしようと思って、
必要なものをリストに書くとします。
どんなものをどのお店で買うのか、思いついた順に
Excelにしてざっと並べるとこんな感じになります。
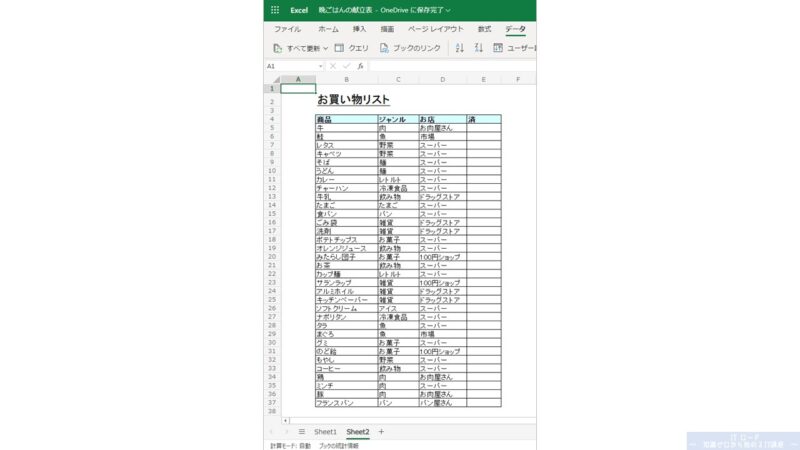
書き並べたのはいいですが、この表には問題があります。
こんなに一気に買って何を作るんだ!冷蔵庫にも入らないよ!
あ、いや、それはそれで問題なんですけど、、正解は、
どこで何を買うのかわかりにくい!
ということです。思い付いた順番で適当に書くと
こんなことになってしまいます。
せっかくリストを作ったのに、このままだと買い忘れが出そうです。

Excelの機能を使って解決する方法はいくつかありますが、
今回はその中の1つ、フィルターについてご紹介します!
フィルターとは、データを絞り込んで表示する機能です。
いろいろとリストにデータがありますが、
Excelから何か情報を読み取る時は、
上から順にすべて見ていかなくてもいいはずです。
そういった不要な情報を一旦隠して必要なデータのみ表示する機能です。
これで、どのお店で何を買えば良いのか見つけやすくなりますね!
フィルターを設定する方法
ではさっそく、先ほどのお買い物リストにフィルターを設定しましょう。
操作手順は以下です。
フィルターの設定手順①
リボンの「データ」タブを選択します。
フィルターの設定手順②
表内のセルをどこでも良いので選択します。
フィルターの設定手順③
リボンにある「フィルター」を選択します。
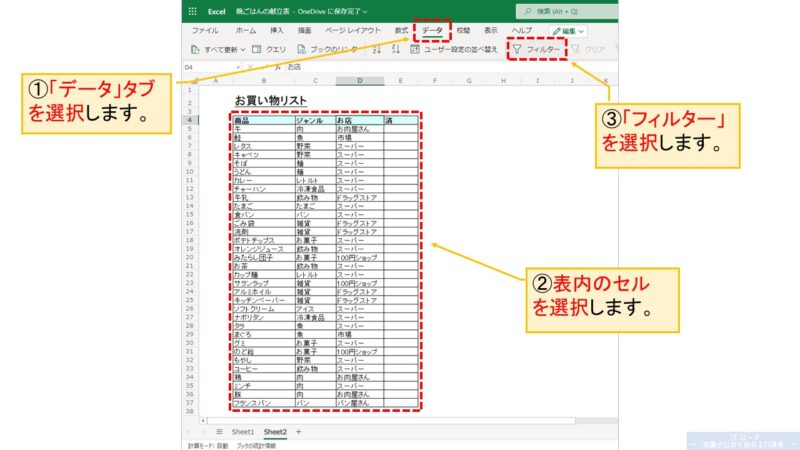
設定ができると、各ヘッダ項目を書いたセルにフィルターのアイコンがつきます。
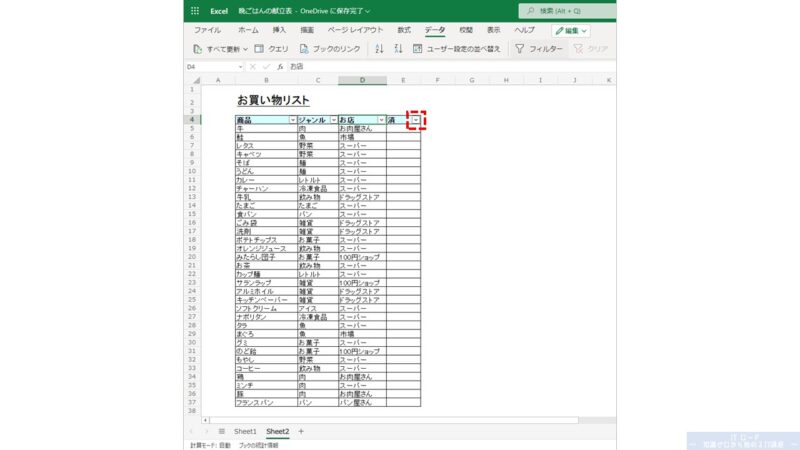
以上でフィルターの設定は完了です。
ここで手順②の補足ですが、なぜ選択するのはどのセルでも良いのか?
それは、Excelが表の構造(ヘッダとデータ)を読み取って、
ヘッダと思われるセルにフィルターを自動で設定してくれるからです。
ただし、ヘッダが複数行になっていたり、表の構造が複雑になると、
思っている通りにフィルターが適用されないこともあるので、
そんな時は、フィルターをつけたいヘッダのセルを
すべて選択して設定するとうまく反映されます。
フィルターを使ってデータを絞り込む方法
では次に、セットしたフィルターを使ってデータを絞り込みましょう!
先ほどのお買い物リストを「お店」でフィルターします。
フィルターでデータを絞り込む手順①
絞り込みたいデータの先頭行にあるヘッダについている
フィルターのアイコンをクリックしてください。
フィルターでデータを絞り込む手順②
操作メニューが出てくるので、
データのリストから絞り込みたい項目をチェックします。
操作メニューに表示されるデータのリストには、
表に入力した値がすべて表示されます。
フィルターでデータを絞り込む手順③
データを選択したら、「適用」をクリックします。
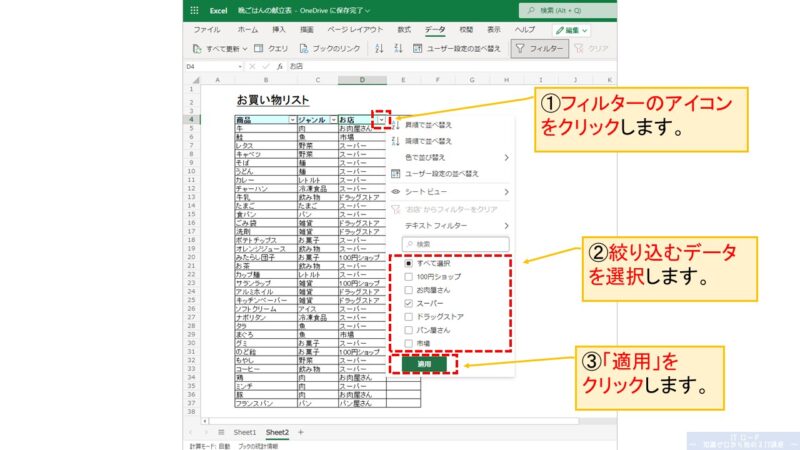
例では、お店が「スーパー」になっているデータを絞り込んでみました。
情報を「お店」でグルーピングして、グループごとに表示するイメージです。
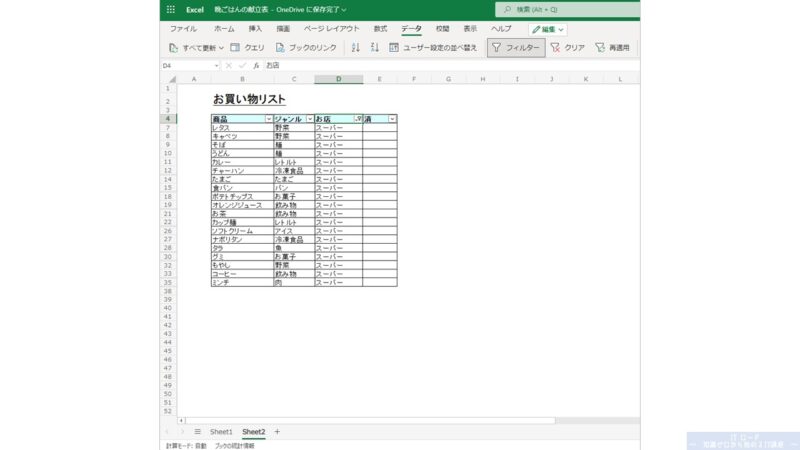
最初の表と比べてどうでしょう?
見やすくなったので、買い忘れもなくなりそうです!
そして、1つの列で絞り込んだ状態からさらに同様の操作を別の列に行うことで、
複数の列にフィルターをかけてデータをどんどん絞り込むこともできます。
例えば、先ほどの状態からさらに「ジャンル」の列にフィルターをかけると、
「スーパー」で売っている「野菜」だけのデータに絞り込むことができます。
フィルターを再適用して表示中のデータを更新する方法
フィルターを適用して作業を始めたのはいいのですが、
フィルターを適用したままデータを書き換えたい時があります。
いったん解除してまた適用しなおす?
いやいや、めんどくさい!
そんな時は、フィルターの再適用をしましょう!
今からカップ麺を買うのですが、
スーパーよりドラッグストアで買った方が今日はお得かなと思ったので、
フィルターを適用したままデータを少し書き換えてみました。
でも、このままだと、「スーパー」でお店を絞り込んでいるのに、
「ドラッグストア」のデータが紛れ込んだ状態になってしまいます。
ということで、さっそく使ってみましょう。
フィルターの再適用手順①
「データ」タブにある「再適用」をクリックします。
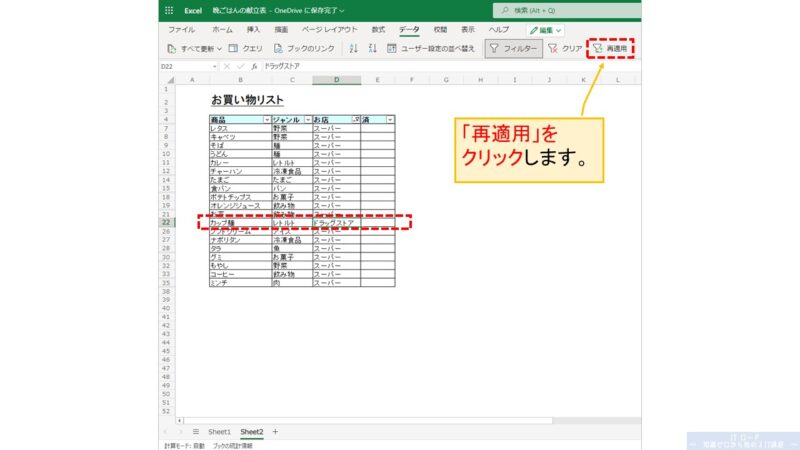
再適用すると、無事に「ドラッグストア」のデータが除外されました!
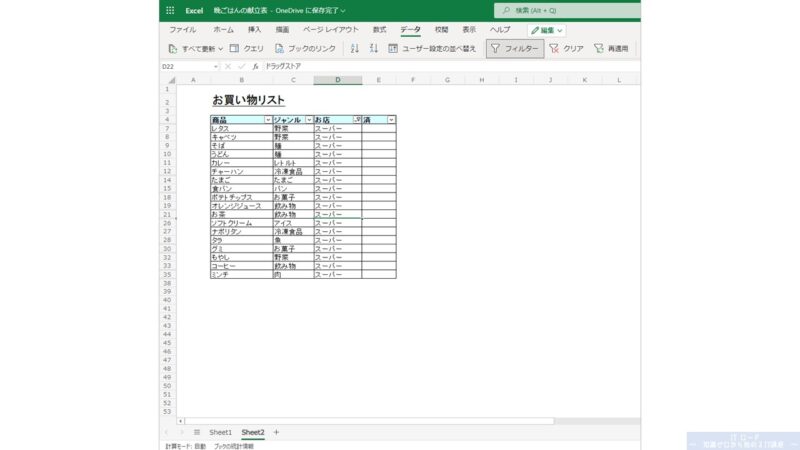
操作はたったこれだけです!
これで、間違えて「カップ麺」を「スーパー」で買ってしまうこともなくなりました!
フィルターをクリア(解除)する方法
先ほど、お店を「スーパー」で絞り込みましたが、
スーパーでどんなドリンクを買うのか確認する為に、
さらにジャンルを「飲み物」で絞り込んでみました。
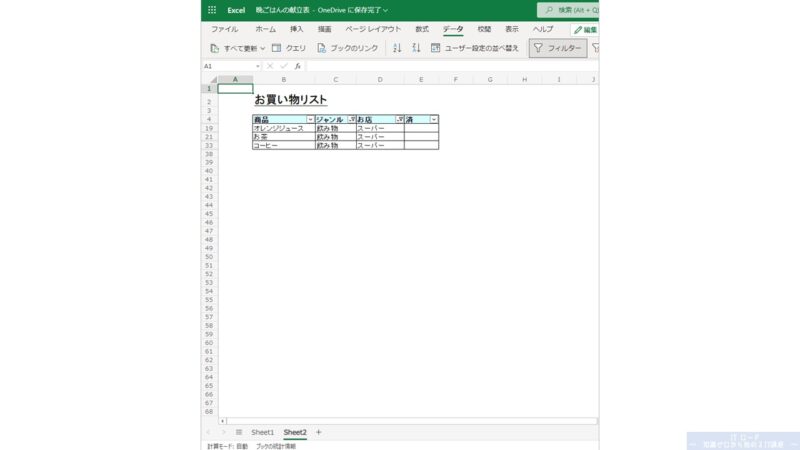
と、他にどこで何を買うんだっけな?
このままだとわからないですね。
ということで、フィルターを解除して最初の状態に戻しましょう!
フィルターの解除手順①
「データ」タブにある「クリア」をクリックします。
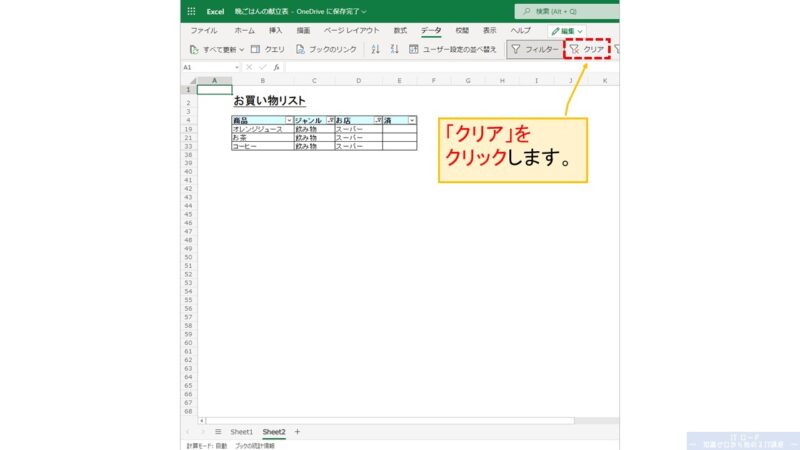
フィルターが解除されて、すべてのデータが再表示されました!
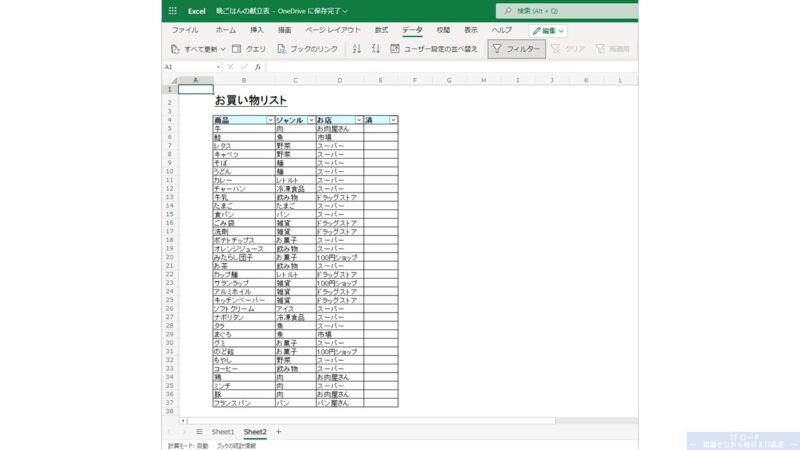
Excelを共同で使うような時は、他の人が混乱しないように、
自分の作業が終わったらフィルターを解除するクセをつけておきましょう!
テキストフィルターでデータを検索する
最後に、フィルターでデータを絞り込むもう1つの方法として、
自由に文字を入力してデータを検索する方法をご紹介します。
例えば、お店の名前に「ショップ」とい文字を含むデータだけを
絞り込んで表示するというような場合に使います。
操作手順は以下です。
テキストフィルターの設定手順①
フィルタのアイコンをクリックします。
テキストフィルターの設定手順②
メニューから「テキストフィルター」を選択します。
テキストフィルターの設定手順③
さらにメニューが出てくるので、自分の意図に合う絞り込み条件を選択します。
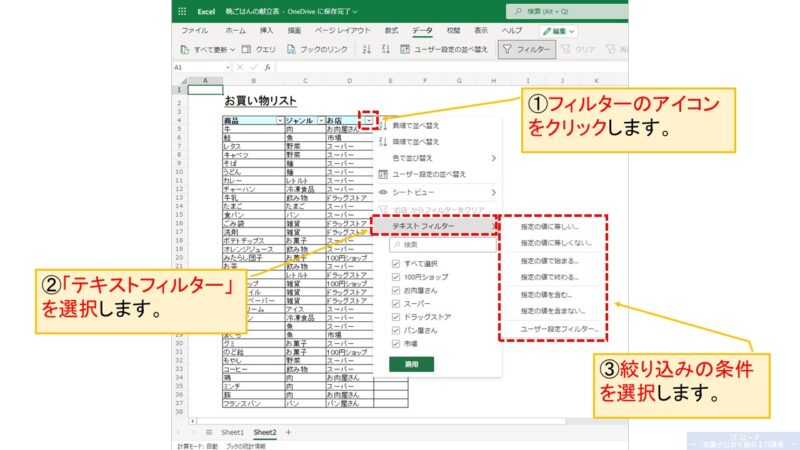
条件を選択すると、検索ワードを入力する画面が出てきます。
テキストフィルターの設定手順④
左のテキストボックスに検索ワードを入力します。
テキストフィルターの設定手順⑤
右のリストから抽出条件を選択します。
テキストフィルターの設定手順⑥
「OK」をクリックすると、条件に一致するデータで絞り込みが行われます!
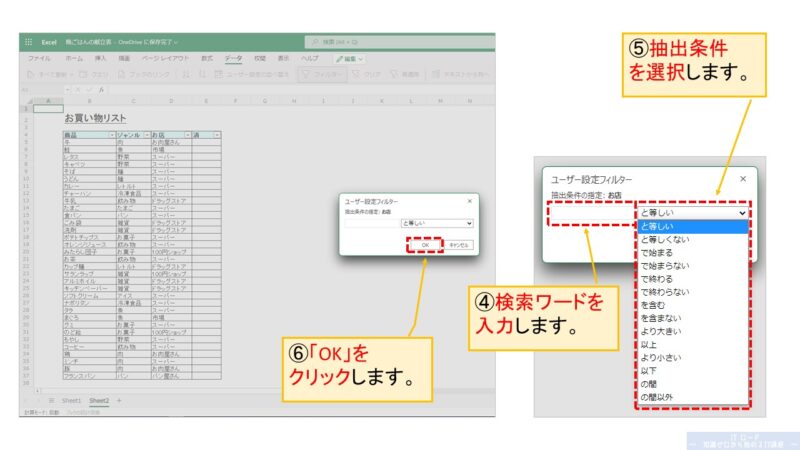
通常のフィルターをかけた時に、思っている通りのデータが表示できない
という場合に試してみてください。
Excelフィルターの設定 まとめ
Excelのフィルター機能によるデータの絞り込み方法について以下説明しました。
・フィルター機能について
・フィルターの設定方法
・フィルターの使い方
・フィルターの再適用(データの再表示)
・フィルターのクリア(解除)
・テキストフィルターの使い方
テキストフィルターを使えば、自分で条件をカスタマイズできますので、
いろいろと試してみてください。
また、フィルターを使っても思うようにデータが絞り込めないという場合は、
ヘッダやデータの書き方、または、
表の構成自体を見直した方が良いかもしれません。
複雑になりすぎたものは、2つの表に分けたり、
できるだけシンプルなものにできないか見直してみましょう!
表を作る方法や考え方については、
以下で詳しく説明していますので、あわせて読んでみてください!