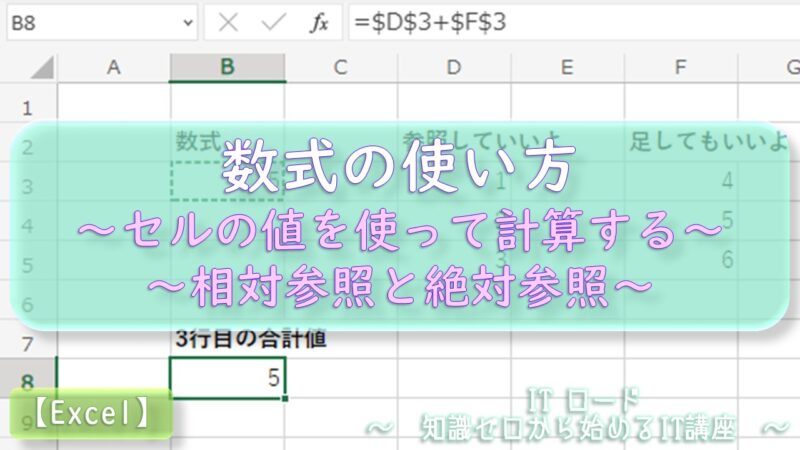【本サイトではGoogleアドセンス、または、アフィリエイト広告を利用しています。】
数式とは?苦手意識をなくそう!
Excelにおける数式とは、セルに式を書き込み計算する機能のことですが、
仕事や学校でExcelを使った人は、見たことあるのではないでしょうか。
数式を使えないExcelはただのメモ帳だと言っても過言ではありません。
赤い飛行機に乗った飛べない豚のくだりと同じです。
では、Excelで数式を使うってどんなイメージでしょうか?

算数が苦手な私には
ちょっとハードル高そうだな。。

Excelに式を書いて計算するなんて、
そんな難しいことできないよ。
そんな声が聞こえてきそうですが、それはすべてまやかしです!
あなたは、見たことのない記号の組み合わせを難しいと感じているだけです。
記号の意味やルールを知らないんだから、最初からわからない方が自然です。
例えば、ドラマや映画で、数学者とか天才数学少年が難しい数式を解いているのを見て、
す、数学って難しいな、、すごいな、、それと同じです!
大丈夫です!仕事でそんなに難しい数式を使うことはまずありません!
そして、数式の使い方自体に難しい操作は一切ありません。
今から数式の書き方や手順を覚えて、Excelが持つ真の性能を発揮させましょう!

数式の書き方と計算を実行する方法
Excelでの数式の使い方として、まずは、セルに「=」(イコール)を書きます。
「=」は半角です。
「=」をセルの1文字目に書くことによって、Excelはこのセルに今から数式が書かれるということを理解します。
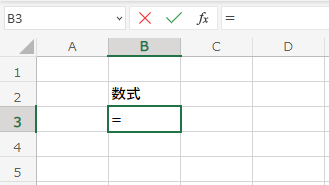
「=」を書いた後は、いよいよ数式を書きます。
試しに、「1+1」と入力してみましょう。入力する文字はすべて半角にしてください。
数式が入力できたら、「Enter」キーを押すか、他のセルを選択してみると、
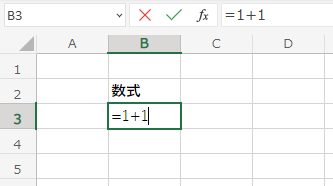
セルの値が「2」になりました!
これは、Excelが数式を「=」によって検知して、計算を実行し、結果をセルに表示したのです。
言い換えると、あなたが書いた「1+1」という数式のプログラムを、
「=」という合図で、Excelに実行させたことになります。
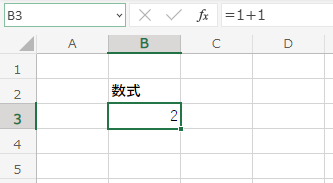
ちなみに、セルの表示は「2」ですが、数式バーには「=1+1」という値が表示されています。
つまり、計算実行後も数式は消されずに内部的に保持されています。
- 最初に「=」(半角でイコール)を書く。
- 「=」の後ろに数式を書く。
- Enterキーを押して計算を実行。
これだけです。どうでしょう?簡単ですよね?
では、この調子でどんどんいきましょう!
他のセルの値を参照する方法
数式の機能は計算だけではありません。
他のセルに書かれた値をそのまま別のセルに表示することができます。
これを参照と呼びます。覚えておきましょう!
どういうことか?とにかくやってみましょう!
偶然にも、D列に「参照していいよ」と書かれていますので、
「D1」セルの値を「B3」セルに数式を使って表示してみましょう!
「=」を書いて、数式に参照先のセルの名前「D3」と書いてください。
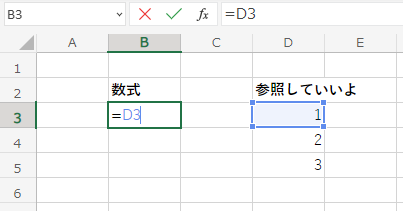
Enterキーを押すと、、
おお!「D3」セルの値が「B3」セルにも表示されました!
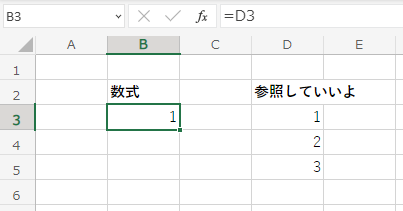
このように、数式に参照先のセルの名前を書くことで、
指定したセルの値を自分のセルに表示させることができます。
相対参照とは?数式の入ったセルをコピーするとどうなる?
次に数式を別のセルにコピーした時の動きについてです。
まずはやってみましょう!
先ほど「B3」セルに「D3」セルを参照するように数式を書いたので、
これを「B4」セルにコピーしてみましょう。
すると、、やや!数式が「D4」セルになってます!
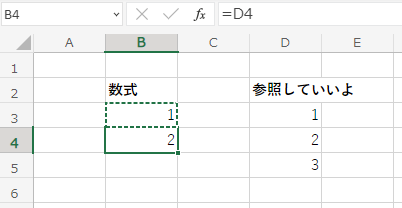
おいおい、しっかりコピーできてないじゃあないか!

なぜ数式が「D3」ではなく「D4」になったんでしょう?
これは、Excelの機能である、相対参照を使ってコピーされたからです。
相対参照とは、数式を書いたセル(参照元)から参照先のセルと同じ位置関係にあるセルを見に行くことです。
例で言うと、「B3」セルから見て、参照先の「D3」セルは、右に2つ進んだ位置にあります。
なので、「B4」セルには、右に2つ進んだ位置にある「D4」セルを参照する式がコピーされたのです。
Excelでは、「D3」のように、そのままセルの名前を入力して参照した数式をコピーすると、
相対参照を使ってコピーすることになっています。

試しにもう1つ、今度は右のセル「C3」にコピーしてみましょう。
すると、、数式は「C3」の2つ右の「E3」セルを参照するようになりました!
ちなみに、「E3」には値が入っていないので「0」という値が表示されています。
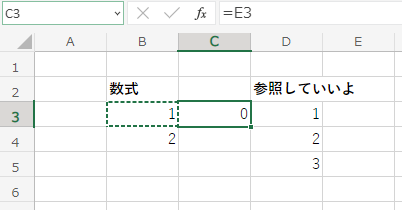
では、数式をそのままコピーすることはできないのか?
はい、それ、できます!
次いってみよう!
絶対参照とは?数式をそのままコピーする方法
セルの数式をそのままコピーするには、絶対参照という方法を使います。
絶対参照とは、どのセルからでも必ず同じ位置にあるセルを見に行くことです。
呼び方を見ても、絶対に他のセルは見ないぞ!という固い意志が見えますね。
ということで、どれだけ意志が固いのか、例を使って試してみましょう!

絶対参照をするには、セルの名前に「$」(ドルマーク)をつけます。
ドルマークは半角です。
また、「$」は、列番号、行番号にそれぞれつけることができます。
例えば、「D3」セルを絶対参照する場合、数式を「$D$3」にします。
列番号「D」と行番号「3」にそれぞれ「$」をつけます。
「B3」セルに数式を書いてみると、これまでと同じく、
「D3」セルの値である「1」が表示されました。
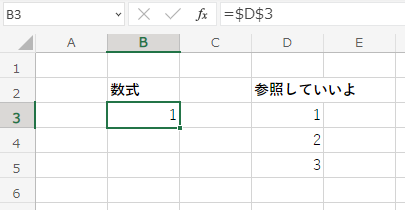
ここで、意志の固さを確かめる為、「B3」セルを「B4」セルにコピーしてみましょう。
すると、、おお!相対参照の時と違って、数式が元のままです!
値も「D4」セルではなく「D3」セルの値「1」になっていますね!
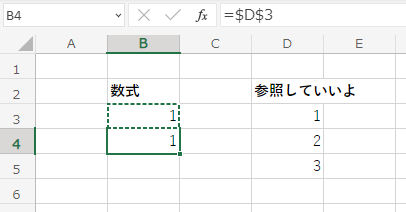
では、次は、右横の「C3」セルにコピーしてみましょう。
こちらも、数式が変わらず、値も「1」のままです!
これが絶対参照です。
どこへコピーしようが絶対に参照してくれます。
ちなみに、絶対に参照するから絶対参照と呼ぶのか、それは永遠の謎です。
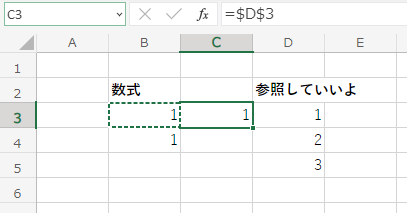
と、絶対参照の意志の固さを確認できたところで、もう1つ試してみましょう。
今度は、「$」を列番号にだけつけてみます。
「$D3」とした場合、値は「D3」セルを見に行くので「1」が表示されます。
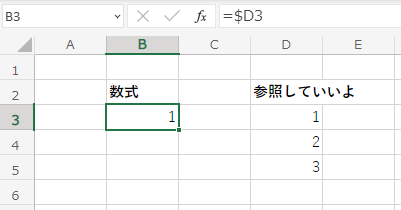
では、これをコピーするといったいどうなるのでしょう?
まずは、下の「B4」セルにコピーしてみると、、
なんと!数式が「$D4」になって「2」が表示されています!
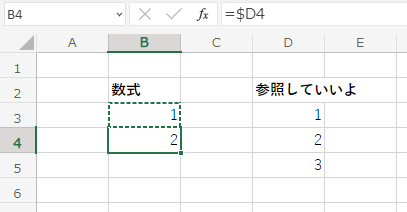
次に、右の「C3」セルにコピーしてみると、、
数式は「$D3」で「1」が表示されています!
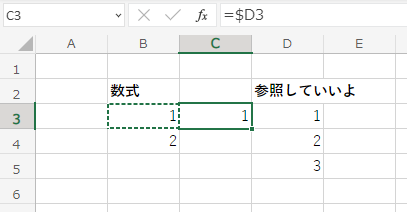
これはどういうことでしょう?
理由は簡単です。
この場合、「$」は列番号にしかつけていないので、
列が絶対参照、行が相対参照になっているからです。
なので、行をずらしてコピーすると、相対参照が適用されて行番号が変わりますが、
列をずらしてコピーすると、絶対参照が適用されて列番号は変わらない、という動きになります。
ちなみに、右下の「C4」セルへコピーをすると、数式は「$D4」になり「2」が表示されます。
数式を「D$3」とした場合は、列が相対参照、行が絶対参照になるので、
上下にコピーしても値は変わりませんが、左右にコピーすると値が変わります。
このように、「$」をうまく使い分けることで、数式をコピーした際に出す結果を変えることができます。
理屈は分かったけど、これがいったい何の役に立つのか?
ということで、次いってみよう!
参照した値を使って計算する方法
参照について覚えたところで、今度は参照した値を使って計算をしましょう!
これができるようになると、データの集計を取ったり、
データを組み合わせて新しい結果データを算出できるようになります!
参照を使った計算と言われると難しそうですが、安心してください。
「1+1」の書き方と、セルの参照方法を理解した今のあなたには
とても簡単な内容です。さくっといきましょう!

例を見てみると、F列に「足してもいいよ」列が増えています。
なんか、足して「も」という言い方が少し気になりますが、、
まあ、せっかくなので足していきましょう。
「D3」セルと「F3」セルを足した値を計算する場合、数式としては「=D3+F3」と書きます。
数式を表す「=」を書いて、参照するセルの名前を足し算するだけです。
方程式のXやYの代わりにセルの名前を使うイメージですね。
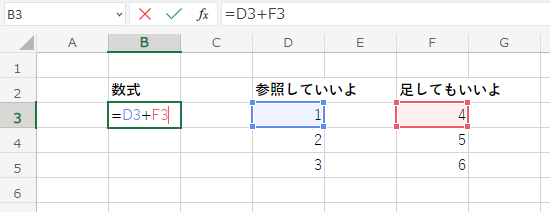
数式を実行すると、、「D3」セルの「1」と、「F3」セルの「4」を足した値「5」が表示されました!
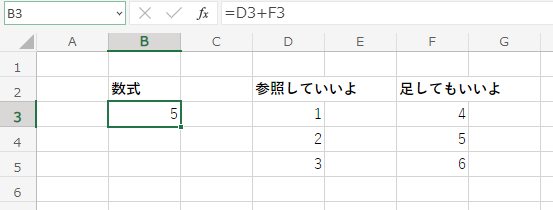
では次に、「B3」セルに書いた数式を下の「B4」セルにコピーしてみましょう。
すると、「D4」セルと「F4」セルの合計値「7」が表示されました!
お気づきでしょうか?これが相対参照の使いどころです。
コピーするだけで、次の行の合計値を計算する数式が作成できました!
このように、相対参照を使えば、位置関係をずらして数式の考え方だけコピーできるのです!
ちなみに、「B5」セルへ数式をコピーすると、5行目の合計値「9」が表示されます。
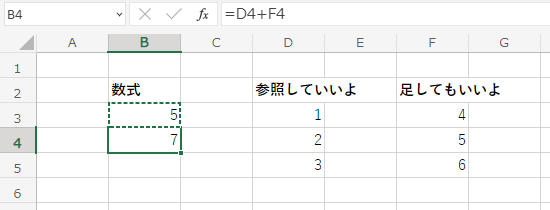
では、絶対参照しているとどうなるでしょう?
先ほどと同じように、絶対参照に書き換えた式を下のセルにコピーしてみましょう!
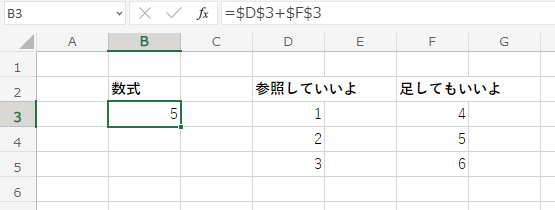
はい!「B3」セルと同じ「5」が表示されました!
絶対参照なので、3行目の合計値(数式)がそのまま引き継がれるわけですね。
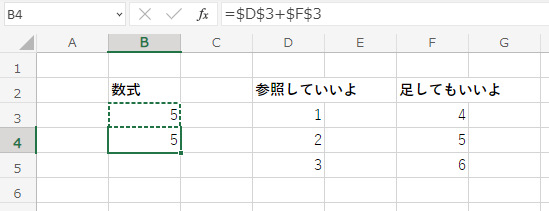
なんだよ、じゃあ、相対参照だけ使えばいいんじゃないの?
いえいえ、待ってください。例えばこんな場合を考えます。
合計を出したセルと全く別の場所に、最終結果を記録する必要が出ました。
部長からの指示です。。B列を見てくれたらいいのに、、
もっと見やすくまとめろということです。
仕方ないので、結果を別に用意した報告用の表にコピーしましょう。
こんな場合、絶対参照だと、数式をそのまま持って行けます!
このように、絶対参照を使えば、ごちゃごちゃした計算はデータと同じ場所で行って、
別の場所に結果を整理する場合などに役に立ちます。
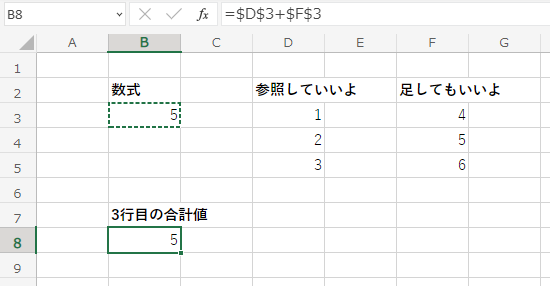
例では、足し算を使いましたが、セルの参照は、数字の代わりにどんな計算式にも入れることができます。
集計や比較などする際にどんどん使っていきましょう!
数式の使い方 まとめ
Excelの数式の使い方とセルの参照について説明をしました。
説明を読んでみてどうでしょう?
思っていたより簡単だったのではないでしょうか?

セルの参照については、実際に使っていくことでその使いどころや便利さがわかってくるので、
チャンスがあればどんどん使っていきましょう!

また、相対参照や絶対参照に関わらず、集計結果を残す際にセルの参照を使った数式を使っておくと、
使っているデータに変更があっても、対象のセルのみ書き換えれば、
関連する数式の結果も同時に書き換えることができます。
例えば、上の例で言うと、「F3」セルの値を書き換えるだけで、
それに連動して「B3」セルと「B8」セルの値が正しい結果に書き換わります。
このように、参照をうまく使っておくと、資料を修正する箇所が減るので、
データの変更に影響を受けにくい資料を作ることができます。