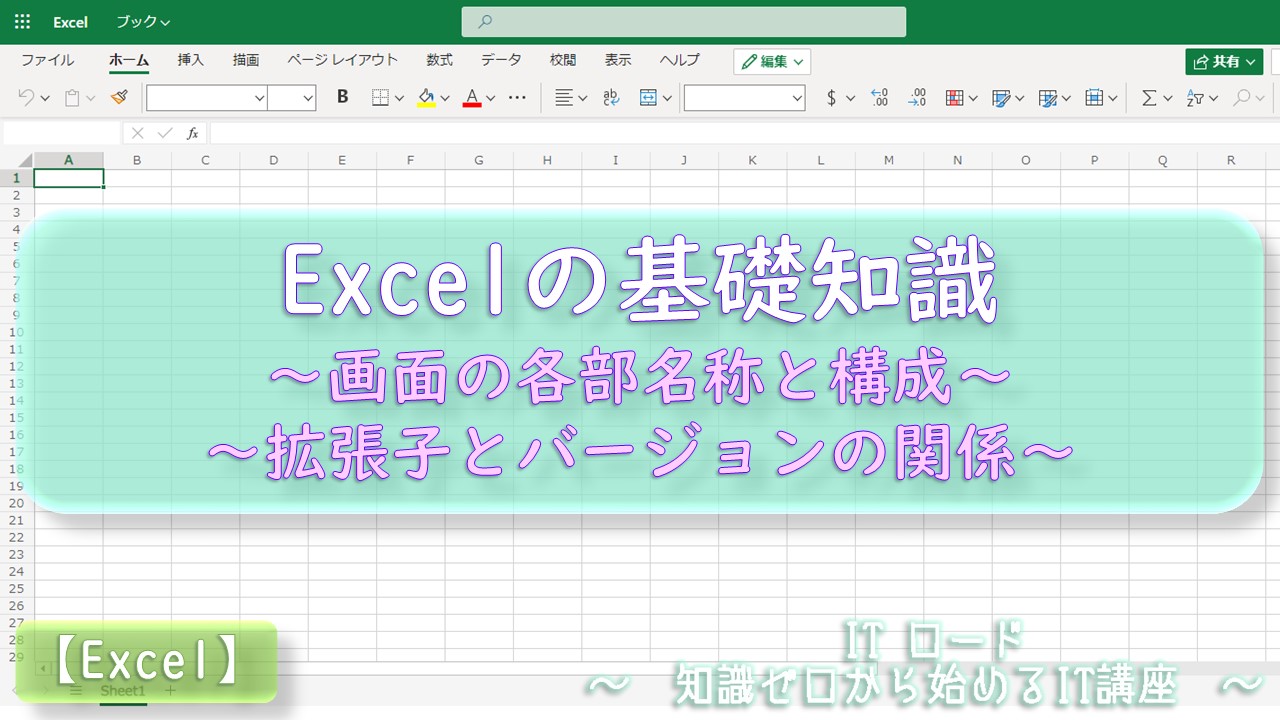【本サイトではGoogleアドセンス、または、アフィリエイト広告を利用しています。】
これからExcelの学習を進めるにあたって、
画面の名称や構成、拡張子やバージョンの概念を知っておくことは大変重要です。
使い方を覚える際にも画面の各部名称を知っているのと知らないのとでは
学習スピードに大きな差が出ます。
リボンってなんだ?セルってなんだ?シート?ブック?
なんていちいち止まってたら大変です。

ということで、今回は、Excelを使う前に知っておきたい基礎知識についてお話をします。
Microsoft Excel(エクセル)とは?
まずはExcel(エクセル)というソフトについてのお話です。
Excelとは、表計算を行うことを目的に開発されたソフトウェアで、
Windowsで有名なMicrosoft社のOffice(オフィス)という事務処理向けソフトウェアの1つでです。
また、Officeは、仕事をする上では必要不可欠なものになっていて、
会社や学校のパソコンには必ずと言っていいほどインストールされている代表的なソフトです。
表計算ソフトについてもう少し知りたい方は、こちらを参考にしてください!
物事を表で整理することでいろいろな情報を得ることができます。
また、文章ではなく視覚的に整理できるので、作ることや読むことを考えても大変効率的です。
Excelはあらゆることを整理できる大変優れたソフトウェアなのです。
Excel画面を構成する基本部分の名称と役割
まずはExcelの基本部分の名称と役割について説明します。
Excelで作成したファイルのことを「ブック」と呼びます。
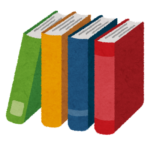
そして、Excelファイルが「ブック」と呼ばれるからには、もちろん中にページがあります。
Excel画面の下の方を見ると、「Sheet1」と書かれたタブがありますね。
これをクリックすると、タブに対応したページが表示されます。
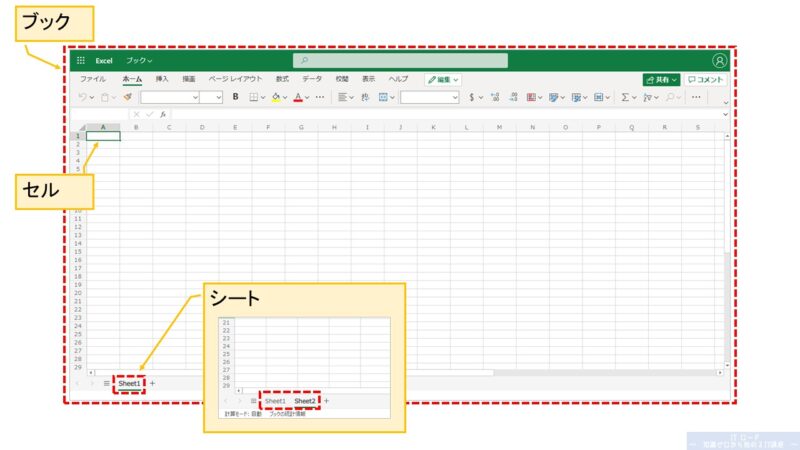
Excelでは、このブック内にある各ページをのことを「シート」と呼びます。
シートはブック内に自由に追加や削除ができるので、
用途に合わせて表を書き分けたり、整理する時などに使います。
そして、シート内にある、1つ1つの箱を「セル」と呼びます。
ここに文字や数値を入れて表を作成していきます。
この「ブック > シート > セル」の親子関係をしっかり覚えておいてください。
表を作成する時に使う操作部の名称と役割
次に、操作部の各部名称についてお話をします。
まず、画面のヘッダの下にある操作パネルを「リボン」と呼びます。
リボンでは、表のデザイン設定や、画像の挿入、印刷設定など、
Excelの表に対して行う操作すべてをここで行います。
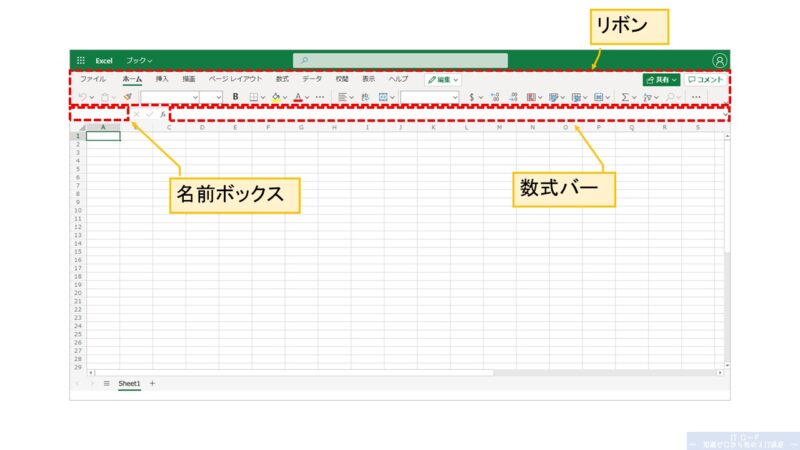
次に、リボンの左下にあるボックスを「名前ボックス」と呼び、
現在選択中のセルの名前を表示します。
セルの名前についてですが、
Excelでは、各セルを列のアルファベットと行の数字の組み合わせで指定します。
例えば、上のイメージでは、「A1」のセルを選択しているという表現になります。
また、リボンの右下にあるボックスを「数式バー」と呼び、
セルに入っている数式や値が表示されます。
セル上に表示されている計算結果に対して、
どんな数式で計算されたものなのかなど確認したり、数式を直接編集する際に使います。
Excelのバージョンと使う時の注意点
Excelは、以下の通り、数年おきに最新バージョンが発売されています。
Excelはバージョンが上がる程、表のデザインに対する細かなカスタマイズや、
使える数式が豊富であったり、特殊な処理をつけることができるようになります。
Excelの機能が拡張されていくのは良いことですが、
一度購入してもExcelのバージョンは年々古くなっていくので、
パソコンが新しすぎると、入っているOSのバージョンによっては
古いバージョンのExcelがインストールできない(非対応だった)といったことが出てきます。
ということで、パソコンを新しく買い替える時は、
Excelも最新版を購入するか検討の必要が出てくるという点にまず注意が必要です。
また、Excelの最新版を購入したとして、
昔のバージョンで作ったExcelファイルは新しいパソコンで見れなくなるの?

といった疑問が次に出てきますが、
古いバージョンのExcelで作ったファイルは、
新しいバージョンのExcelで開くことができるようになっています。
逆に、新しいバージョンのExcelで作ったファイルを、古いバージョンのExcelで開く場合は、
互換ツールというものを追加でインストールすることで開くことができます。
このように、同じExcelで作成したファイルであっても、
例えば、自宅の最新パソコンで作ったExcelファイルを友人の家にある古いパソコンで開こうとすると、
互換ツールなしでは開けないということが起こってしまうので、
Excelを使う際は、バージョンを把握するということも気にしておくようにしましょう。
昨日の夜遅くまでがんばって作りましたよ!見てください!
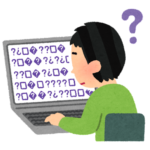
なんて言って持って行ったのに、ファイルが開けなくて、
あれ?あれ?なんて、想像しただけで冷や汗出ますよね。
Excelの拡張子とバージョンの関係
Excelブックと呼ばれるファイルにも、当然ながら拡張子がついています。
例えば、テキストファイルであれば、拡張子は「.txt」と決まっていましたが、
Excelにはなんと複数の拡張子が存在します!
表を作成する際に使った機能であったり、Excelのバージョンによって、ファイルの形式が決まる為、
同じExcelで作ったのに違う拡張子のファイルができるのです。
ですが、すべてを覚える必要はありません!
普段使うものとしては、今から紹介する3種類です。
まずはこれだけ覚えましょう!
あとは、必要になった時に覚えればいいです!
| 拡張子 | 説明 |
|---|---|
| .xls | Excel2003以前のバージョンで作成したファイル。 |
| .xlsx | Excel2007以降のバージョンで作成したファイル。 |
| .xlsm | Excel2007以降のバージョンでマクロ機能を使用しているファイル。 |
標準のExcelファイルとして最もよく使われるのは「.xlsx」です。
それ以外は旧バージョン、もしくは何らかの拡張機能を使っているファイルだと考えてください。
Excelの基礎知識 まとめ
Excelの使い方を覚える上で必要となる基礎知識について以下説明をしました!
特に、ブックとシートとセルの関係性については、数式や、条件付き書式、
Visual Basicというプログラミング言語をExcelで使う際に大変重要となってくるので、
画面各部の構成と親子関係については、すぐにイメージできるようにしておきましょう!