【本サイトではGoogleアドセンス、または、アフィリエイト広告を利用しています。】
関数を組合せて使おう
前回まで数式で使える関数の使い方を紹介してきました。
実は、「IF」や「AND」は単独で使うだけでなく、数式の中に両立させて使うこともできます。
また、実際に仕事などでデータを集計したり、必要なデータを抜き取るといった作業の中で、
求められる条件の多くは複数の条件が組み合わさったものです。
成績表だと、「理系教科の中で1つでも100点取った人」とか、
「合格しているけど赤点(20点以下)の教科がある人」とか、
データを集計する人からすれば、少しいじわるな条件です。

でも安心してください!
それらのデータは、前回覚えた、IF、AND、ORなどを組み合わせることでほとんど解決できます!
ということで、今から関数を組合せて使う方法を覚えていきましょう!
IFやANDなど、基本的な関数の使い方について理解がイマイチという人は、以下もあわせて読んでみてください!
IF関数の中で複数条件を使う方法|IFとAND、IFとORの組合せ
IF関数は引数で渡した条件式に従って、返す値を変えることができますが、
条件式にAND関数やOR関数を使うことで複数条件の指定ができます。
例えば下の成績表を見てください。
この中で、「算数で100点を取って、合格もしている人」を探してみましょう!
A君を判定する場合、算数の点数(C6セル)が100点、つまり「C6=100」が1つ目の条件になります。
次に合格の判定(C11セル)については、「C11=”合格”」が2つ目の条件になります。
この2つの条件をどちらも満たす条件式、つまり「AND(C6=100,C11=”合格”)」がIFに渡す条件式となります。
また、条件式がTRUEの時は「○」、FALSEの時は「×」など、IF関数を使うことによって、
真偽値以外の文字列を判定結果として使うことができるようになります。
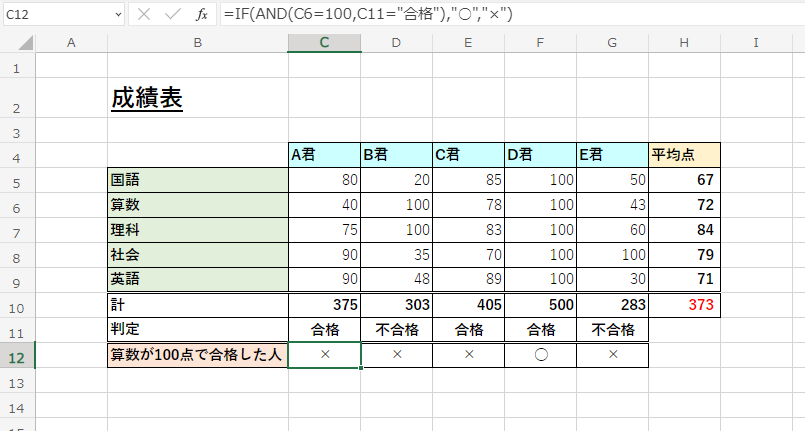
同じように、今度は「算数が100点、または、合格した人」を探す場合、
いずれか1つの条件がTRUEになればよいので、OR関数が使えます。
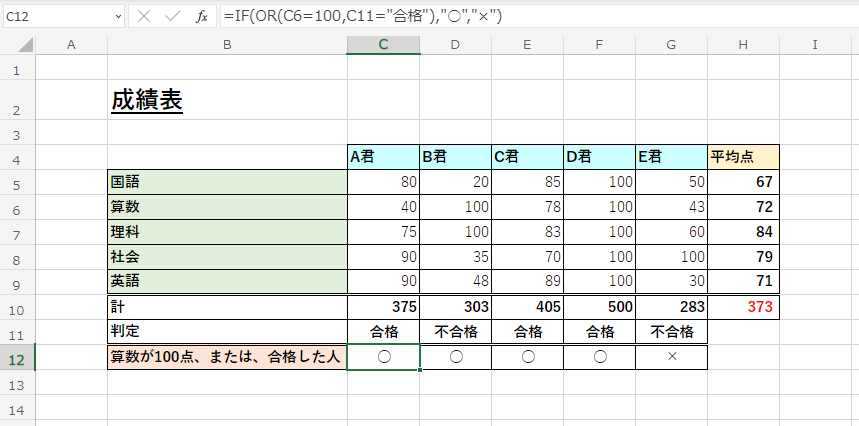
2つの条件は先ほどの例と同じなので、IFに渡す条件式は「OR(C6=100,C11=”合格”)」となります!
ちなみに、IFには真偽値の結果(TRUE、FALSE)を返す数式であれば
何でも第1引数の条件式として指定ができるので、3つ以上の条件であっても同じように指定ができます。
たとえ複雑な条件であっても、1つ1つ条件に沿った数式を考えて、ANDまたはOR関数を使えば解決ですね!
COUNTIFS|複数条件すべてに一致するものだけ数える
前回の記事で、COUNTIFの紹介をしましたが、
複数条件の考慮ができるCOUNTIFSという関数についてもここでご紹介します!
COUNTIFSでは、指定した複数の条件すべてに一致するものだけ数えることができます。
関数の書き方は以下の通りです。第1引数にデータの範囲を指定します。
第2引数には、探したい値を指定するのは、COUNTIFと同じです。
COUNTIFSの場合は、続いて第3引数と、第4引数に次の条件として探すセルの範囲と、
探す値をセットで指定できます。
また、さらに条件がある場合は、第5、第6引数と、2つずつセットで条件を複数指定することができます。
COUNTIFS(セル範囲1,探す値1,セル範囲2,探す値2,…)
「COUNTIFS」の使用例は以下です。
理系教科で100点を取った数を数えてみました。
C12~G12セルにそれぞれ「COUNTIFS」を使っています。
例えば、A君が100点を取った理系教科の数は「COUNTIFS(C5:C9,100,$I$5:$I$9,”理系”)」で計算できます。
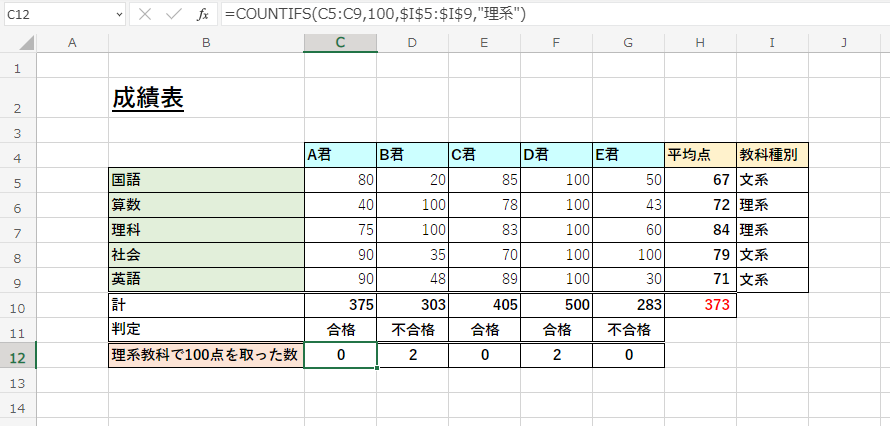
1つ目の条件、A君の点数は「C5~C9」なので「C5:C9」、探す値は「100」ですね。
2つ目の条件、理系の教科は「I5~I9」に種別があるので「$I$5:$I$9」、探す値は「理系」です。
また、この条件に絶対参照を使っている理由は、
B君など他の人に数式をコピーした時に参照する場所がずれてしまわないようにする為です。
1つ目の条件を、第1引数、第2引数、2つ目の条件を第3引数、第4引数に渡すとカウントした結果が返ってきます!
SUMIFS|AVERAGEIFS|指定した条件に一致するものだけ計算する
集計計算の時に使うSUMやAVERAGE関数に、IFの特徴を組み込んだ関数として、
SUMIFS、AVERAGEIFSという関数があります。
これは、指定した条件すべてに一致するものだけを計算する関数です。
SUMIFSは対象データの合計値を、AVERAGEIFSは対象データの平均値を計算します。
関数の書き方は以下の通りです。第1引数に計算に使うセル範囲を指定します。
第2引数には、条件に使うセル範囲、第3引数に探す値を指定します。
複数条件がある場合は、続いて第4引数と、第5引数に次の条件に使うセル範囲と、探す値をセットで指定します。
また、さらに条件がある場合は、第6、第7引数と、2つずつセットで条件を複数指定することができます。
SUMIFS(合計範囲,セル範囲1,探す値1,セル範囲2,探す値2,…) AVERAGEIFS(計算範囲,セル範囲1,探す値1,セル範囲2,探す値2,…)
「SUMIFS」の使用例は以下です。
9/2に実施した文系教科の合計点を算出してみました。
C12~G12セルにそれぞれ「SUMIFS」を使っています。
例えば、A君の場合は、「SUMIFS(C5:C9,$I$5:$I$9,”文系”,$J$5:$J$9,”2022/9/2″)」で計算できます。
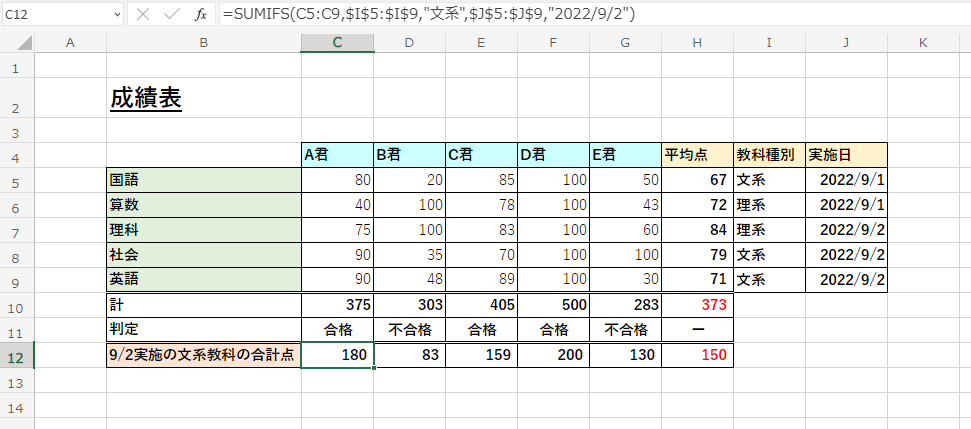
第1引数には、A君の点数が書かれた範囲「C5:C9」を使います。
1つ目の条件として、文系かどうかを調べたいので、
第2引数には、教科種別の書かれたセル範囲「$I$5:$I$9」を渡します。
第3引数には、指定したセル範囲から探す値「文系」です。
また、この条件に絶対参照を使っている理由は、
B君など他の人に数式をコピーした時に参照する場所がずれてしまわないようにする為です。
2つ目の条件として、9/2実施かどうかを調べたいので、
第4引数には、実施日が書かれたセル範囲「C5:C9」を渡します。
第5引数には、指定したセル範囲から探す値「2022/9/2」です。
「AVERAGEIFS」の使用例は以下です。
9/2に実施した文系教科の平均点を算出してみました。
C12~G12セルにそれぞれ「AVERAGEIFS」を使っています。
引数の指定方法はSUMIFSと全く同じです。
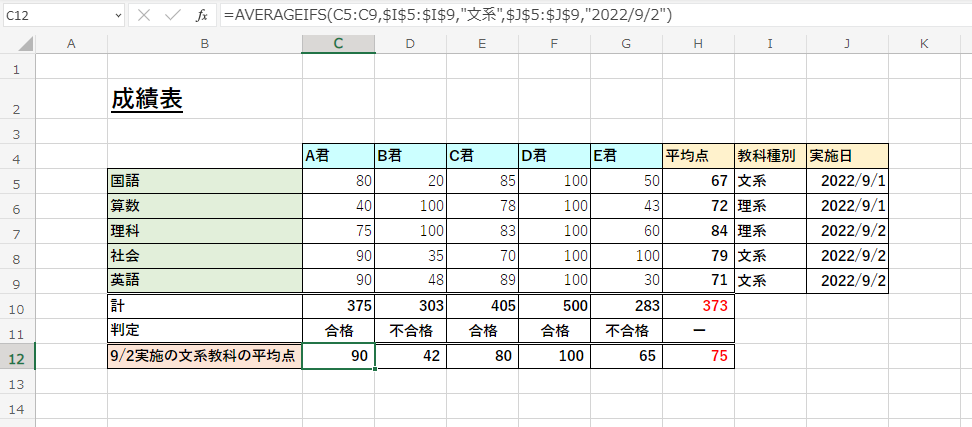
関数の組合せ方 まとめ
今回は、仕事で使えるExcel関数の応用編として、
IF、AND、ORを組合せて複数条件を使った判定をする方法をご紹介しました!
また、SUMやAVERAGEの派生として、SUMIFS、AVERAGEIFSについてご紹介しました!
補足事項として、SUMIF、AVERAGEIFという関数が別途用意されているのですが、
SUMIFS、AVERAGEIFSの条件を1つにすることで同じ計算ができますので、
特にがんばって覚える必要はありません。
関数の使い方ひとつを考えると些細な話のようですが、こういったところで仕事に差が出てきます。
さあ、今から複雑なデータをガンガン集計して、あなたのすごいところを周囲にアピールしていきましょう!
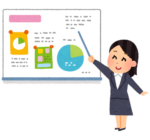
次回は、データの入力規則についてお話をします!



















