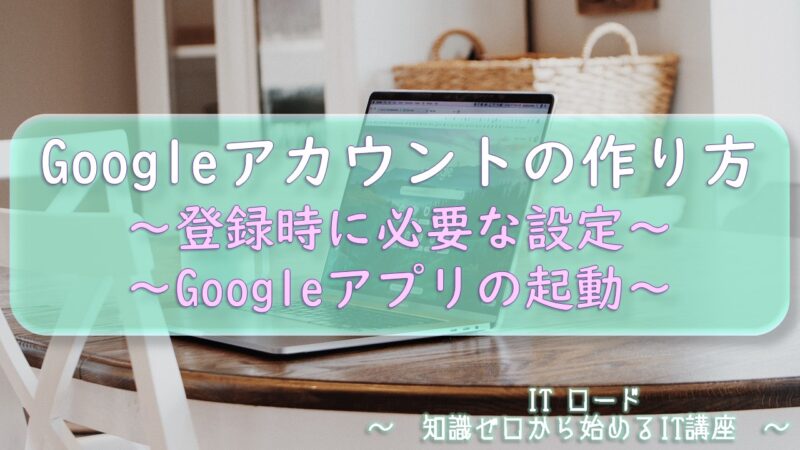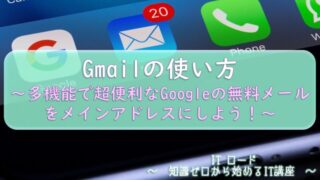【本サイトではGoogleアドセンス、または、アフィリエイト広告を利用しています。】
Googleアカウントとは?登録すると何ができるのか?
Googleアプリを使う為には、まずGoogleアカウントというものが必要になります。
では、アカウントとは何でしょうか?
実はWindowsの初期設定をする際に既に出てきています。
Microsoftアカウントについて覚えているでしょうか?
アカウントとは、サービスを利用する権利のことです。
例えば、ショッピングをした時に、会員カードを作ることがあります。

会員カードには、利用規約と会員番号がついていますが、これこそがアカウントです。
そして、ポイントカードを利用するあなた自身がユーザーです。
アカウントとユーザーは、サービスを利用する上ではいつもセットで登場するものなので、
説明の際に同じ意味で使われることもありますが、この違いについては理解しておきましょう!
Googleアプリを使う為には、Googleアカウントが必要です。
ということで、これからGoogleアカウントの作成をして、Googleアプリを使っていきましょう!
Googleアカウントを新規作成する方法
それでは、Googleアカウントの作成方法について説明します。
Googleアカウントの新規作成手順①
Googleアカウントは、以下のリンクから作成します。
Googleアカウントの新規作成手順②
サイトへ訪問したらまず、右上にある「アカウントを作成する」のリンクをクリックします。
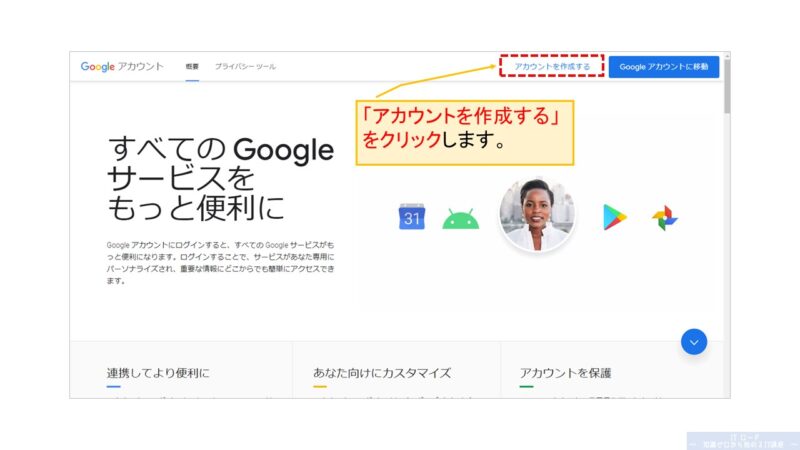
Googleアカウントの新規作成手順③
アカウント情報の入力画面が出るので、名前、メールアドレス、パスワードを入力します。
メールアドレスは自由に決めることができますが、世界にひとつだけの文字列である必要があるので、
もし他の誰かが先に使っていたら別の文字列にするか、前後に数字やピリオドをつけてみましょう。
Googleアカウントの新規作成手順④
オンリーワンなメールアドレスは決まったでしょうか?
アカウント情報が入力できたら、「次へ」をクリックします。
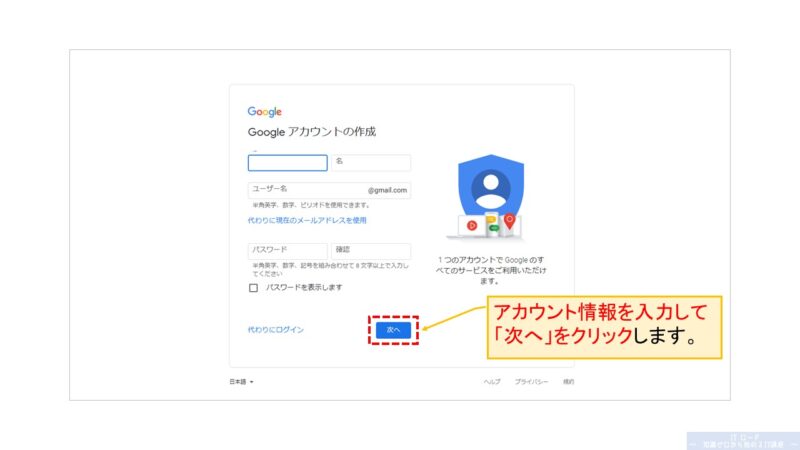
Googleアカウントの新規作成手順⑤
画面が切り替わったら、次はセキュリティ保護用の情報を入力します。
これは、自分以外の誰かがこのアカウントを使おうとした際に、
別のメールアドレスへ警告メールを飛ばしたり、アカウントを再設定したりする時に使います。

「省略可」となっていますが、できるだけ設定しておくようにしましょう。
Googleアカウントの新規作成手順⑥
セキュリティ情報が入力できたら、「次へ」をクリックします。
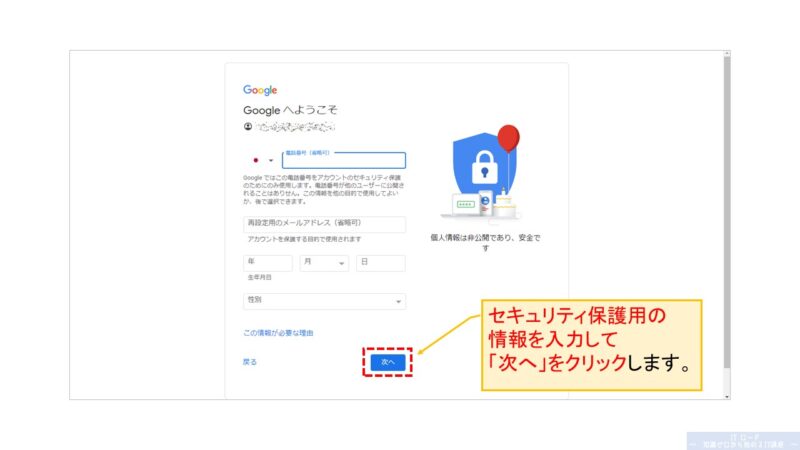
Googleアカウントの新規作成手順⑦
プライバシーポリシーと利用規約が出るので、内容を確認します。
個人情報の取り扱いなどが書かれていますのでよく読んでおきましょう。
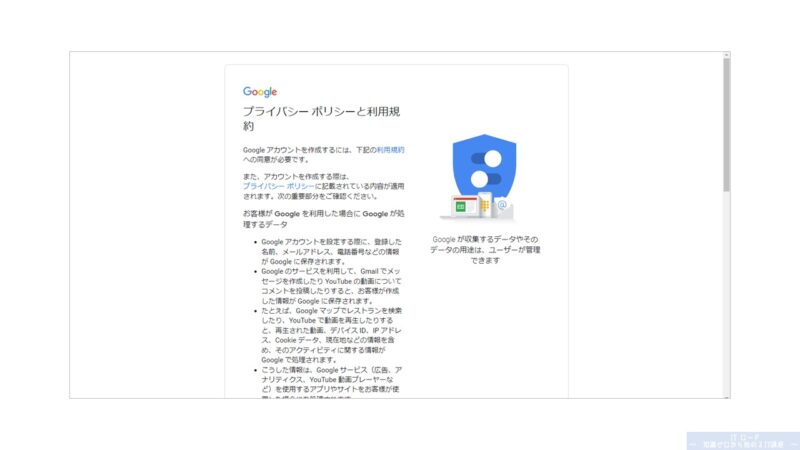
文中にある「その他の設定」では、アカウント情報の利用範囲などを設定できますが、
後からすぐに変更できるので、ここはスキップしても大丈夫です。
内容に問題なければ、「同意する」をクリックします。
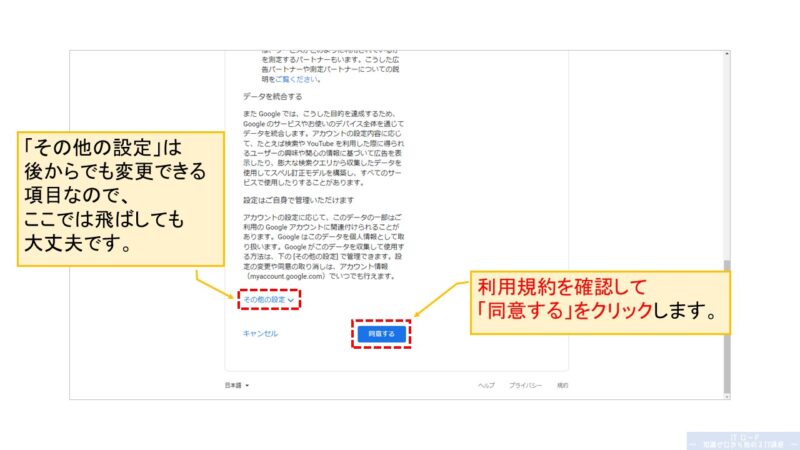
Googleアカウントの新規作成手順⑧
ようこそ、の文字が画面に表示されたら、アカウント作成完了です!
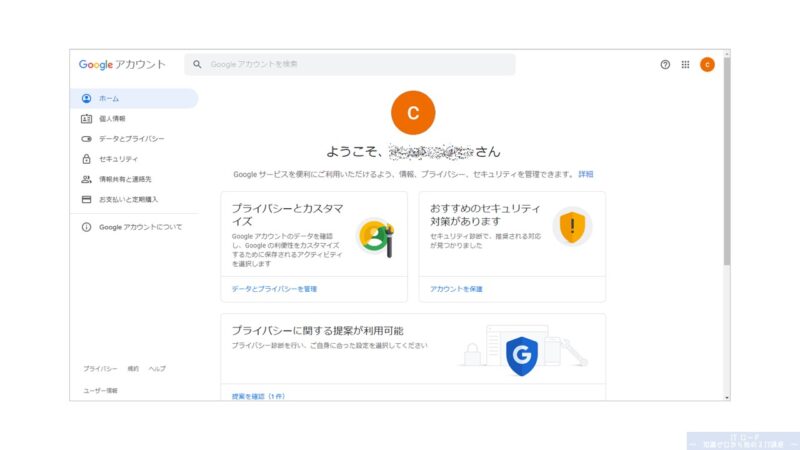
Googleアカウントの設定一覧
Googleアカウントの作成が完了した際に出てくる画面は、
Googleアカウントの設定を行うホーム画面になります。
ここでは、名前やパスワードの変更、プライバシー情報の管理、
Play機能でアプリやゲームを購入した際に使う支払方法の設定などができます。
画面左に並んでいる各メニューの概要について、
以下の表に整理しておきますので参考にしてください!
| メニュー | 概要 |
|---|---|
| ホーム | アカウント設定のトップ画面です。 設定のヒントや、何か警告やエラーが発生した時はここに表示されます。 |
| 個人情報 | 名前や生年月日や、パスワード、利用する言語など アカウントに関する基本的な情報を編集できます。 |
| データとプライバシー | 操作内容や訪問先の情報などをアカウントに保存するかどうか、 また、表示する広告や他のユーザーと共有する情報などを設定できます。 |
| セキュリティ | いつどの端末からアカウントへログインしたのか、2段階認証、 本人確認の方法など、アカウントを安全に保つための設定ができます。 |
| 情報共有と連絡先 | Googleのサービスで連絡を取り合うユーザーと、 自分の位置情報など、そのユーザーに表示する情報の設定ができます。 |
| お支払いと定期購入 | Google Payの設定、ストリーミングサービスでの定期購入、 支払方法の設定などができます。 |
セキュリティ設定|再設定用の電話番号を有効にする
アカウントを作成して、ホーム画面を見ると、少し気になることないでしょうか?

セキュリティ対策のお知らせがオレンジになってます。
なにかあったんでしょうか。。
これは、まだGoogleアカウントと電話番号が完全に紐づいていない状態です。
電話番号は登録してあるけど、本当にあってるの?きちんと使える番号なの?
という警告になります。
ということで、今からその疑いを晴らしましょう!
Googleアカウントのセキュリティ設定手順①
「セキュリティ対策があります」の枠内どこでも良いのでクリックします。
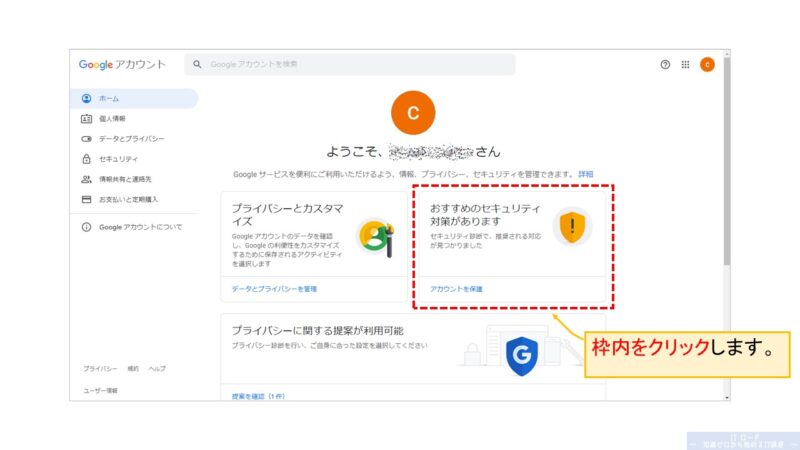
もしお知らせが出てない場合は、左の「セキュリティ」メニューから状況が確認できます。
Googleアカウントのセキュリティ設定手順②
画面を進むと、電話番号が「未確認」になっていて、
セキュリティ診断のマークもオレンジに光っています。
ということで、「確認」をクリックして先に進みます。
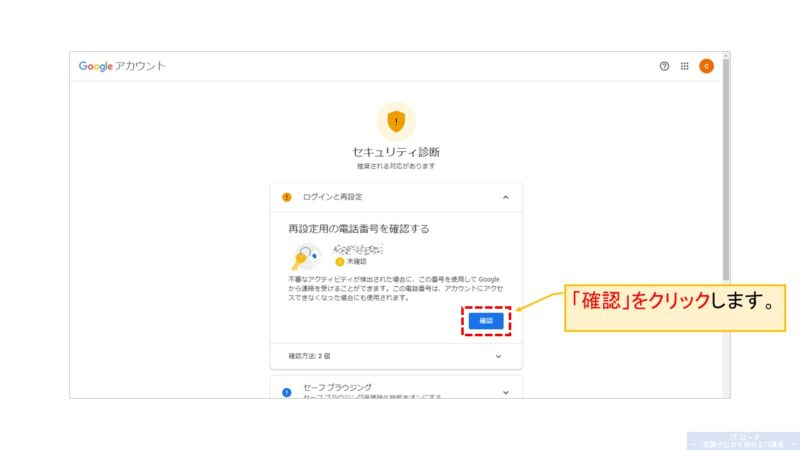
Googleアカウントのセキュリティ設定手順③
重要な設定を今から行うので、念のために、アカウントのパスワードを聞かれます。
え、ログインしてるのになんでー!って思うかもしれませんが、これぐらい厳重な方が安心なのです。
パスワードを入力したら、「次へ」をクリックします。
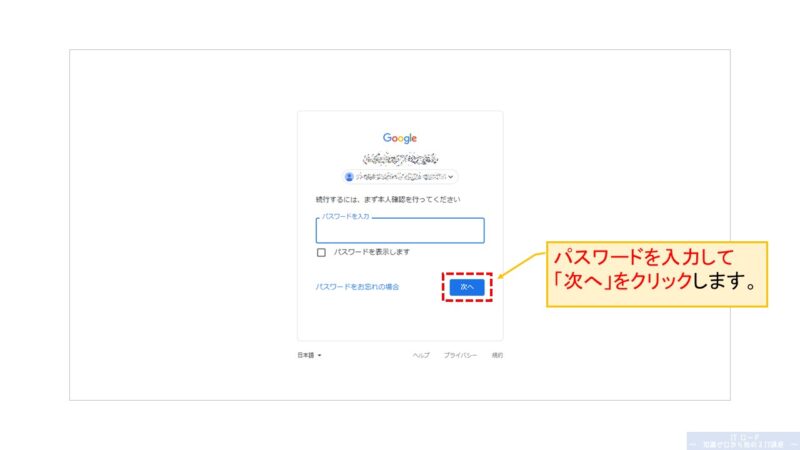
Googleアカウントのセキュリティ設定手順④
電話番号が表示されているので確認します。

な、なんか番号がちがうんですけど!
となると思います。でも安心してください!
Googleはグローバルなサービスを使うので、国際電話の番号で表示しているだけです。
国際電話を使う場合、日本へは「81」から電話をかけるルールになっているので、
先頭の「0」が「+81」に置き換わっていれば大丈夫です。
そのまま、「次へ」をクリックします。
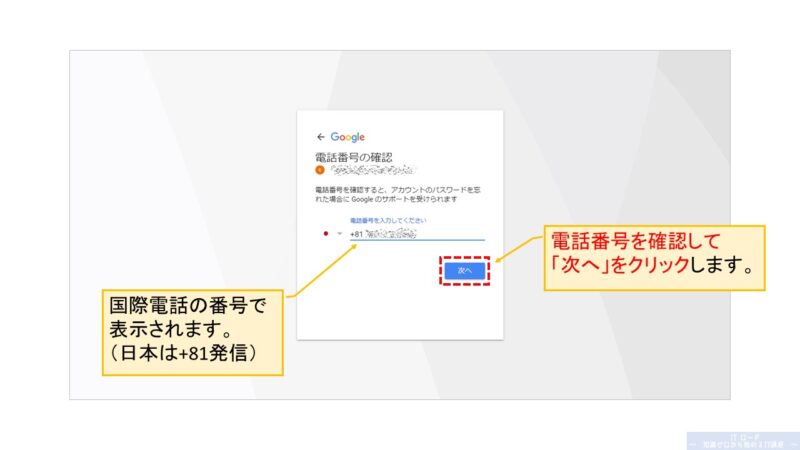
Googleアカウントのセキュリティ設定手順⑤
電話番号が本当にあなたのものか確認する為に、
6桁の確認コードをショートメッセージ(SMS)で送るというメッセージが出ます。
「OK」をクリックして、スマホに届くショートメッセージを確認しましょう!
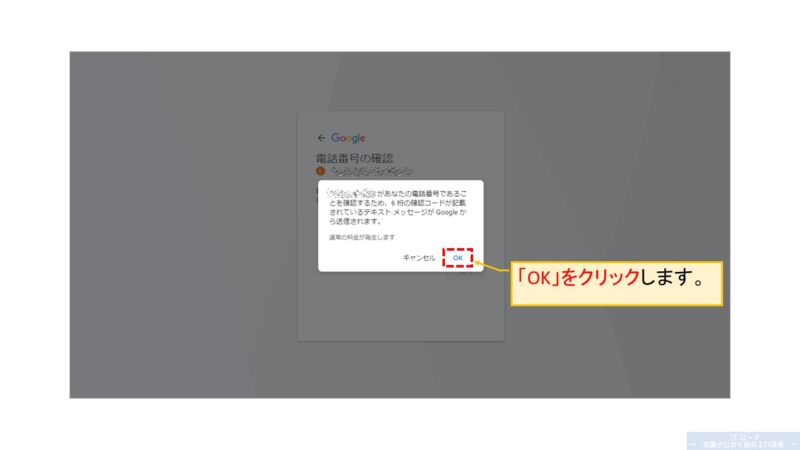
Googleアカウントのセキュリティ設定手順⑥
ショートメッセージに書かれている6桁の数字を入力して、「次へ」をクリックします。
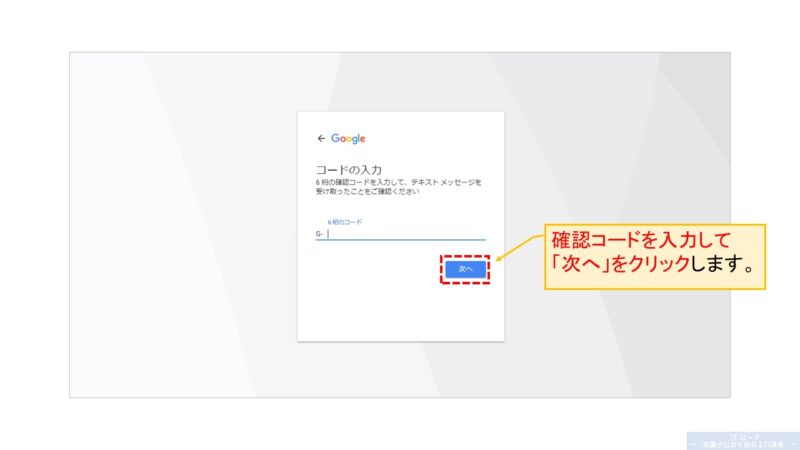
Googleアカウントのセキュリティ設定手順⑦
無事に認証ができると、電話番号の確認が完了です!
「完了」をクリックしましょう。
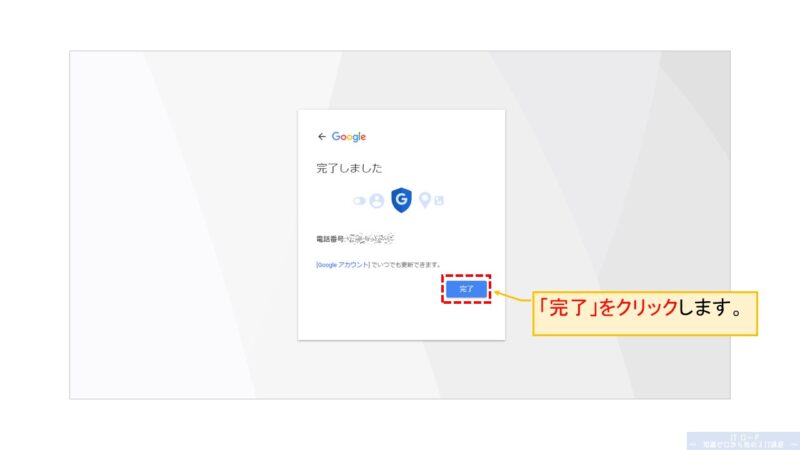
以上で設定完了です!
セキュリティ診断のマークが緑になってますね!
なんかすごく安心感が出ます。緑はやっぱり癒しの効果があるんでしょうか。
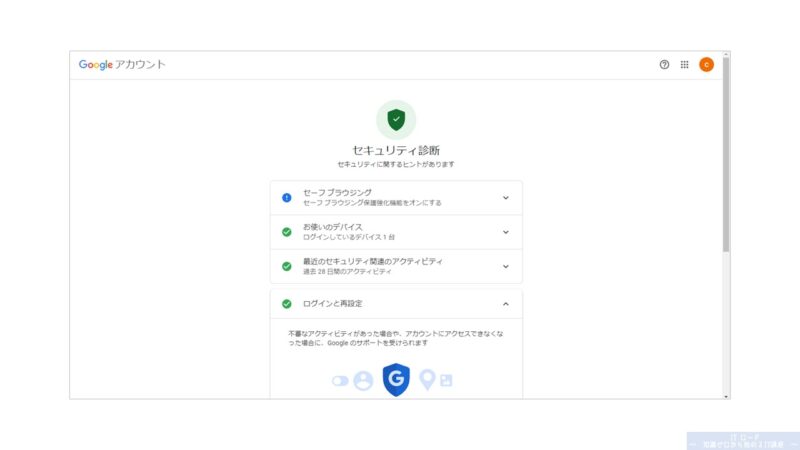
Googleアプリ一覧の表示
ついにGoogleアカウントを作成しましたね!
ということで、Googleアプリはどこにあるのか?どこから起動できるのか?
覚えておきましょう!これを知らないと使えませんからね。
Googleアプリは、すべてブラウザ上で起動できます。
Googleアプリ一覧の表示手順①
ブラウザで、Googleの検索画面を開いてください。
Googleアプリ一覧の表示手順②
画面の右上に、点が9つ並んだ、クリリンのおでこのようなアイコンがあると思います。
これがGoogleアプリを表示するアイコンです。
Googleアプリのアイコンをクリックすると、下にずらっと各アプリのアイコンが出てきます。
この各アプリのアイコンをクリックすると、選択したアプリがブラウザ上で起動します。
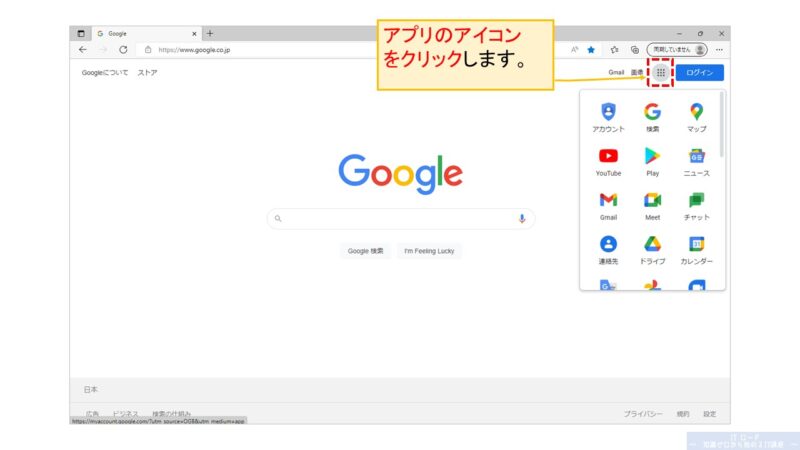
Googleアカウントの作り方 まとめ
Googleアカウントの作り方について以下説明しました。
メニュー内にはまだまだ細かく設定できる内容があるので、
少し画面を確認して気になる点があれば設定を変えてみてください。
そして、GoogleアカウントやGoogleアプリは、
Google Chromeというブラウザで使うとさらに便利になります!
アカウントを作成した今のタイミングで、
一度ブラウザ環境を見直してみるのもいいかもしれませんね!
ということで、次回からは、メールやオンライン会議など、
Googleアプリの設定方法や使い方を具体的に見ていきましょう!!