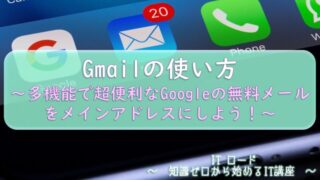【本サイトではGoogleアドセンス、または、アフィリエイト広告を利用しています。】
Googleドライブとは?クラウド上に大切なデータを保管しよう!
あなたのパソコンには、どのぐらいファイルが入っているでしょうか?
もしそのパソコンが壊れたらファイルはどうなるでしょう?

または、古くなってきたので買い替えることもあるかもしれません。
そんな時、そのファイルをどうやって新しいパソコンに持っていけばいいでしょう?

Googleドライブを使えば、それらの問題が一気に解決します。
Googleドライブは、クラウド上にデータを保存できるストレージです。
簡単に言えば、インターネット上にデータを保管できる銀行のような場所があります。
そして、その場所はパソコンからでも、スマホからでも見に行くことができます。

先ほどの例で考えると、Googleドライブの中は、古いパソコンからでも、
新しいパソコンからでも見に行くことができるので、データの移し替え作業はいらなくなります。
そして、パソコンが壊れたとしても、クラウド上にあるデータが消えることはありません。
しかも今すぐ利用できて、無料です。
え?なんで使わないの?ということですが、それはきっと、使い方がわからないからですよね。
じゃあ、さっそく今から使い方を覚えましょう!
今日からあなたもGoogleドライバーです。
いや、でも、そんな呼び方はないので、決して外では言わないように。
クラウドについてはこちらで解説していますので、あわせてどうぞ!
Googleドライブを起動する方法
ではさっそく、Googleドライブを起動しましょう。
まずは、ブラウザで、Googleの検索画面を開いて、Googleアカウントでログインしてください。
もしGoogleアカウントをまだ作成していない人はこちらを参考に作成してください。
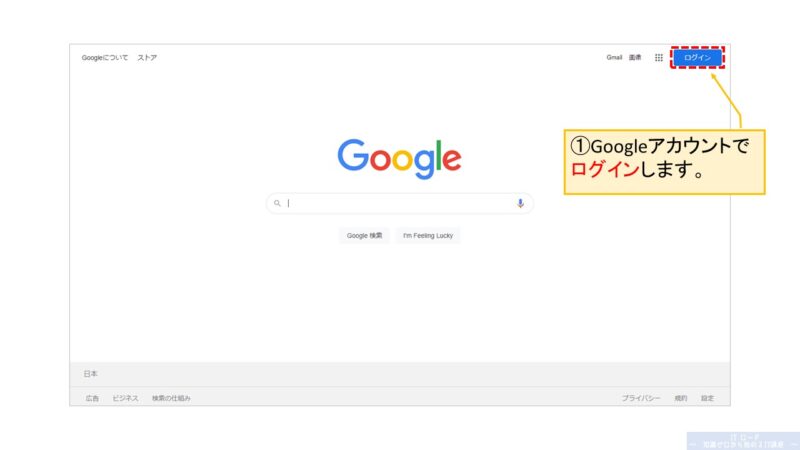
ログインができたら、画面右上のアプリの一覧から「ドライブ」をクリックします。
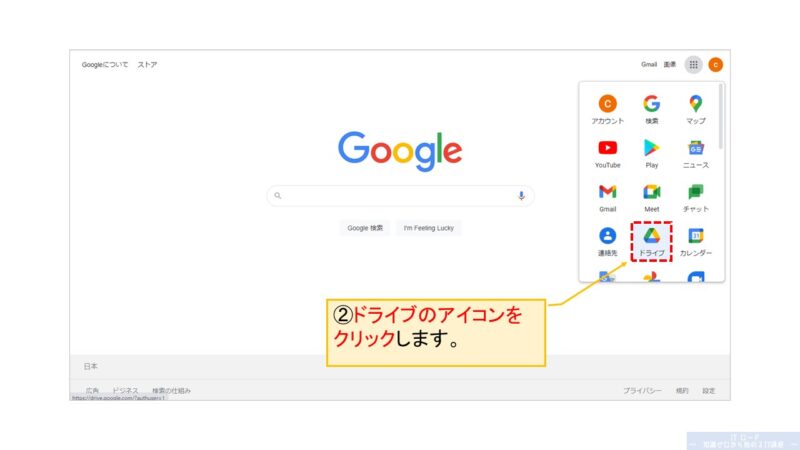
初回のみ操作説明が出てくるので、読んだら「次へ」をクリックします。
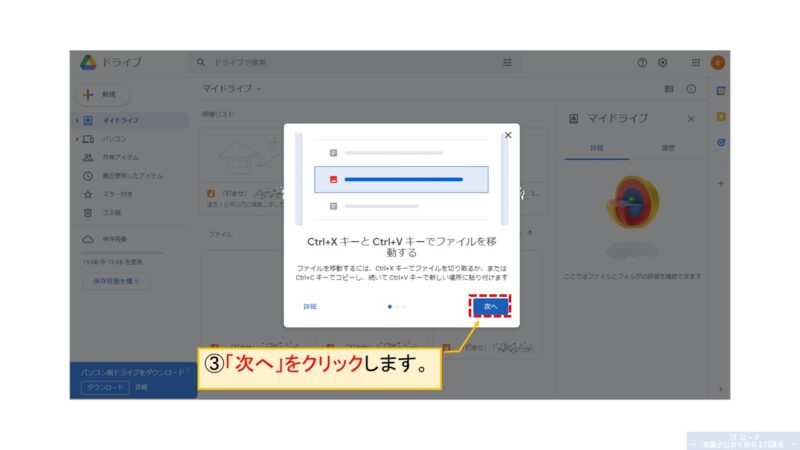
説明の最後に「OK」ボタンが出てくるのでクリックします。
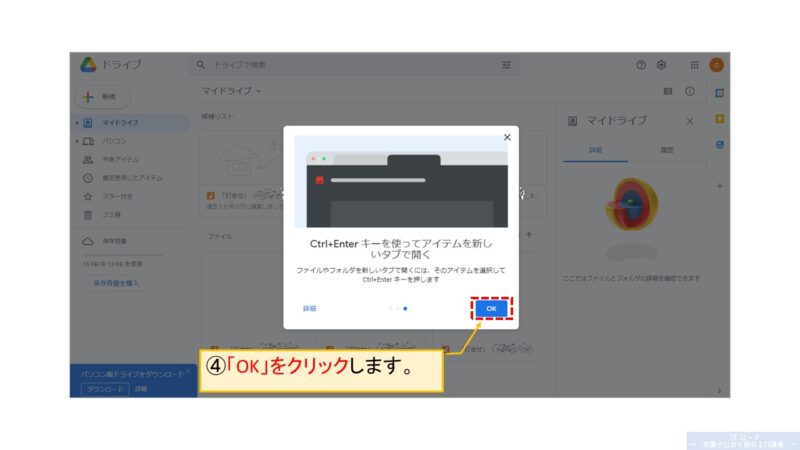
説明しっかり読みましたか?私は読み飛ばしがちです。
まあ操作は今からゆっくり覚えていきましょう。
説明を読み終えると、Googleドライブのホーム画面が出てきます。
また、初期設定では、ファイルの表示方法がプレビュー表示になっています。
1つ1つの表示が大きいので、もっといっぱいのファイルをリストで見たいという人は
画面右上にある表示切替のアイコンをクリックしてリスト表示に切り替えてください。
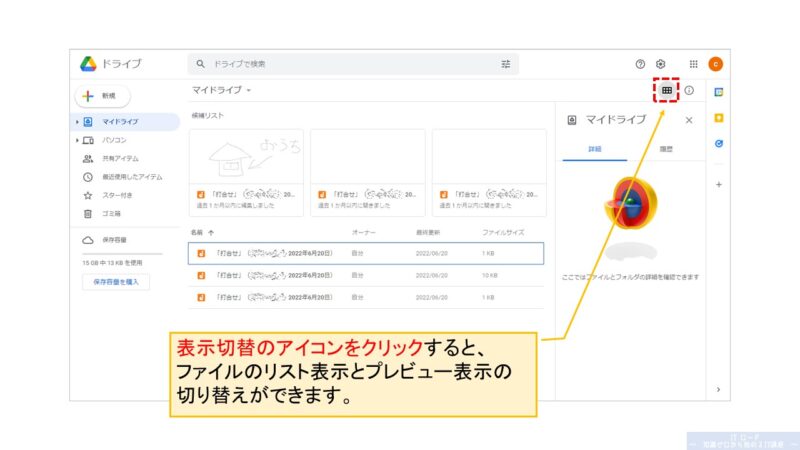
フォルダを新規作成する方法
Googleドライブでは、あなたのパソコンと同じように、フォルダを作成してファイルを整理できます。
操作方法もパソコン内での操作とほぼ同じです。
では、例として、私のGoogleドライブには、前回記事の際に使った
Google Meetのオンライン会議で作成したホワイトボードのファイルがいくつか入っているので、
これを整理するフォルダを新規作成してみましょう。
まずは、画面にあるリスト内の何もないところを右クリックします。
メニューが開くので、「新しいフォルダ」をクリックします。
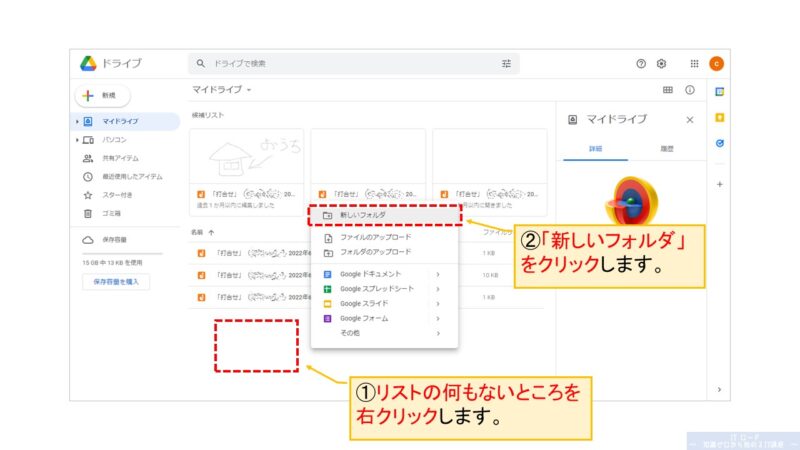
新しく作成するフォルダの名前を入力して、「作成」をクリックします。
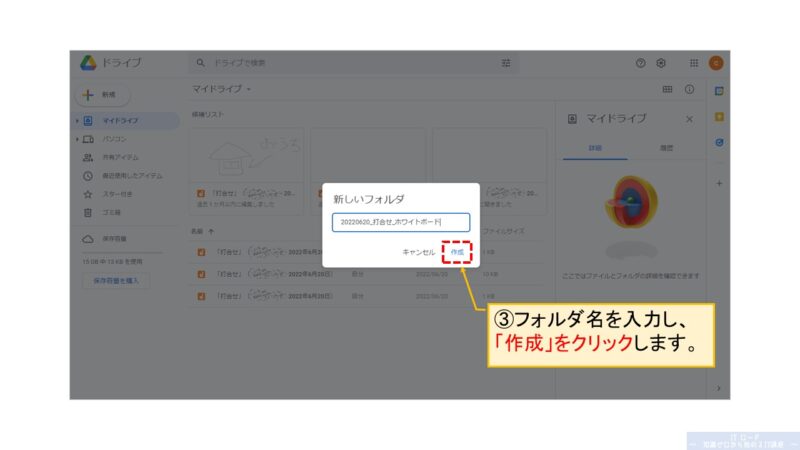
整理用のフォルダがリスト内にできました!
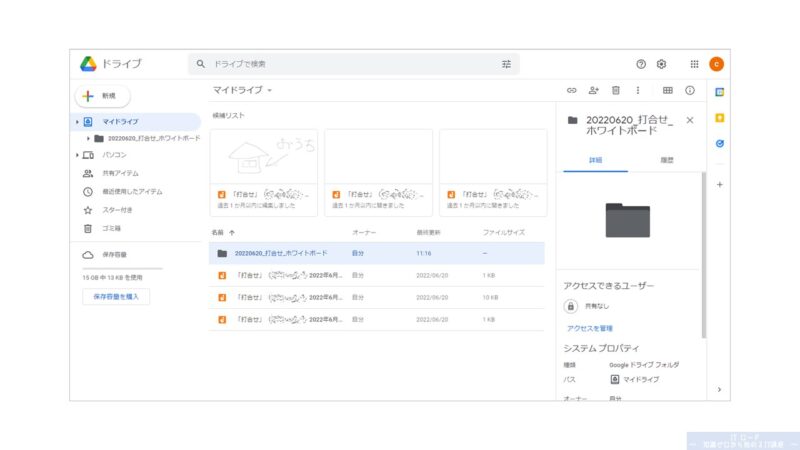
ファイルを移動する方法
新しくフォルダが作成できたところで、次はファイルを移動させてみましょう!
方法は2つあります。
まず1つ目の方法としては、移動させたいファイルをドラッグ&ドロップする方法です。
フォルダの上までファイルを持っていくだけで移動ができます。
ドラッグ&ドロップの方法についてはこちらで説明しています!
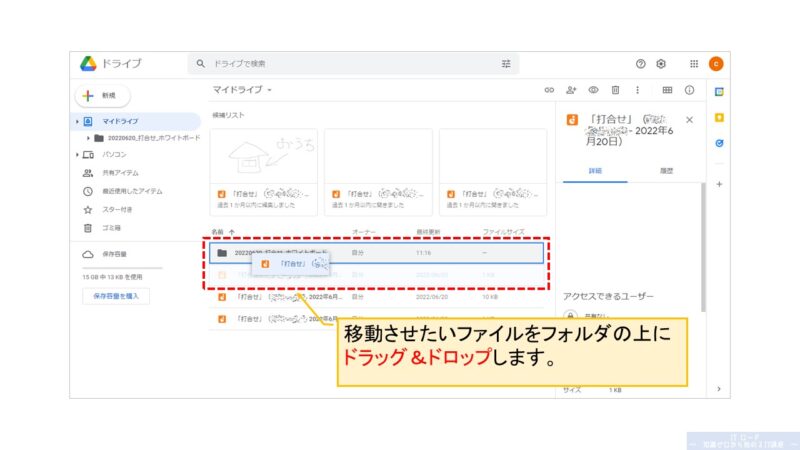
次に2つ目の方法です。
移動させたいファイルを右クリックして、メニューの「指定の場所へ移動」をクリックします。
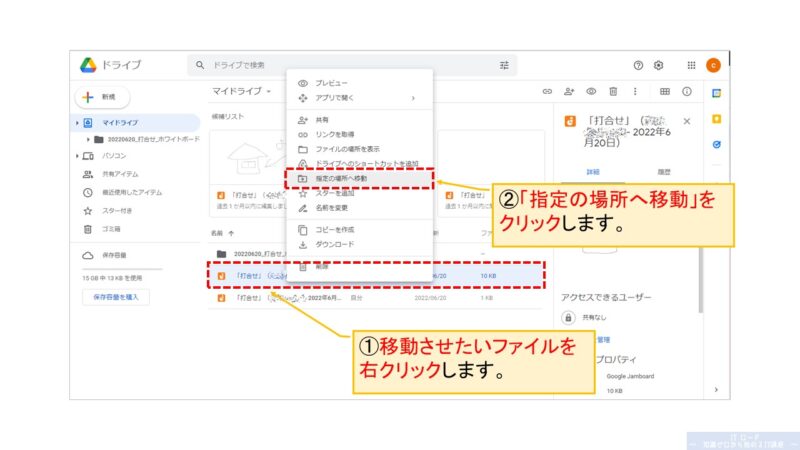
移動先を選択する画面が出てくるので、フォルダを選択して「ここに移動」をクリックします。
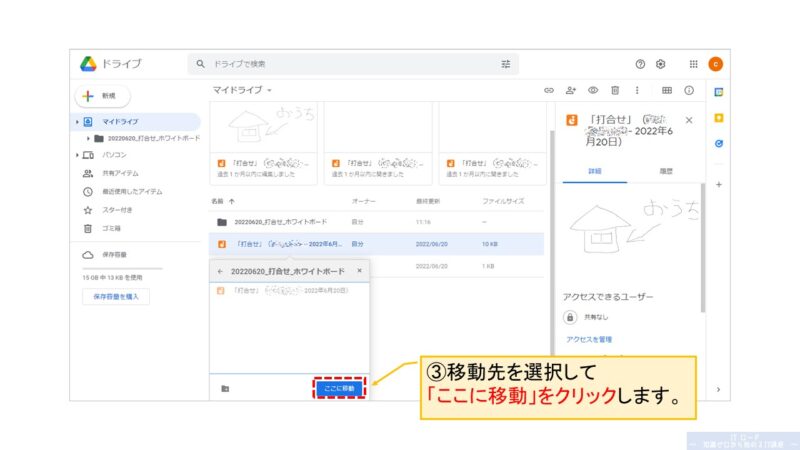
フォルダ内を見てみると、ファイルが移動していますね!
これでドライブ内がきれい整理できました!
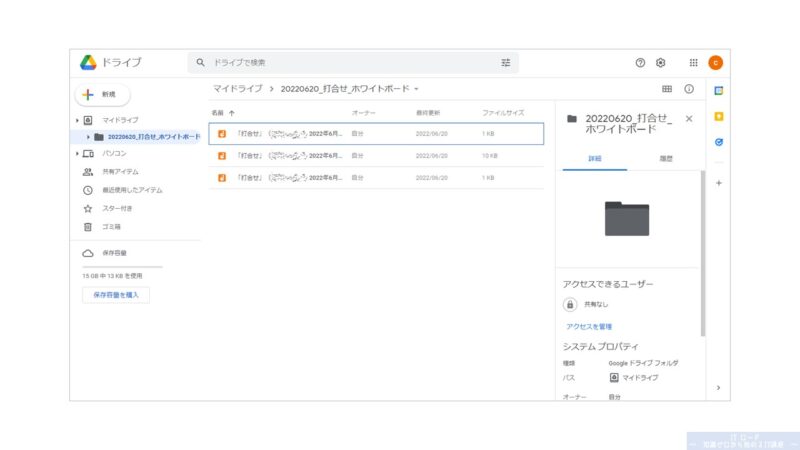
ファイルにスターを追加する|お気に入り登録する方法
仕事をしていると、よく使うファイルって出てきますよね?
よく使うのに、そのファイルはフォルダの中のフォルダの中にあったりして。

すぐに開けると便利なんだけど、
このファイルはフォルダの中に入れて
整理しておきたいしなぁ。。
それ、できます!
Googleドライブでは、ファイルやフォルダをお気に入りとして登録しておくことで、
深い階層にあるファイルでもすぐに開くことができます。
Googleドライブでは、お気に入り登録のことをスターと呼びます。
では、ファイル(フォルダも同様です)にスターを追加する方法です。
ファイルを右クリックして、メニューにある「スターを追加」をクリックします。
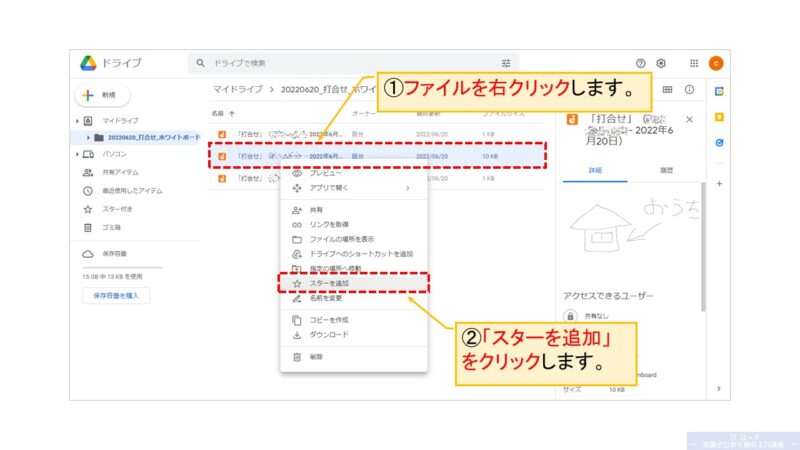
スターを追加すると、ファイル名の右に星のアイコンが付きます。
スターの付いたファイルやフォルダは、画面右にあるフォルダのリストから、
「スター付き」をクリックすると見ることができます。
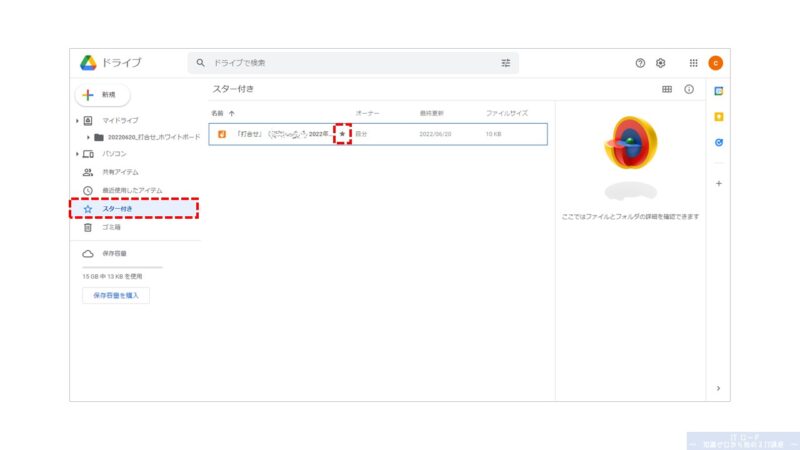
あれ?あのファイルどこにいったかな?
そんなことがないように、事前にスター追加しておけばすぐに見つけられるので、
よく使うファイルには積極的にスターを付けていきましょう!
ファイルをアップロードする方法
次に、自分のパソコンにあるファイルを、Googleドライブにアップロードする方法です。
例として、家族にお買い物を頼む場合を考えてください。
お買い物リストをメモ帳で作ってみました。
とりあえず、なんとなく、たまごと牛乳は必要ですよね。
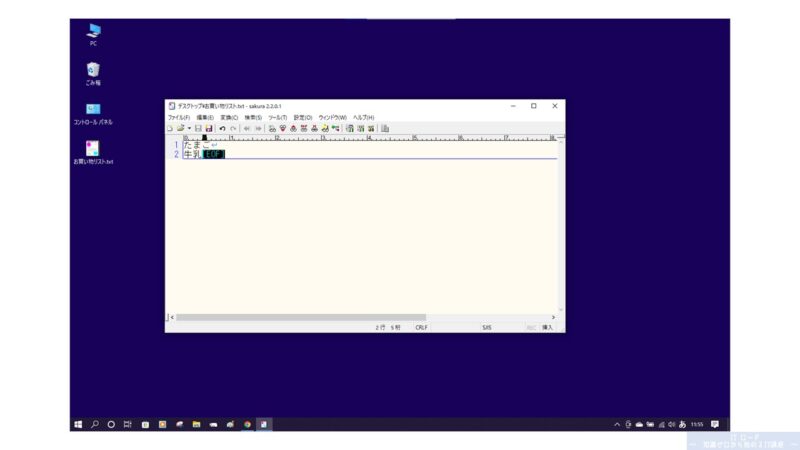
では、家族に出先のスーパーからスマホから見てもらう為、
Googleドライブにお買い物リストをアップロードしましょう。
え?LINEで送れって、まあまあ、いいじゃないですか。
操作方法は2つあります。
1つ目の方法は、パソコンにあるファイルを、Googleドライブのリスト欄へドラッグ&ドロップします。
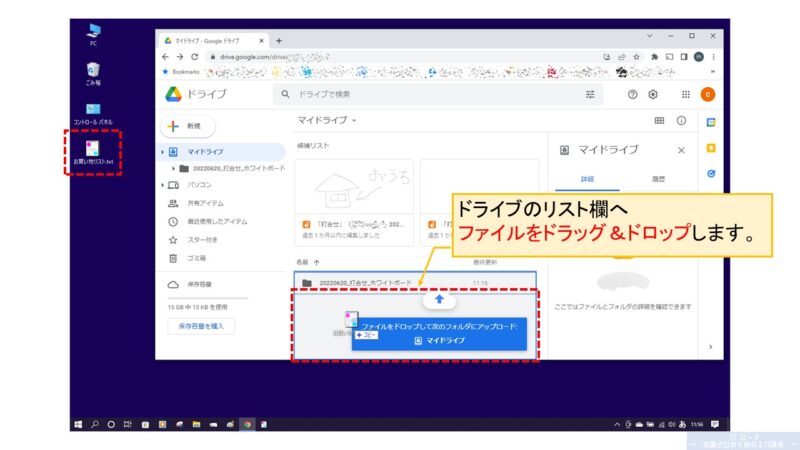
2つ目の方法としては、リストの何もないところを右クリックして、
メニューから「ファイルのアップロード」をクリックします。
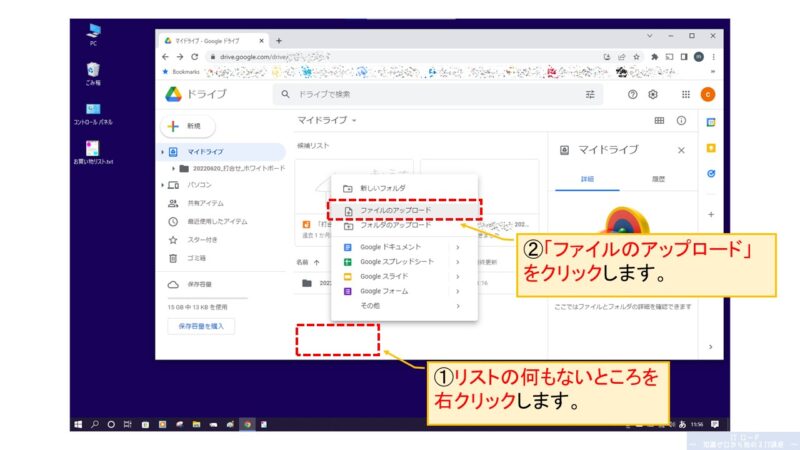
アップロードしたいファイルを選んで、「開く」をクリックします。
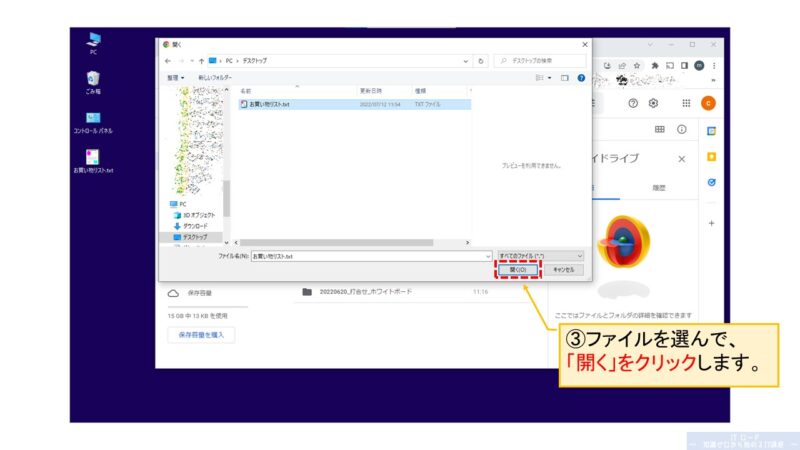
ファイルがアップロードされました。
これで買ってきて欲しいものを伝えられますね!
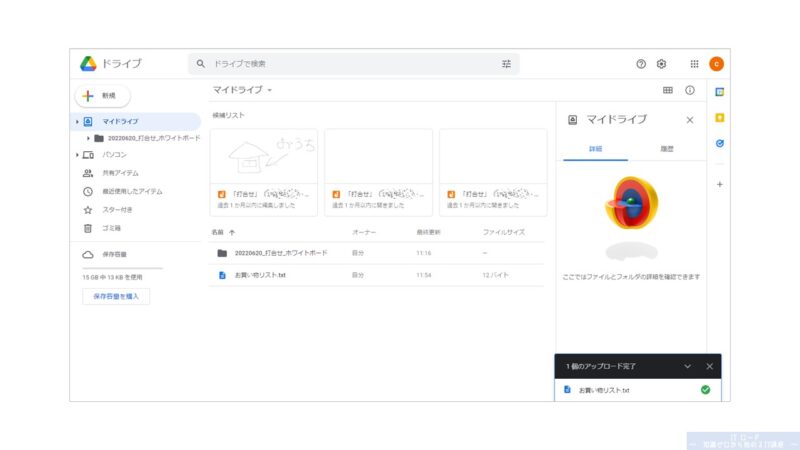
ファイルのアップロード先は、ドラッグ&ドロップした場所、もしくは、右クリックをした場所になります。
場合によっては、ファイルを移動させましょう!
ファイルを更新する方法(アップロードオプションの指定)
先ほどファイルをアップロードしましたが、内容を更新する場合もあると思います。
私は、追加でお肉を買ってきて欲しくなったので、お買い物リストを更新してみました。
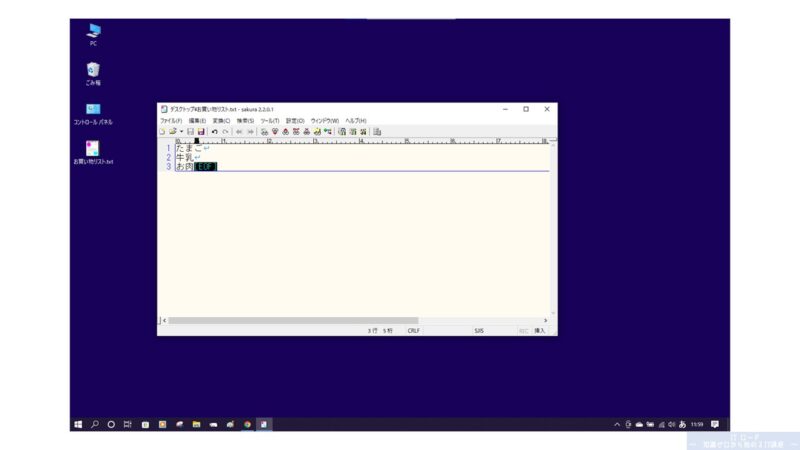
ということで、もう一度ファイルをGoogleドライブにアップロードしたいところですが、
アップロード先に既に同じファイル名のファイルが存在する場合、以下のような画面が表示されます。
これは、アップロードオプションと呼ばれ、
既にドライブ内にある同じ名前のファイルが意図せず上書きされて消えてしまわないよう配慮された機能です。
以下の2通りの方法でファイルをアップロードすることができます。
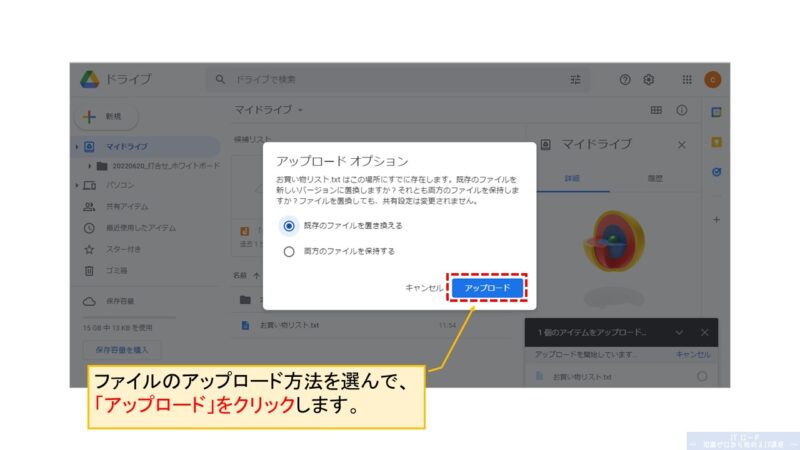
アップロードオプション|既存のファイルを置き換える
「既存のファイルを置き換える」を選択した場合、
既にドライブ上にあった同じ名前のファイルを上書きする形でファイルがアップロードされます。
ですが、ここからがパソコン内でファイルを管理する部分と異なるところです。
画面の右下に出ているメッセージをよく見てください。
「版2」となっていますね。これは、ファイルのバージョンです。
例で言うと、「たまご、牛乳」と書かれたお買い物リストが「版1」、
「たまご、牛乳、お肉」と書かれたお買い物リストが「版2」です。
このように、Googleドライブでは、同じファイル名のファイルを更新する場合、
古い内容のファイルを保持したまま上書きができるようになっています。
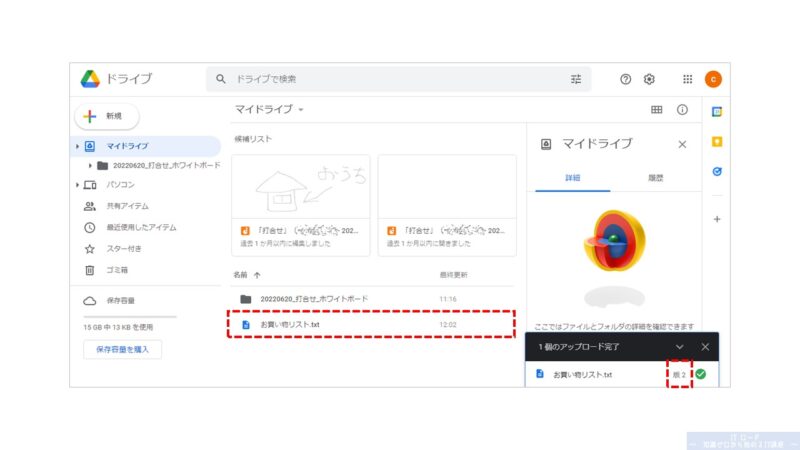
アップロードオプション|両方のファイルを保持する
「両方のファイルを保持する」を選択した場合、
ファイル名の後ろに「(1)」と番号が追加される形(別の名前)でファイルがアップロードされます。
先ほどは内部的に古いファイルを保持する形でしたが、
こちらは、見た目もわかりやすく別ファイルとしてリストに表示されます。
わかりやすい反面、ファイルを更新する度にファイルの数が増えていくので、
どこかで整理する必要が出てくるなど、管理には少し不向きな面もあります。
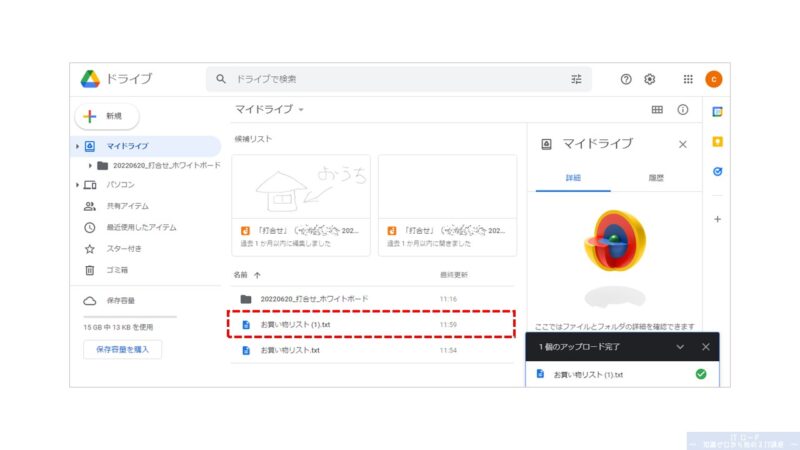
アップロードオプションを選択したら、
「アップロード」をクリックしてファイルの更新アップロードが完了となります。
これで無事にお肉がゲットできそうです。
ファイルをダウンロードする方法
では次に、Googleドライブにアップロードしたファイルを、自分のパソコンにダウンロードする方法です。
ファイルを右クリックして、メニューの「ダウンロード」をクリックします。
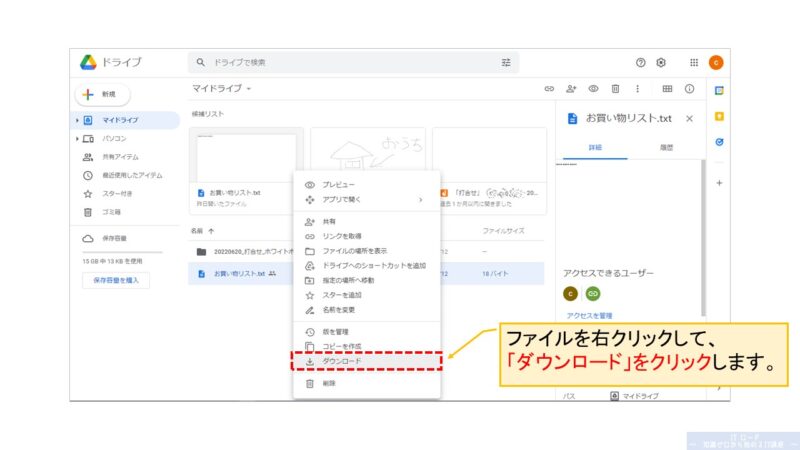
ファイルのダウンロード先はブラウザの設定に従いますが、
特に設定した覚えがない場合は、パソコン内の「ダウンロード」フォルダに入っているので探してみてください。
(パスは「C:\Users\【Windowsのユーザー名】\Downloads」です。)
ファイルのバージョン管理をする方法
先ほどファイルのダウンロードオプションの説明をした際に、
古い内容のファイルを上書き更新して消してしまうのではなく、
ファイルのバージョン(版)を上げる形で内容を更新する方法がありました。
では、消されずに履歴として保持されている古いファイルの情報はどうやって見ればよいのでしょう?
ということで、これから説明する操作を行うことで、
古いバージョンのファイルをダウンロードしてファイルの内容を元に戻したり、
履歴として残す必要のないバージョンを消したりすることができます。
このように、ファイルの更新ごとに内容を保持し、履歴として管理する方法をバージョン管理と呼びます。
プログラミングを行う際にも出てくる言葉なので覚えておきましょう!
では、操作方法です。
まずはファイルを右クリックして、「版を管理」をクリックします。
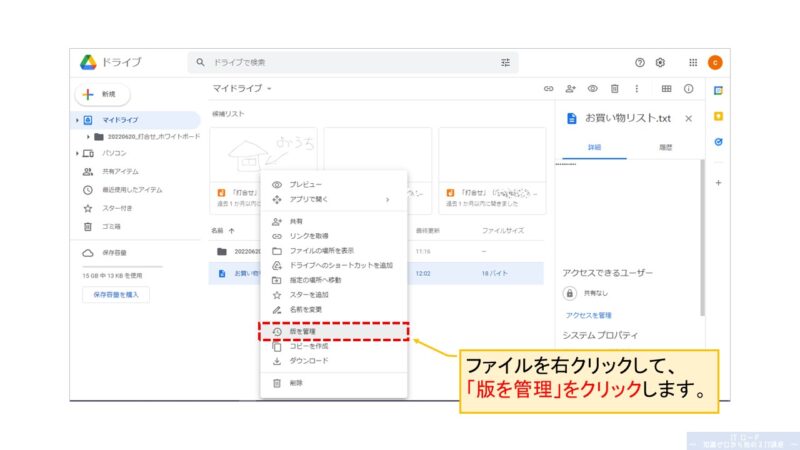
ファイルのバージョンがリストで表示されます。
上から順番に新しいファイルになります。
また、「新版をアップロード」をクリックすることで、アップロードオプションの時と同様に、
この画面からも新バージョンのファイルをアップロードしてファイルのバージョンを上げることができます。
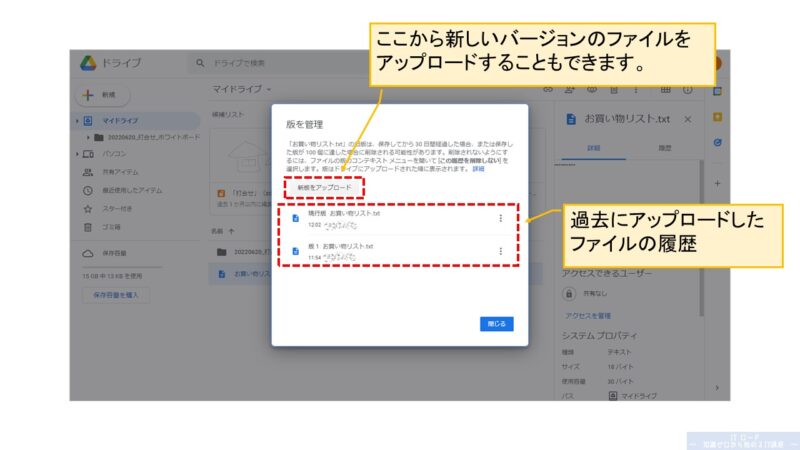
古いバージョンのファイルが必要となった場合は、メニューのアイコンをクリックして、
「ダウンロード」をクリックすることで前にアップロードした状態のファイルを取得することができます。
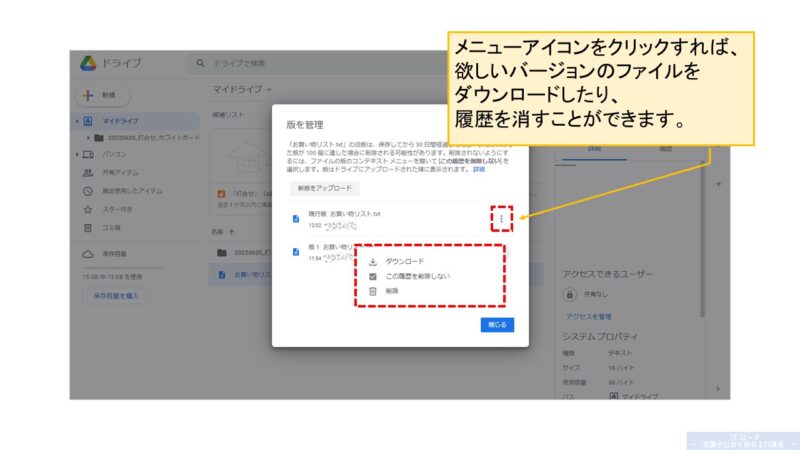
他には、誤って履歴を消さないよう保護したり、不要なバージョンがあれば、
バージョン管理の履歴から削除することもできます。
ファイルを共有する方法
アップロードしたファイルは、そのままだと自分しか見ることができません。
おや?ということは、先ほどアップロードしたお買い物リスト。。
もしかして伝わってないのでは!やばい!
ということで、今から他の人にも見れるようにファイルを共有しましょう!
共有したファイルやフォルダは、「共有アイテム」から見ることができます。
共有相手からは下のイメージの通り、お買い物リストがまだ見えていません。。
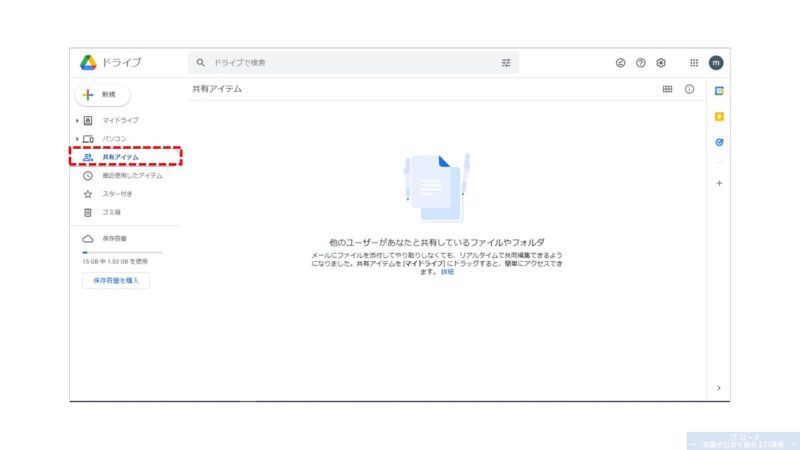
まずは、ファイルを右クリックして、「共有」をクリックします。
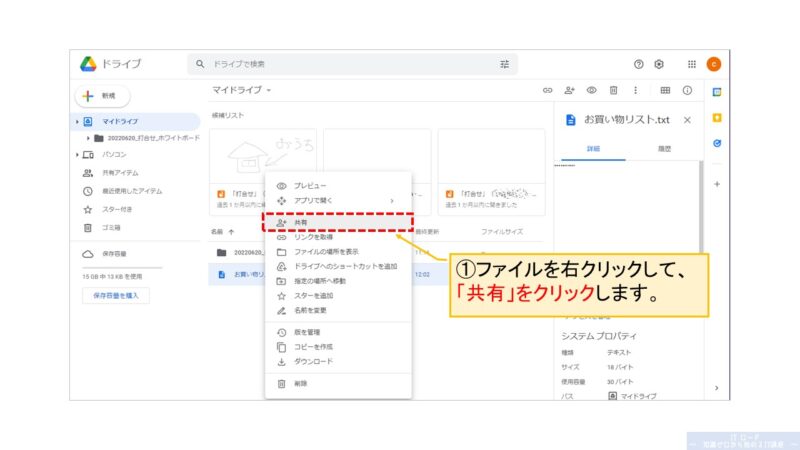
共有相手の情報を入力する画面が出てくるので、お相手のGoogleアカウント(Gmailのアドレス)を入力します。
1人だけでなく、複数人登録もできますので、必要な分だけ入力しましょう。
入力できたら、「完了」をクリックします。
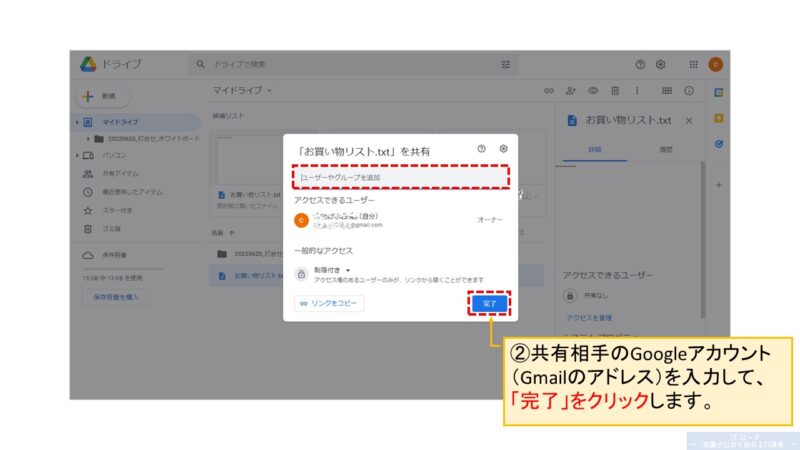
共有したことをGmailで送る場合は、通知にチェックを入れて、メッセージを入力します。
また、共有相手がファイルにどこまで触れていいのか設定ができます。
| 権限 | 説明 |
|---|---|
| 閲覧者 | ファイルの中身を見ることができますが、 中身を変更したり削除することはできません。 |
| 閲覧者(コメント可) | 閲覧者と同様ですが、ファイルの中身に対して コメントとしてメモを残すことができます。 (ファイルの中身自体を編集することはできません。) |
| 編集者 | ファイルの中身を見ることに加えて、 内容を書き換えたり、削除することができます。 |
通知内容と、権限設定ができたら、「送信」をクリックします。
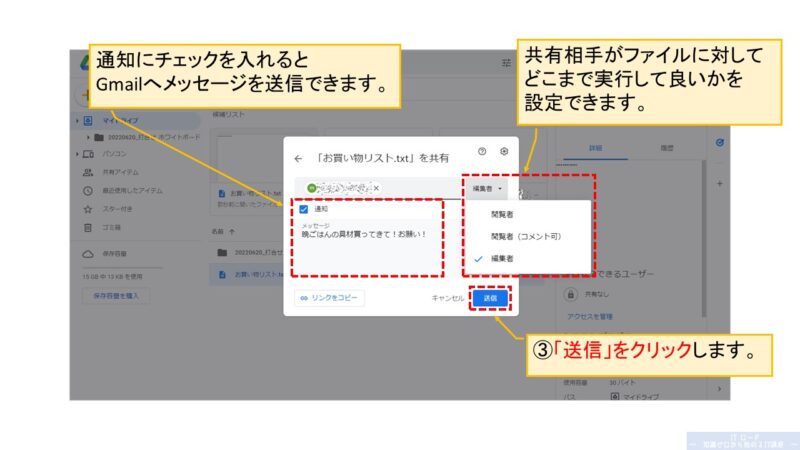
ファイルが共有できると、ファイルの右横に人型のアイコンが表示されます。
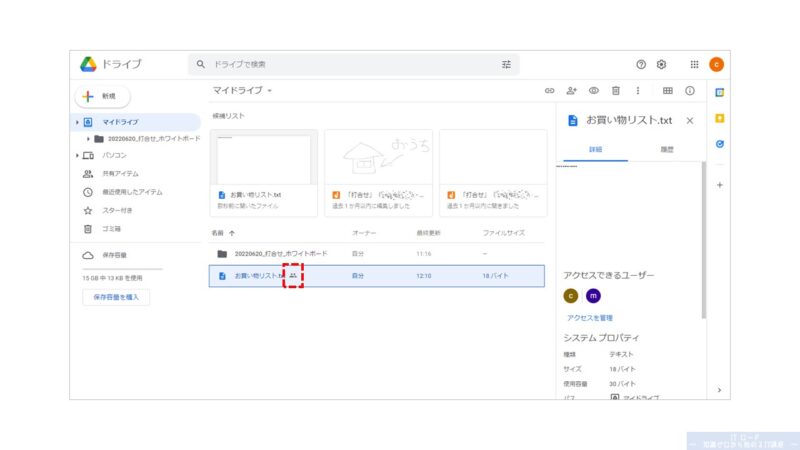
また、共有相手には、以下のようにGmail宛にメールが届きます。
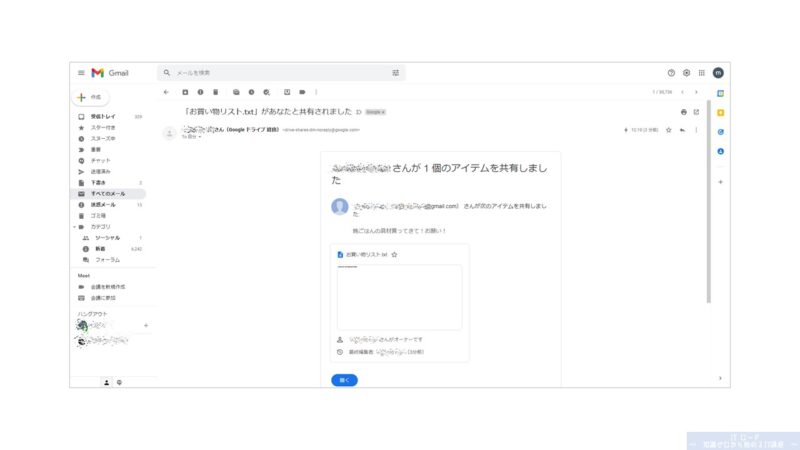
共有相手の画面で、「共有アイテム」を確認してみると、先ほど共有したファイルが表示されていますね!
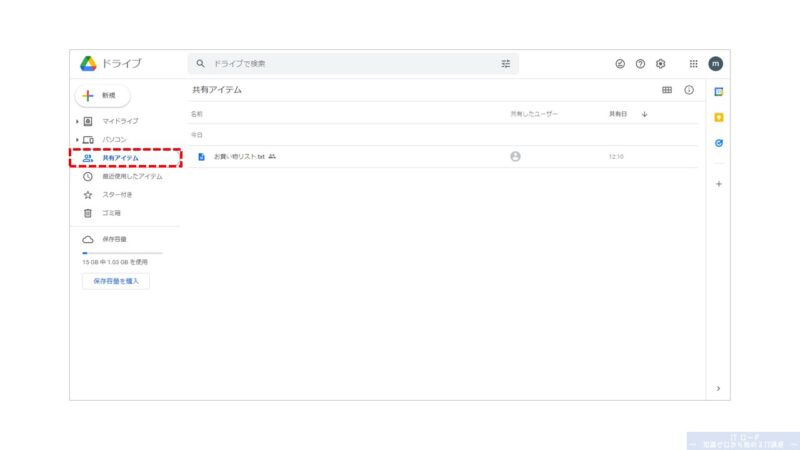
やれやれ、これで何とか晩ごはんにありつけそうです。
ファイルのリンクを取得する方法
ファイルを共有した相手にファイルの場所を伝える場合どうすればよいでしょう?
共有アイテムを見れば良いのですが、ファイルが多くなってくるとそこから見つけることも難しくなってきます。
相手が急いでいる場合などは、ここにあります!
と伝えたいところですよね。
実は、Googleドライブにあるファイルやフォルダは1つ1つリンク(URLのことです)を持っています。
リンクを調べるためには、ファイルを右クリックして、「リンクを取得」をクリックします。
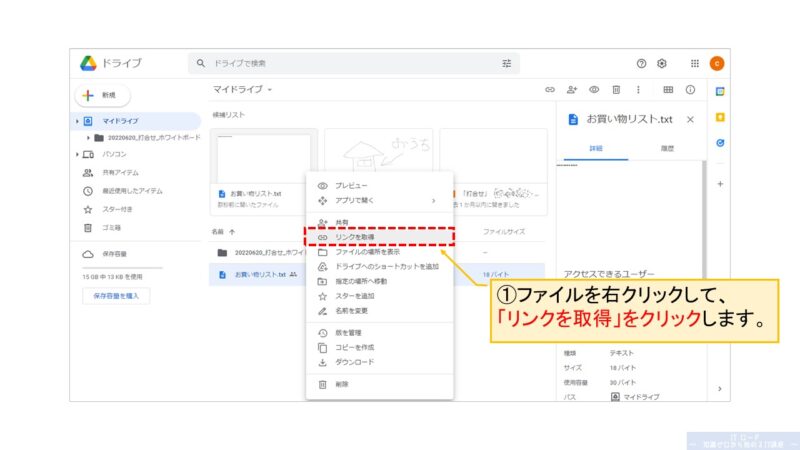
共有状況を確認できる画面が表示されます。
と、ここで、リンクを取得する前に、どういった形で相手にリンクを伝えるのか、
以下のように設定することができます。
| アクセス権 | 説明 |
|---|---|
| 制限付き | ファイルを共有されている相手のみ開くことができます。 |
| リンクを知っている全員 | ファイルを共有されていない相手でも、 リンクを知っていれば開くことができます。 |
ファイルを共有したい相手が大勢いる場合、例えば、会社の社員や学校の生徒全員にファイルを見て欲しい時、
全員に対して共有設定なんてできるはずもありません。
そんな時は、「リンクを知っている全員」に設定することで、
ファイルの共有制限を解除して、全体に公開することができます。
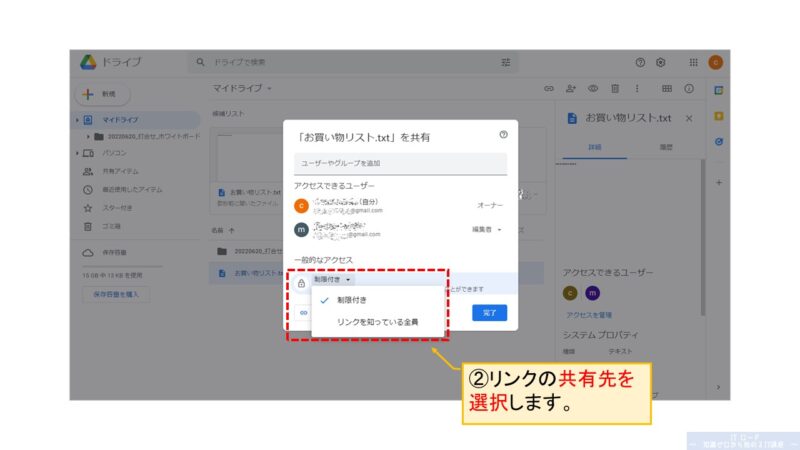
共有先の選択ができたら、「リンクをコピー」をクリックします。
「リンクをコピーしました。」とメッセージが出ます。
では、リンクは一体どこにコピーされたのでしょう?
答えは、あなたのパソコンのメモリ上ということになります。
メモリ上にコピーされたということは、
一時的にパソコンが記憶しているという状態で、どのファイルにも書き残されていません。
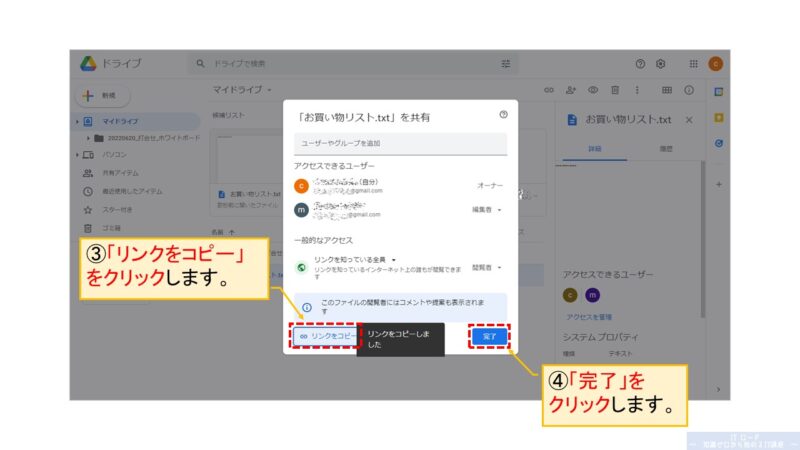
試しに、ブラウザのURL欄に「貼り付け」操作をしてみてください。
ファイルのリンクが貼り付けされるはずです。
そのままブラウザでアクセスしてみると、、お買い物リストが表示されましたね!
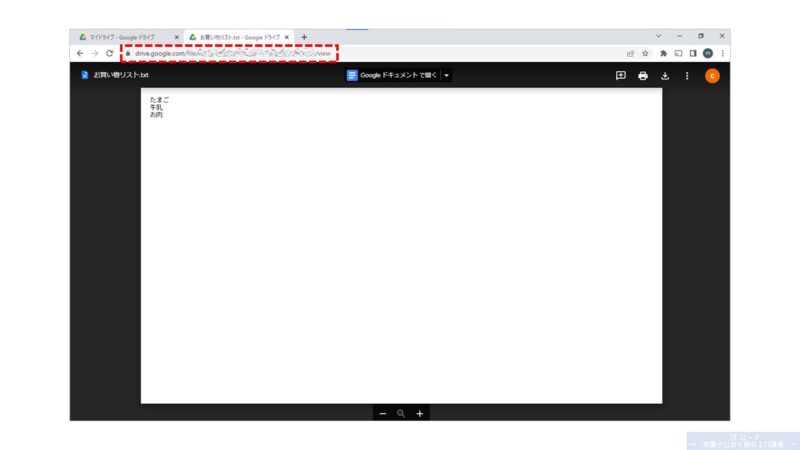
メモリ上にコピーされたリンクは、次のコピー操作をすると消えてしまうので、
残しておきたい時は、メモ帳などを開いて貼り付け操作をしてください。
メールを書いている場合は、内容欄に貼り付けてもいいですね!
Googleドライブの使い方 まとめ
今回は、Googleドライブの使い方について説明をしました。
単純にデータを保存するだけではなく、他のGoogleアカウントと連携することによって
自分のファイルを共有して、お相手と一緒に編集することもできます。


仕事では、チーム内で使う資料など、Googleドライブ上で管理するのもいいですね!
また、自分のパソコン内にある大切なファイルをバックアップしておけば、
パソコンが動かなくなってもファイルを安全に保管しておくことができます。
さらに、スマホからでもファイルを見ることはできるので、場所を選ばずにファイル管理が可能です。
そして、極めつけは、無料で、しかも安全、こんなうれしいことあるでしょうか?
まだ利用したことがない人は、ぜひこの便利さを実感してみてください!