【本サイトではGoogleアドセンス、または、アフィリエイト広告を利用しています。】
パソコンはどのようにしてファイルを見分けるのか?
パソコンにはメモ帳、写真、動画、音楽など、いろいろなファイルが入っています。
あなたはその画面でファイルをダブルクリックするだけで、
自動で音楽プレーヤーが開いたり、テキストエディターが開いたりします。

では、パソコンの中では、どのようにしてファイルを見分けてるんでしょう?
それは、ファイルの拡張子というものに答えがあります。
ファイルの拡張子とは、ファイルの種類を示した文字列です。
拡張子は、ファイル名の一番後ろに付加されていて、パソコンもそれを見て判断しています。
音楽の場合はこの文字列、写真の場合はこの文字列、というような感じで、
拡張子を見れば、それが音楽なのか、写真なのか、すぐに見分けられます。

ファイル名の後ろを見たけど、
何も書かれてないよ?
その通りです。特に問題はありません。
Windowsの初期設定では、拡張子を表示しない状態になっているので、
特に設定を変えていないパソコンでは、おそらく拡張子を確認できないと思います。
ということで、設定を変更して実際にファイルの拡張子を見てみましょう!
ファイルの拡張子を表示して確認する方法
まずは、どんなフォルダでも大丈夫なので、開きます。
次に、フォルダ画面の上部に設定用のタブがあるので、「表示」をクリックします。
表示設定の中にある「ファイル名拡張子」にチェックを入れると、
フォルダの中にあるファイル名の後ろに拡張子が表示されるようになります。
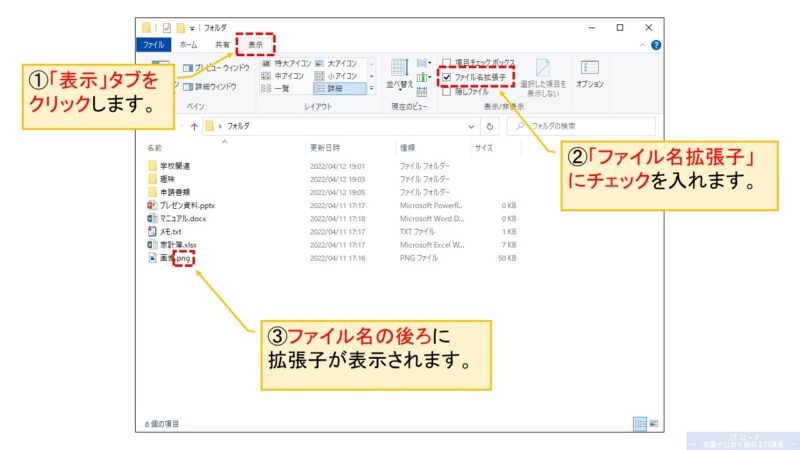
このように、拡張子は、メモ帳や画像でそれぞれ違う文字列になっています。
ファイル拡張子の種類を覚えよう
ファイルの拡張子にはどんな種類があるのでしょう?
1つの種類のファイルに対して、拡張子は1つだけではありません。
例えば、画像データの中にも種類があって、それぞれに拡張子があります。
jpgやpngは画像、mp3やwmaは音楽、という感じで、
パソコンの中では、1つのアプリに対して複数の拡張子が紐づいています。
基本的には、OSを入れたり、アプリをインストールした時点で、
アプリとファイルの関連付けは自動で行われますので、
私たちは拡張子を気にせずアプリを開くことができますが、
どんな種類があるのかは覚えておくと役に立ちます。
ということで、代表的なものをここにまとめたのでご紹介します!
| ファイル種類 | 拡張子 |
|---|---|
| テキスト | .txt |
| 画像 | .jpg .jpeg .png .bmp .gif |
| 動画 | .mp4 .mpg .avi .wmv .flv .mov |
| 音楽 | .mp3 .m4a .wma .wav .aac .flac |
| Word | .doc .docx |
| Excel | .xls .xlsx .xlsm |
| PowerPoint | .ppt .pptx |
写真や動画、音楽に関連するものは、種類が多いです。
詳しい人は、拡張子を見るだけで、
その写真や音楽が、高画質、高音質ということも判断できたりします。
ファイルをアプリに関連付け設定する方法
ファイルを開くアプリは、基本的には自動で関連付けがされるのですが、
パソコンが判断できない時や、関連付けが間違って設定されることもあります。
例えば、ファイルをダブルクリックした時、写真として開きたいのに、 メモ帳が開いてしまって、謎の文字列が表示される、といった感じです。
そんな時は、自分でファイルの関連付けを変更することができます!
では、ファイルの関連付けの設定方法を見ていきましょう!

まず、下のイメージは私のパソコンですが、
「画像.png」というファイルを見てみると、アイコンがテキストエディタのものになってますね。
拡張子が「png」なのに、なぜテキストエディタが紐づいているのでしょう?
なにやら怪しい気配がします。
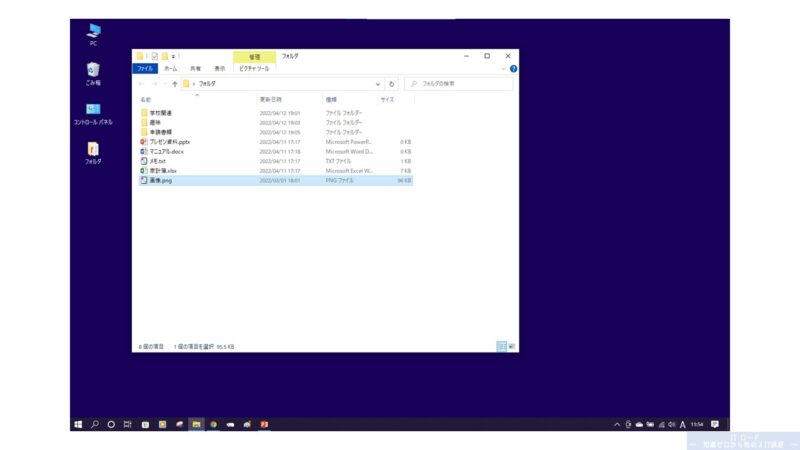
試しにファイルを開いてみましょう。
っと、やっぱりテキストエディタが開きました!
中には意味不明の文字列が。。
画像データのファイルを誤ってテキストで開くとこうなるんですねー。
どうやら、拡張子「png」のファイルをテキストエディターで開く設定になっているようです。
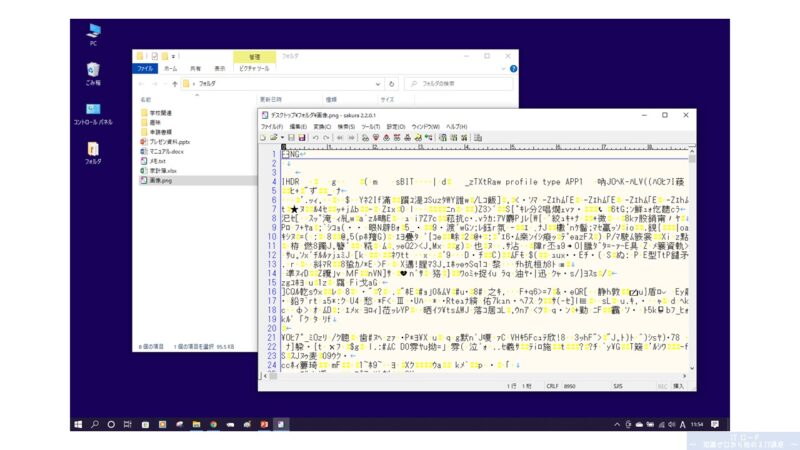
ということで、この画像ファイルに紐づくアプリを正しいものへ変更しましょう。
まずは、対象の画像ファイルを右クリックして、操作メニューを開きます。
次に、操作メニューの中から「プロパティ」をクリックします。
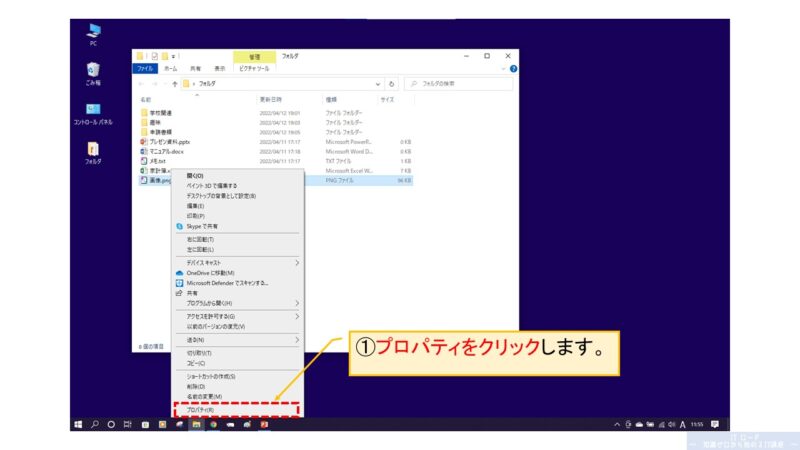
対象の画像ファイルのプロパティ画面が開きます。
ちなみに、プロパティとは、設定や種別に関する情報のことです。
今はファイルのプロパティを開いているので、ファイルに関する情報がこの画面に表示されています。
と、ここで、プロパティを見ると、プログラムのところが、テキストエディターになってますね。
これは明らかにおかしいです。
だ、誰だこんなイタズラをしたのは!
ということで、ここを変更したいので、「変更」をクリックします。
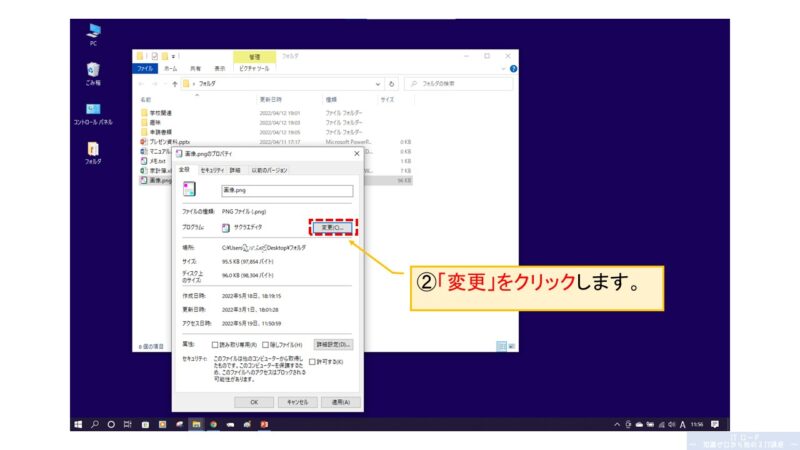
すると、拡張子が「png」のファイルを開く時に使うアプリを選択する画面が表示されます。
画面の中にWindows10のおすすめアプリが表示されてますね。
では、これからは、この「フォト」というアプリで「png」ファイルを開くことにしましょう。
ということで、使いたいアプリを選択して「OK」をクリックします。
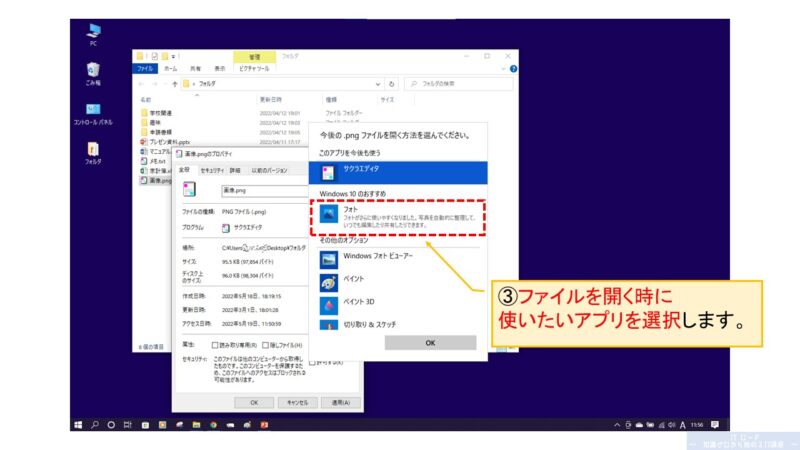
設定してからもう一度プロパティを開くと、、
おお、プログラムが「フォト」に変更されてますね!
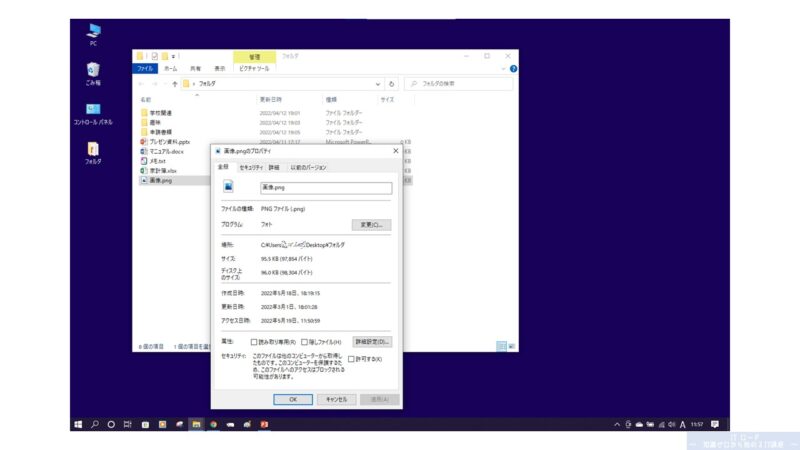
では、改めてpngの画像ファイルを開いてみましょう。
やりました!フォトで無事にイラストが表示されました!
なぜだかイラストの人も喜んでくれてるように見えますねー。
どうやら私の思いが通じたようです。
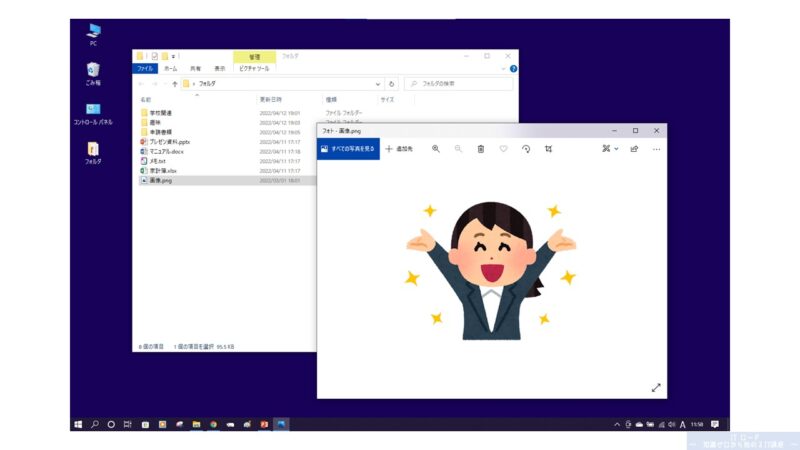
ということで、ファイルの関連付けの設定変更はこれで無事に完了です。
ここでもう1つ、目的のアプリが開かない別のパターンとしては、
ファイルの関連付け(開くアプリの設定)は正しいのに、
ファイルの拡張子がそもそも間違っている!ということがあります。
そんな時は、ファイル名にある拡張子を自分で書き換えることで、ファイルの種類を変更できます。
例えば、ファイル名が誤って「画像.txt」になっている為、 テキストエディターが開いてしまう場合、 「画像.txt」⇒「画像.png」などにファイル名を書き換えることで修正ができます。
ファイル名の変更方法については、以下の記事を参考にしてください。
ファイルの拡張子とは? まとめ
今回は、アプリとファイルと識別子の関係について説明しました。
これら3つは切っても切れない関係です。
正しいアプリでファイルを開かないと、アプリも動かないし、ファイルも正しく確認できません。
部屋とYシャツと私みたいなものです。
と、サクッと書きましたが、これが同じ意味なのかマジメに考えてみると、
なんだか深いですね。胸に何か込み上げてくるものがあります。
少しお話が脱線しましたが、もし新しくアプリを入れた時に、ファイルがうまく紐づかず、
せっかく入れたアプリが思ったように起動されないこともあるので、
そんな時は、今回説明した方法で対処してみてください!












