【本サイトではGoogleアドセンス、または、アフィリエイト広告を利用しています。】
パソコンにWindowsアプリをインストールしよう!
前回は、Windowsで使うことのできるアプリの種類と、
インストールとはなにか?についてお話をしました。
今回はその中のひとつ、Windowsアプリについてお話をしていきます!
自分でアプリを探して、パソコンに入れることができれば、
いよいよパソコンを買った意味が出てきます!
そして、パソコンは使えば使うほど、できることが増えて楽しくなります。

パソコンの進化は速いです。
例えて言うなら、ゲーム機と同じぐらいだと思います。
ファミコンをしていた世代は、CGで動くゲームなんてありえないと思っていたはずです。
せっかく買ったパソコンが古い機種になってしまう前にどんどん使っていきましょう!
そして、パソコンを早くマスターして時代を追い越しましょう!
Windowsアプリとはそもそも何なのかというお話については、こちらの記事を参考にしてください。
Windowsアプリを探す方法|Microsoft Storeで検索する
ということで、まずは、Windowsアプリの探し方を説明します!
Windowsアプリはそもそもどこにあるのか?
まずは、Windowsボタンをクリックして、アプリの一覧から「Microsoft Store」を起動します。

え?アプリからアプリを探すの?
そうなんです、Microsoft Storeは、Windowsアプリを探す為のアプリなんです。
Windowsアプリをパソコンに入れる方法は実は他にもありますが、
Microsoft Storeから入手できるということは、
Windowsを開発しているMicrosoftが承認したアプリということになりますので、信頼性が高いです。
ここで言う信頼性とは、セキュリティ面で安心ということです。
ということで、パソコンについてよくわかっていないうちは、
基本的にはMicrosoft Storeにあるアプリを使うようにしましょう!
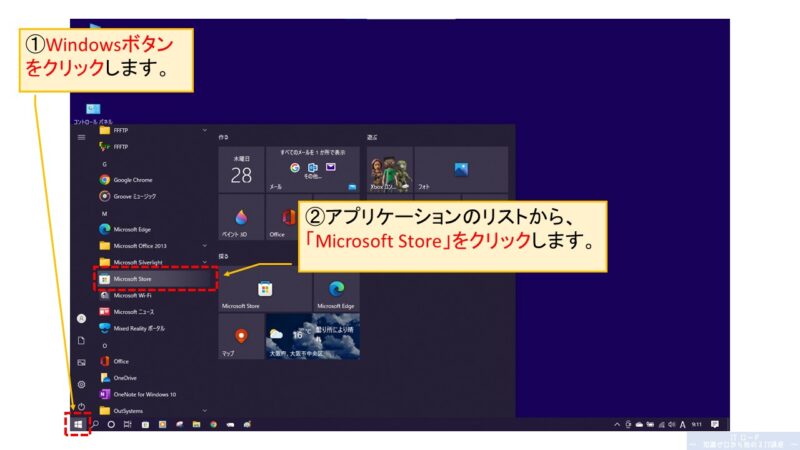
Microsoft Storeを起動すると、以下のような画面が出てきます。
上に検索ボックス、左にカテゴリ、下におすすめアプリが表示されていて、
ここからアプリを探すことができます。
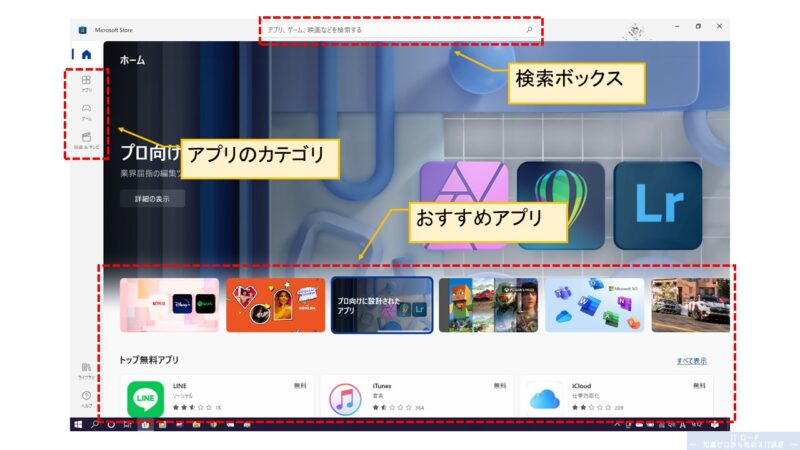
ということで、今回は検索ボックスからアプリを探してみましょう。
検索ボックスに欲しいアプリの名前を入力してから、
右にある虫眼鏡のアイコンをクリックすることで検索ができます。
例では「Visual Studio Code」というアプリを探してみることにします。
Visual Studio Codeはメモ帳としても使えますし、
プログラムを書く時に使うこともできる無料のアプリです。
また、Visual Studio Codeのように、
文章やプログラムを書く時に使うアプリのことをエディタと呼ぶのでいっしょに覚えておきましょう!
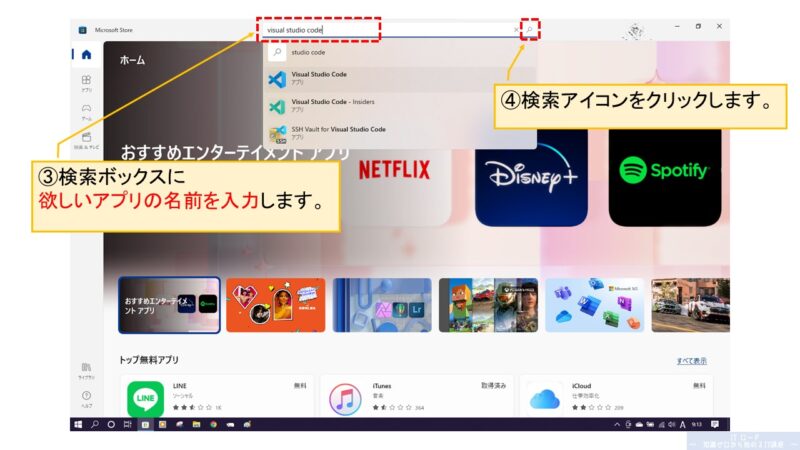
検索をすると、入力したキーワードに一致するアプリが一覧で表示されます。
他にもアプリを探す方法はいろいろあるので、画面の中をあれこれ触って試してみてください!
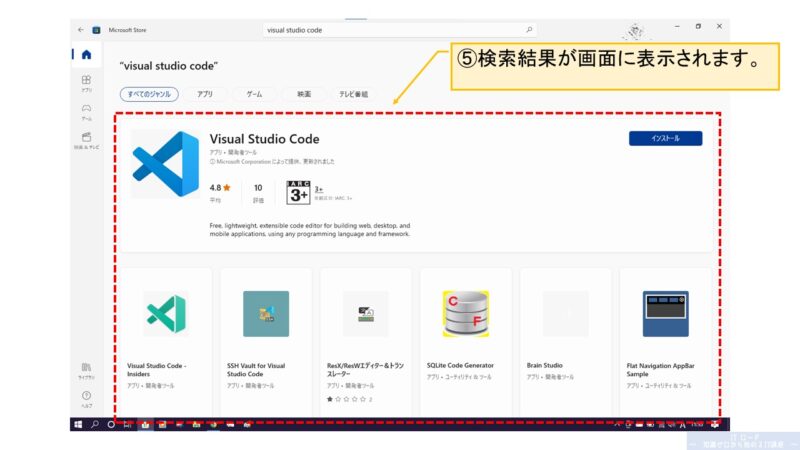
Windowsアプリをインストールする方法
では、アプリが見つかったところで、いよいよアプリをインストールしてみましょう!
まずは、欲しいアプリの枠内をクリックします。枠内であればどこでもいいです。
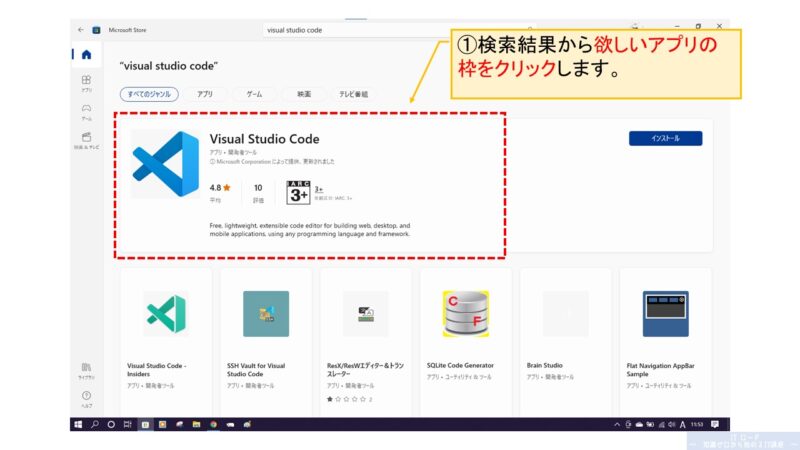
すると、クリックしたアプリの詳細な内容が表示されます。
内容に問題がなければ、「インストール」ボタンをクリックしてください。
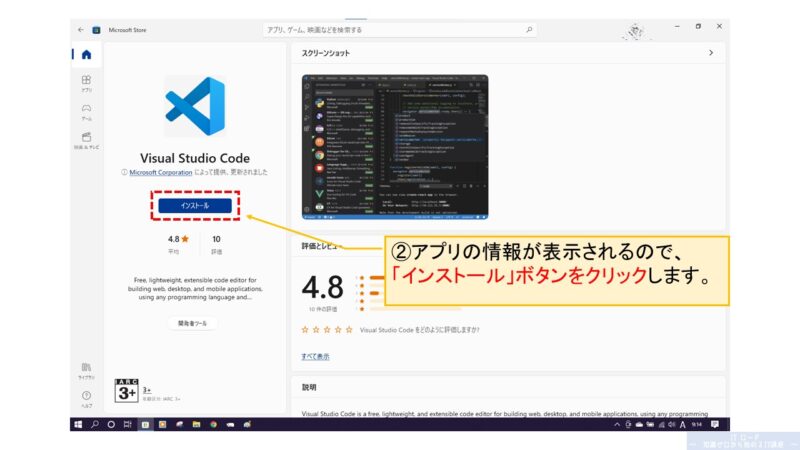
ボタンをクリックすると、アプリのプログラムをパソコン上へダウンロードする処理が始まります。
ダウンロードとは、インターネット上にあるデータをパソコンに入れることです。
例で言うと、Microsoft Store上にあるVisual Studio Codeのプログラムを、
インターネットを使って自分のパソコンに入れている状態です。
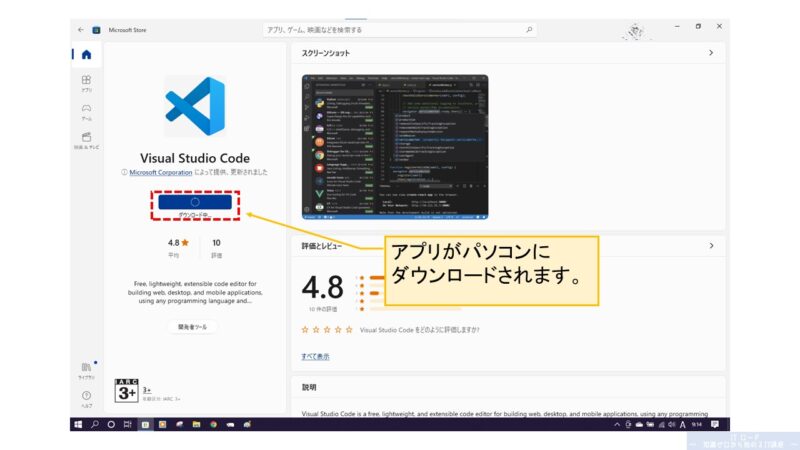
ダウンロードが完了すると、いよいよインストールが始まります。
インターネットでダウンロードしたプログラムを、パソコン上で使えるように設定している状態です。
環境によっては少し時間がかかる場合もありますので、ココアでも飲みながらゆっくり待ちましょう!
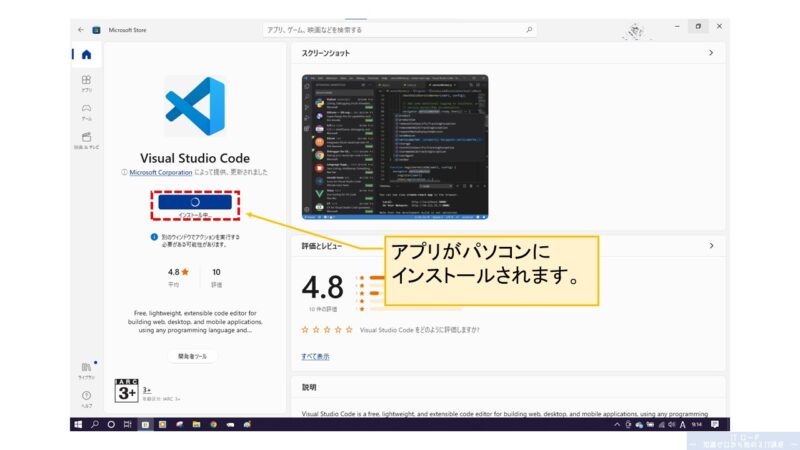
インストールが完了すると、ボタンの色が変わり、
「インストール済み」と表示されますので、これにてMicrosoft Storeでの作業は終了です。
右上の「×」ボタンで画面を閉じましょう!
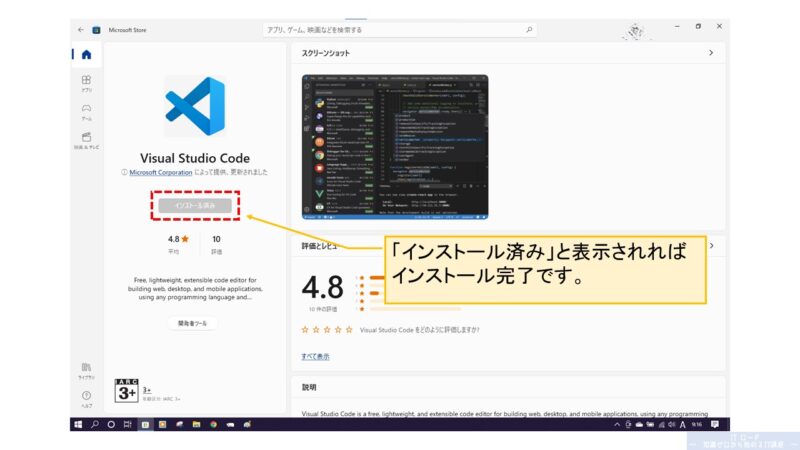
では、インストールしたVisual Studio Codeが本当にパソコンに入っているか確認してみましょう。
入れて間もないアプリは、プログラム一覧の「最近追加されたもの」に表示されるので、
クリックしてみましょう!
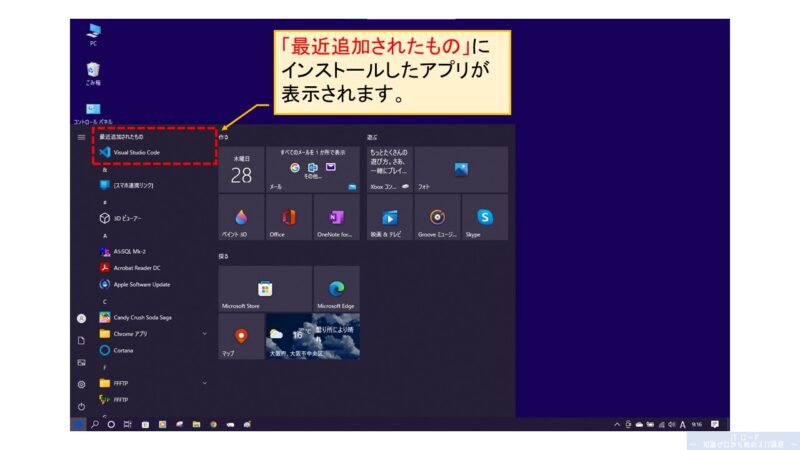
Visual Studio Codeが開きました!!
パソコンでプログラムを書けるようになりました!やりましたね!
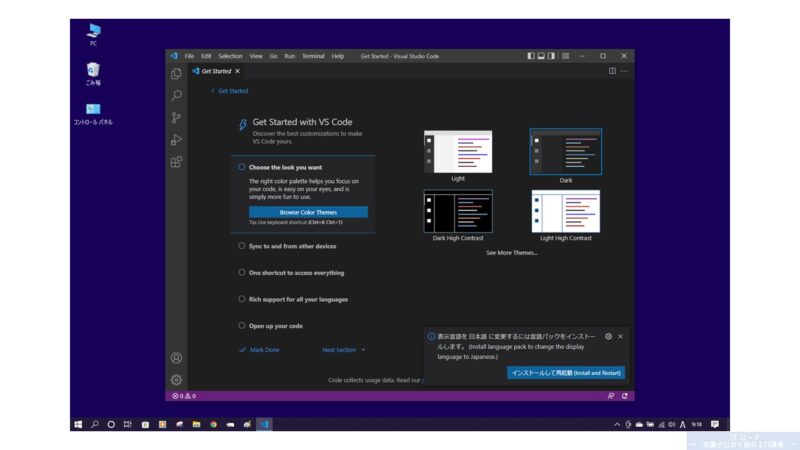
Windowsアプリをアンインストールする方法
次はアンインストールの方法です。
アプリを入れたはいいけど、使ってみたらなんか思ってたのと違う!
なんてこともあると思います。
そういう時はサクッとアンインストールしましょう。
後回しにすると消すのを忘れて、いつまでもパソコンに残ってしまいます。
また、やっぱり必要だったかも、ということであれば、
Microsoft Storeから再度インストールもできます。
では、操作方法です。
まずは、Windowsボタンをクリックしてメニューを開きます。
次に、メニューの中から「設定」をクリックします。
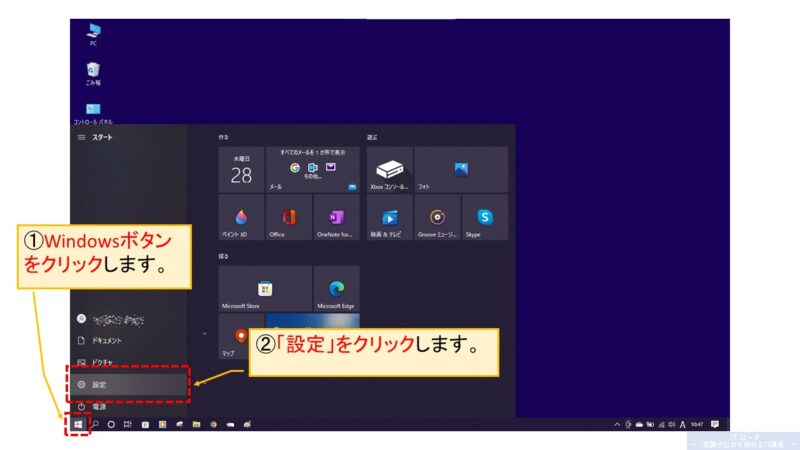
設定画面が開くので、「アプリ」をクリックします。
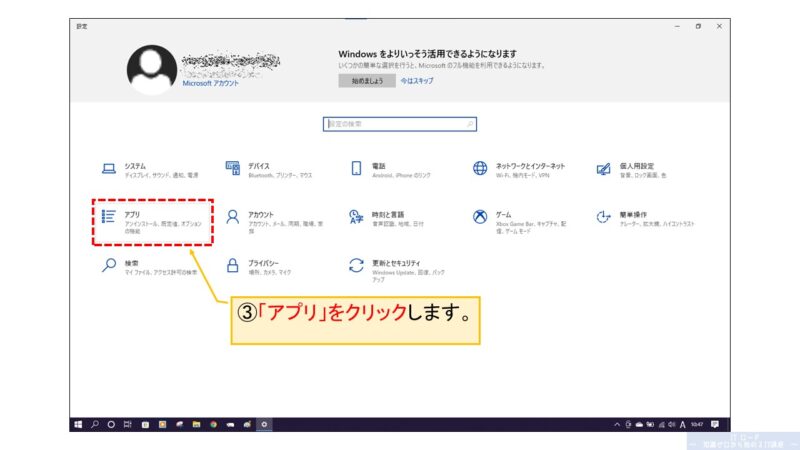
アプリの設定画面が開くので、「アプリと機能」をクリックします。
すると、パソコンの中に入っているアプリの一覧が表示されるので、
その中からアンインストールしたいアプリをクリックします。
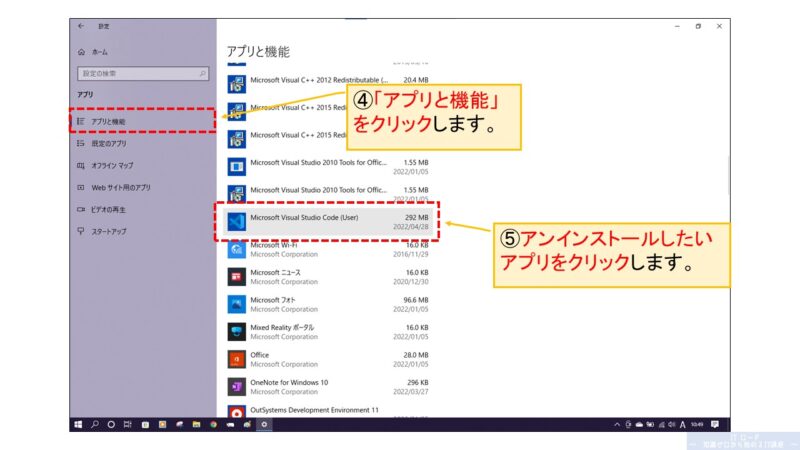
ボタンが表示されるので、「アンインストール」ボタンをクリックします。
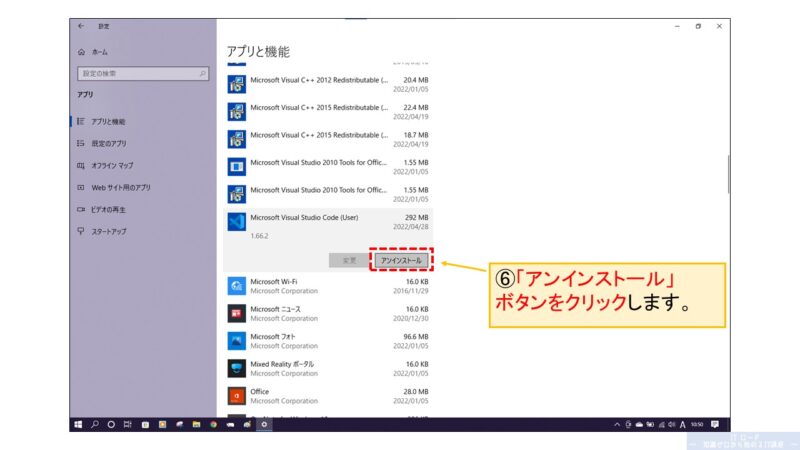
本当に消していいのかと、念の為に確認メッセージが出てきますので、
「アンインストール」ボタンをクリックします。
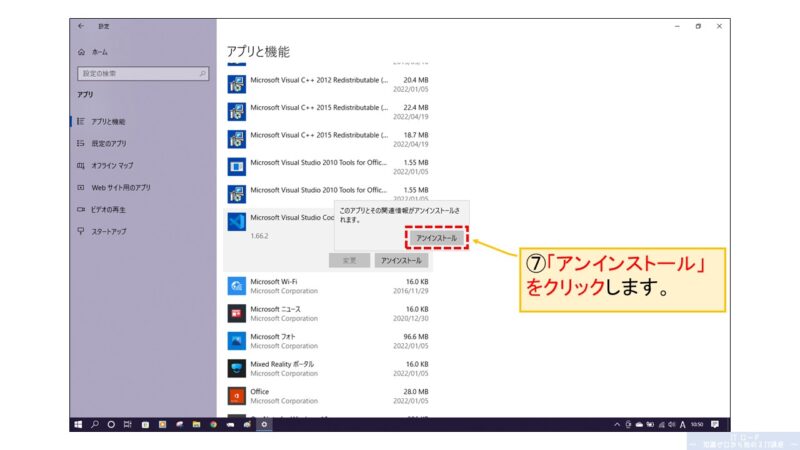
先ほどはパソコン側からの確認でしたが、
今度はアプリ側から本当に消していいですか?
と、改めて確認が入ってくるので、押しに負けることなく、かつ、ドライに、
「はい」をクリックします。
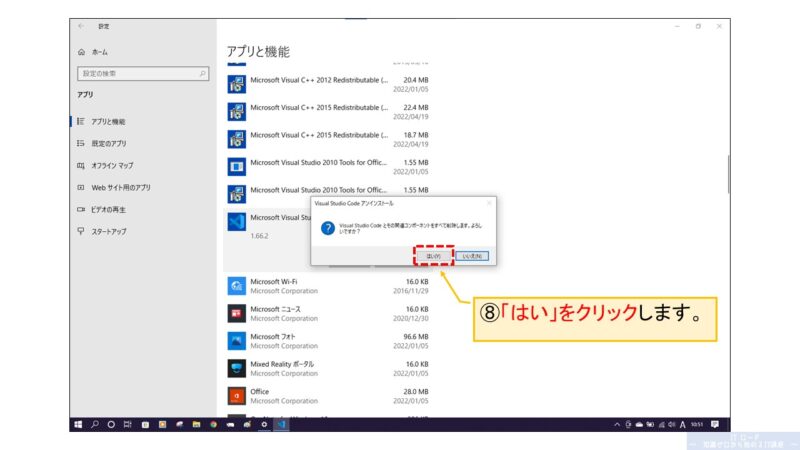
すると、あなたの強い意志を受け取ったパソコンがアプリのアンインストールを開始します。
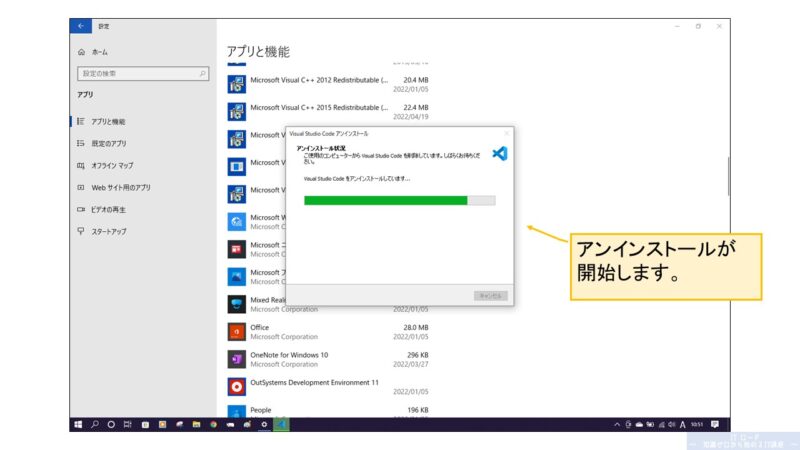
アンインストールが完了すると、終了したとメッセージが入るので、「OK」をクリックして完了です!
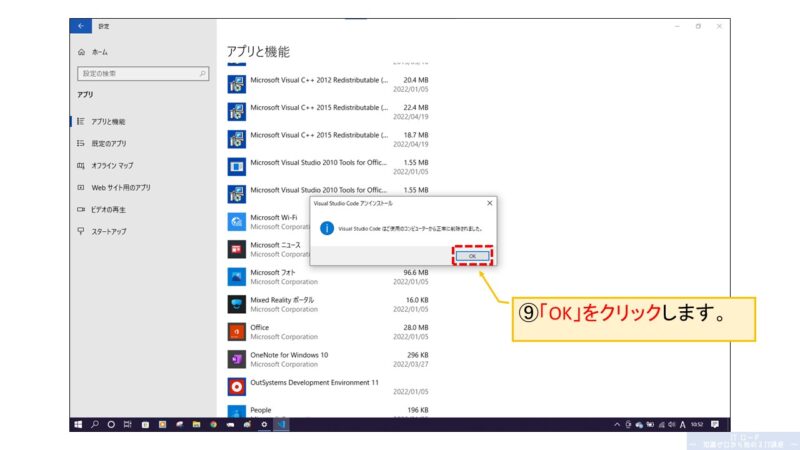
無事に一覧からアプリがアンインストールされました。
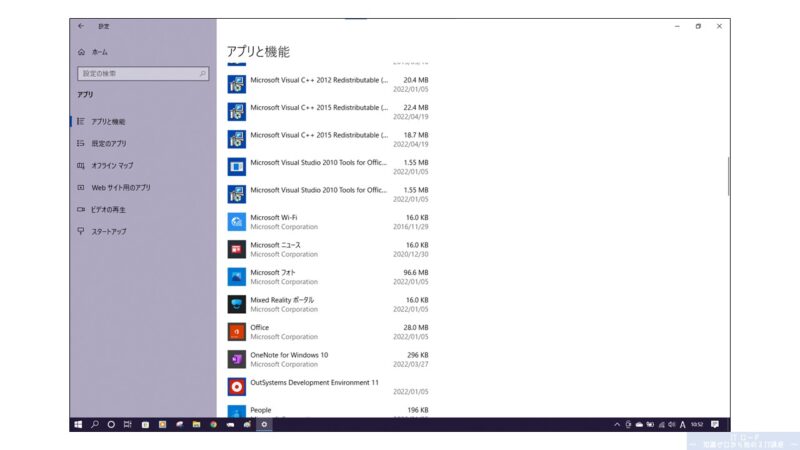
Windowsアプリの入れ方 まとめ
今回は、Windowsアプリの探し方とインストール方法について説明をしました。
Windowsアプリはスマホと同じ感覚でインストールができるので
イメージがつきやすかったのではないでしょうか?
今回は試しにエディタを入れてみましたが、
Microsoft Storeには、ゲームやエンタメのアプリもいろいろあります。
お絵描きアプリだけでもいろいろ種類があるので、また興味があれば検索してみてください。

次回は、Windowsアプリに引き続いて、
デスクトップアプリの探し方とインストールについてお話をします!












