【本サイトではGoogleアドセンス、または、アフィリエイト広告を利用しています。】
デスクトップの役割を理解しよう
パソコンを使い始めて、最初になんだそれ?って思う言葉、それが、デスクトップです。
デスクトップってそもそも何なんでしょう?
まずはこのイメージを見てください。
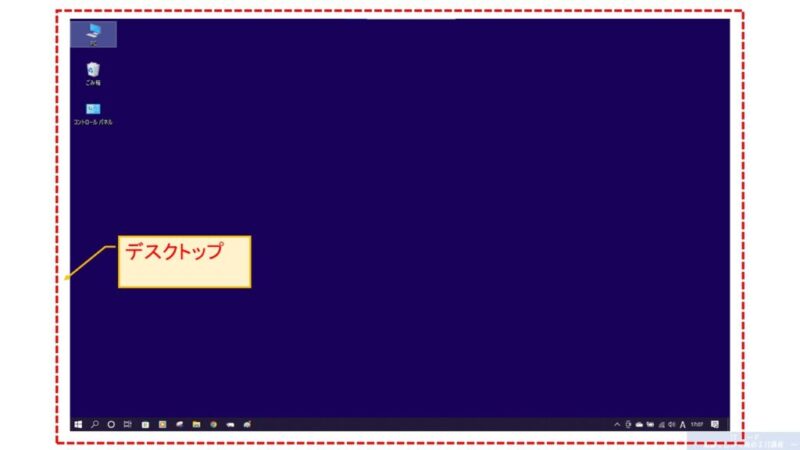
このイメージの赤枠部分となる画面全体がデスクトップです。
言葉で説明をすると、パソコンを起動して、
操作できる状態になった後、最初に表示される画面をデスクトップと呼びます。
勉強や仕事をする時、机の上にノートや教科書を広げて使いますよね?

それと同じです。
パソコンを使う時はこの画面にアプリの画面をいろいろ表示して使うことになります。
なので、「デスク」+「トップ」(机の上)と呼びます。
パソコンは、基本的にこの画面上で操作をします。
デスクトップの背景を変更する方法
パソコンを使う時は、いつもこのデスクトップを見ます。
デスクトップを見ずにパソコンを使うことはできないです。
仕事とか勉強をしてる時に、お気に入りの写真とか、
好きなキャラクターのイラストとか見ると、ちょっと息抜きになりますよね。

ということで、デスクトップの背景に設定されている画像を、お気に入りの画像に変えてみましょう!
では、操作方法です。
まずは、デスクトップの何もないところを右クリックして操作メニューを表示します。
次に、操作メニューの「個人用設定」をクリックします。
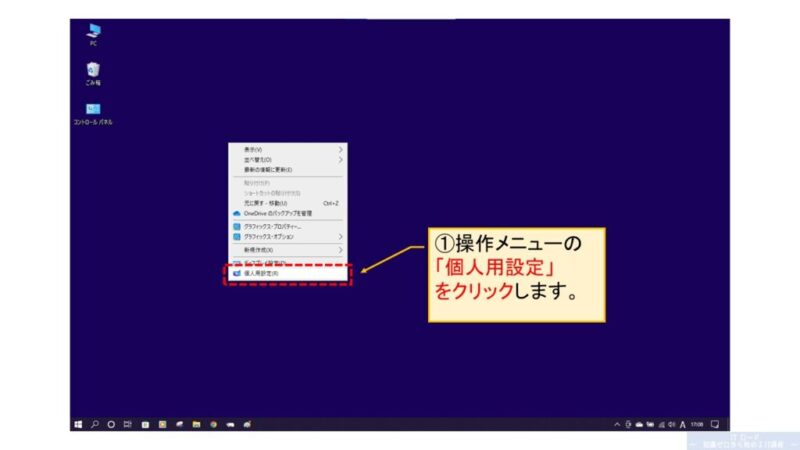
設定画面が開くので、左側のタブから「背景」をクリックします。
一番上のメニューなので、画面が表示された時点ですでに選択されているかもしれません。
その場合は、そのままで大丈夫です。
背景の設定画面が表示されたら、真ん中あたりにある「背景」をクリックします。
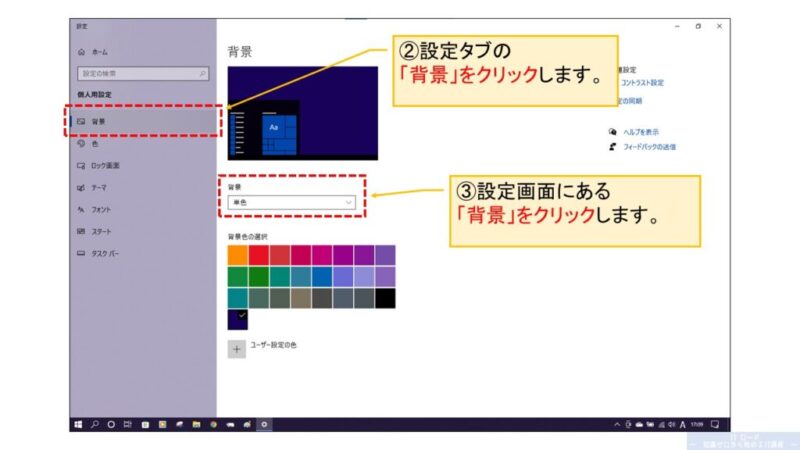
すると、どの種類の背景にするのか選択できる状態になるので、「画像」をクリックします。
ちなみに、画像でなく、無地の背景にしたい時は、「単色」を選んでください。
この記事のイメージでは、デスクトップの背景を「単色」の紺色にしています。
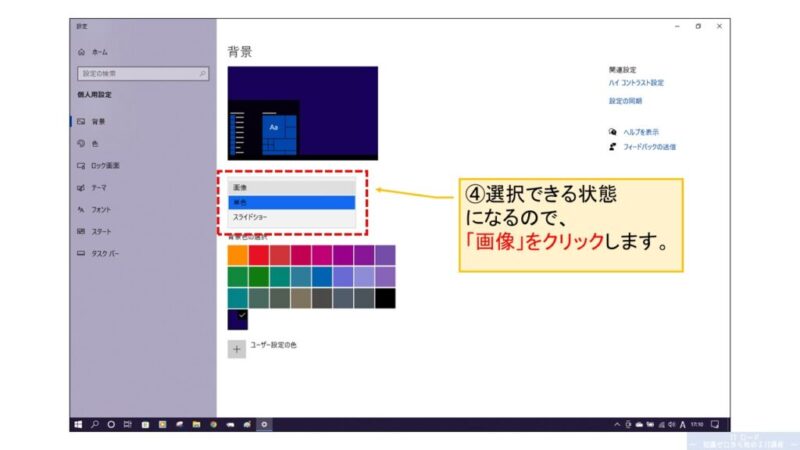
「画像」を選択すると、いくつか候補が出てきますので、
その中から背景にしたい画像をクリックして選びます。
画像を選択したタイミングで、すでにデスクトップの背景は変わっているので、
右上にある「×」ボタンを押して設定を終了します。
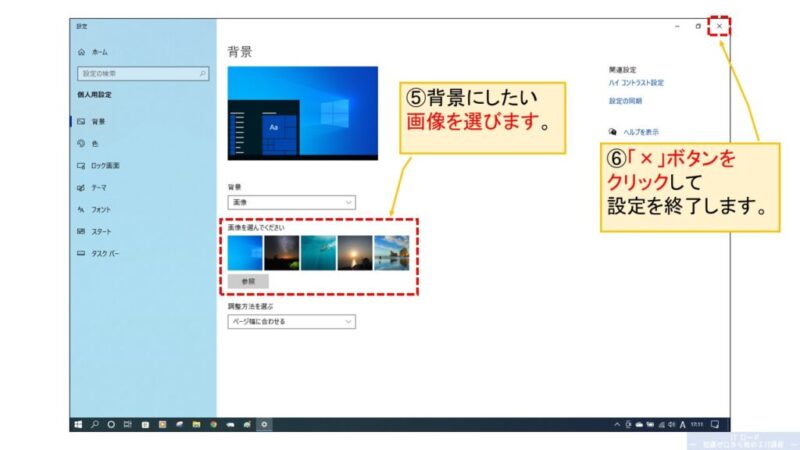
例では、パソコンの中に既に入っている画像を使いましたが、

背景にしたい画像がない!
なんてこともあると思います。
そんな時は、下にある「参照」ボタンをクリックすると、
パソコンの中にあるファイルを探す画面が表示されるので、
その中から自分が設定したい画像ファイルを選択できます!
ファイルの操作方法については以下で説明していますので、
もし未読の人は、あわせて読んでみてください。
パソコンに自分の好きな画像を入れる方法がわからない人は、また別途方法を説明していきますので、
それまではWindowsに最初から入っている画像で我慢してください。
あれがしたい!これがしたい!
そう思ったらレベルアップするチャンスです!
今はできないくやしさを力に変えて学習を進めてください。できた時の喜びがきっと増します。
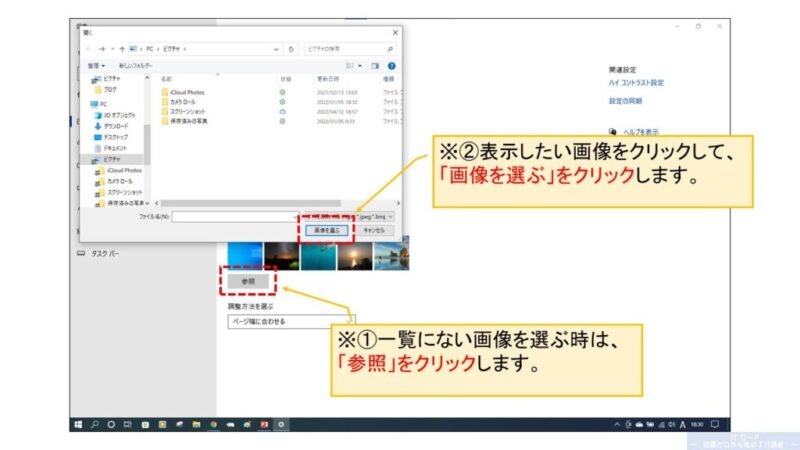

お気に入りを1枚だけ選ぶ
なんてできないよ!
そんなわがままなあなたにピッタリの設定があります。
それが「スライドショー」です。
スライドショーでは、複数の画像を、時間が経つごとに自動で切り替えしてくれます。
アルバムの写真を次々映したり、そういった感じですね!
設定するには、背景から「スライドショー」を選択してください。
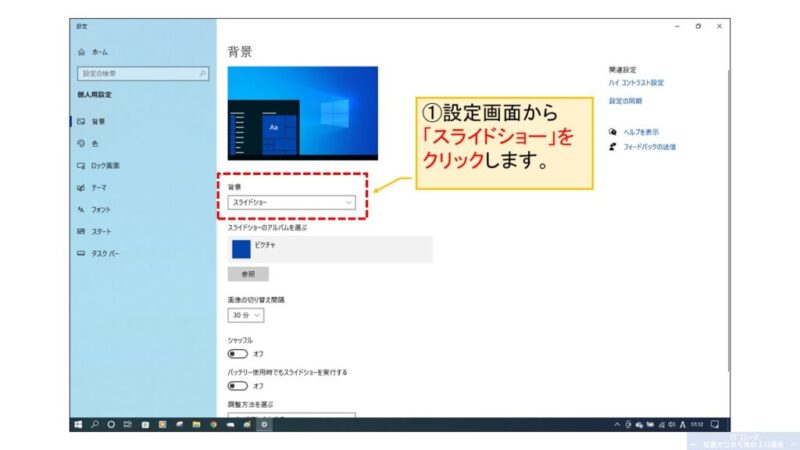
次に、「参照」ボタンをクリックして、
表示したい複数の画像が入っているフォルダを選択してください。
画像の時は、ファイルを選択しましたが、
スライドショーでは、フォルダを選択しますのでご注意ください。
フォルダの操作方法については以下で説明していますので、
まだ操作に慣れないという人はあわせて読んでみてください。
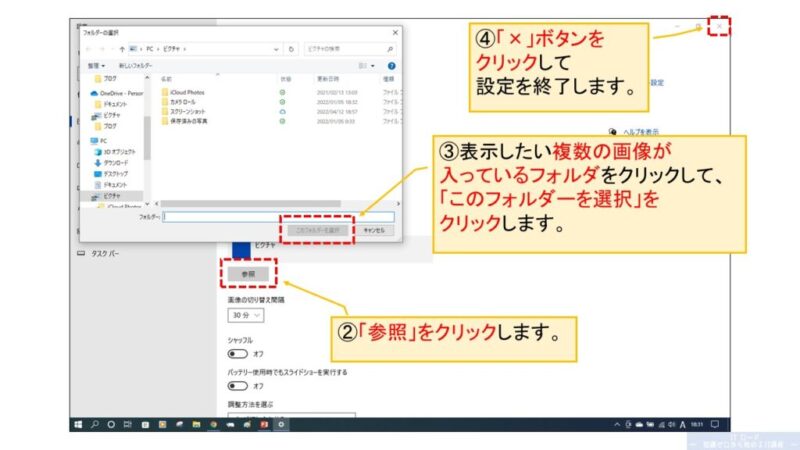
スライドショーを使えば、あなたの推しのいろんな写真を次々に表示してニヤニヤできます。
お試しあれ!
タスクバーの役割を理解しよう
デスクトップには、タスクバーと呼ばれる部分があります。
タスクバーってなんでしょう?
タスクバーとは、パソコンで行っている作業や設定を管理する部分です。
なんだか若干ややこしい説明になりましたが、何かの作業をしたい時にタスクバーを使います。
下のイメージの赤枠の部分がタスクバーです。
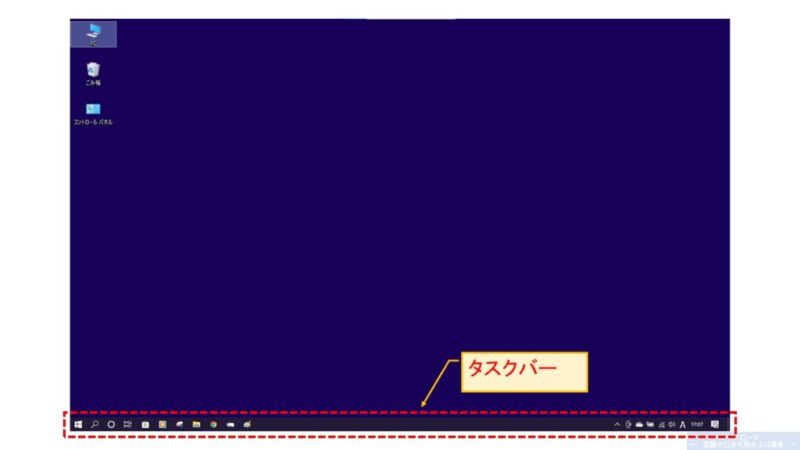
では、今からタスクバーの機能をいくつか紹介していきます!
デスクトップからカレンダーを見る方法
まずは、カレンダーを見る方法です。

今日何日だっけ?
来週の月曜日って何日だっけ?
今月あと何回出勤だろう。。
って思うことないですか!特に3つ目のやつ!
私はあります。よくカレンダー見てました。
そんな時は、タスクバーの右下に表示されている時刻をクリックしてください。
実はただの時計じゃないんです。中にカレンダーが隠されています。
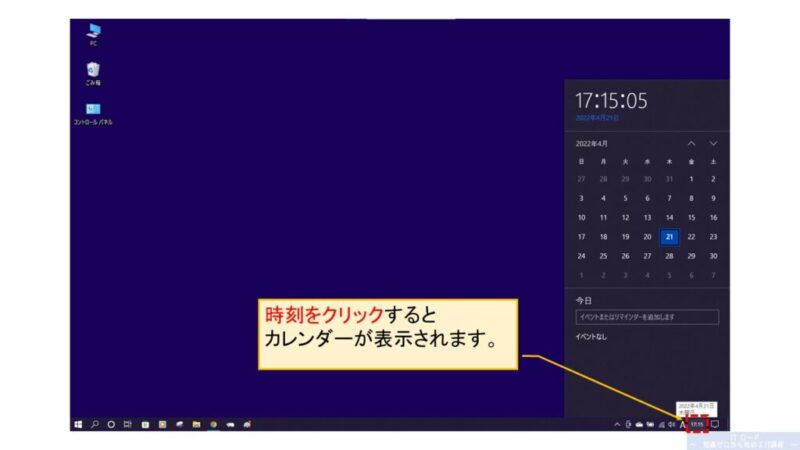
打合せの時とかに、お客様とスケジュール調整することはないでしょうか?
そんな時に画面にサクッと表示しながらお話すると便利です!
デスクトップからパソコンの音量を変える方法
図書館やカフェでパソコンを使おうと起動した時に、
テンテンテンテーーン!!!
うわ!起動音がうるさいっ!やってしまったぜ!
まわりの人がこっちを少し見ていたり。。は、はずかしい!!
なんてことないでしょうか?
そんな時はすぐにタスクバーの右下にあるスピーカーのアイコンをクリックしてください。
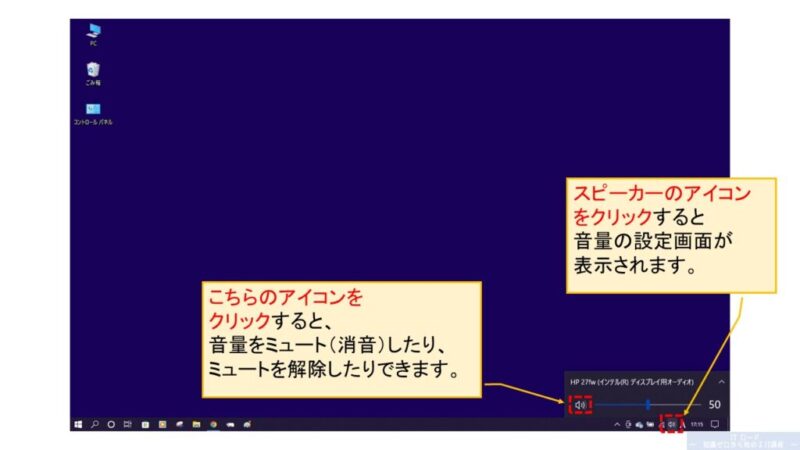
上のイメージにあるように、ボリュームを調整する画面が出るので、
スライダーを左に動かすと音を小さくできます。
店内でさらに注目されたい時は、スライダーを右に動かすと音を大きくできます。
すぐに音を消したい時は、左にあるアイコンをクリックすることでミュート(消音)できます。
ミュートを解除する場合はもう一度アイコンをクリックしてください。
デスクトップからパソコンのお知らせを見る方法
パソコンを使っている時に、急にデスクトップの右下あたりにお知らせが来たことないでしょうか?
何か押したタイミングでそれが消えてしまったり、他の作業をしていて見逃したり。。

大切なお知らせだったのでは!
だ、大丈夫かな。。
安心してください!見逃しても見る方法があります。
タスクバーの右下にある吹き出しのアイコンをクリックしてください。
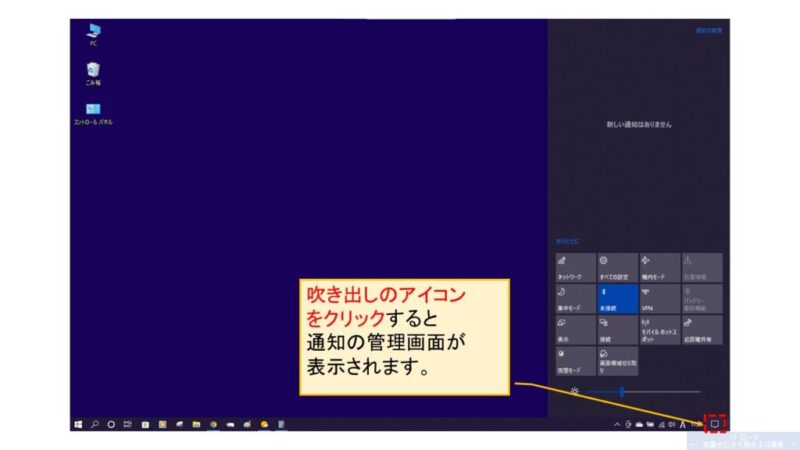
上のイメージのように、通知の管理画面が表示されます。
ここには、パソコンからあなたに伝えたいことが一覧で表示されます。
さっき見逃したお知らせもここに入っているはずです。
メールを使っている人は、新着メールの通知もここに出たります。
あらゆる通知がここに出ますので、たまにチェックしてみてください。
通知の下には、簡易設定のアイコンがいろいろ並んでいますが、
今は特に気にする必要はありません。
デスクトップからパソコン画面の明るさを調整する方法
パソコンを使っていて、目がすぐに疲れたり、なんだかまぶしいな、なんてことないでしょうか?

それ、画面が明るすぎます!
目によくないので、すぐに明るさを調節しましょう!
そんな時は、お知らせの表示と同じように、
タスクバーの右下にある吹き出しのアイコンをクリックします。
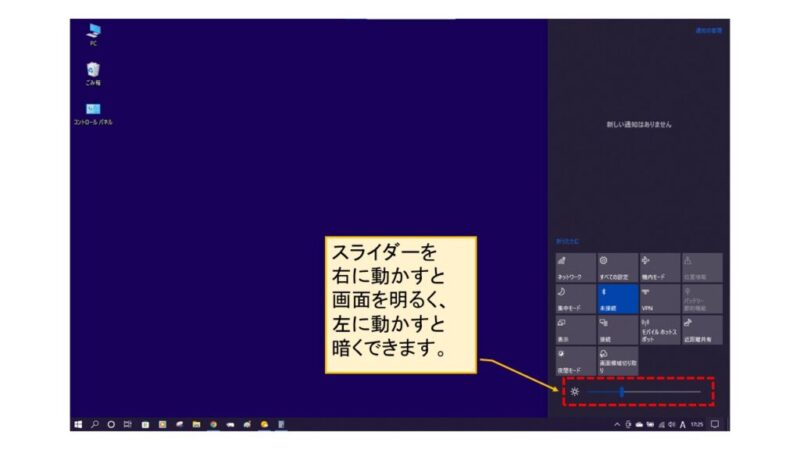
通知の管理画面の一番下に、ライトのようなアイコンがあるので、
その右にあるスライダーを動かすことで画面の明るさが調整できます。
左に動かすと画面を暗く、右に動かすと明るくできます。
パソコンでは目を使います。
この明るさ調整を適当にしていると、視力が悪くなるのはもちろんですが、
目が疲れることで、頭痛が出たり、肩や首がめちゃくちゃこります。
何だか思い当たるな、、という方は、ぜひ明るさ調整してください!今すぐに!
デスクトップとは? まとめ
今回はデスクトップについて説明をしましたが、少しはパソコンの操作に慣れてきたでしょうか?
デスクトップの機能をいくつか紹介しましたが、もちろんこれだけではありません。
パソコン操作を覚えていくうちにどんどん身についてくるので、
あせらず基礎からゆっくり学習を進めましょう!













