【本サイトではGoogleアドセンス、または、アフィリエイト広告を利用しています。】
パソコンを起動しよう!
前回はマウスの使い方について説明をしました。
マウスが使えるようになったところで、いよいよパソコンを起動してみましょう!

といっても、パソコンは初めて起動する時だけ、初期設定というものが必要になります。
やっと手に入れたパソコンを使いたくてウズウズしている人もいるかもしれませんが、
電源を入れてすぐに使えるわけではないので、もう少しだけ待ってください。
もしこれからパソコン始めるという方は、こちらもあわせて読んでみてください。
パソコンの電源を入れる方法
ということで、最初はとりあえず、パソコンの電源を入れてみましょう!
え?どうやって電源を入れるのかって?
お使いのパソコンに、こんなマークのついたボタンはないでしょうか?
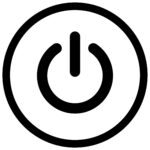
これが電源ボタンです。
リンゴみたいですね。
なんでこんなデザインなんでしょう。
アートの世界はそんなに簡単に理解できるものではありません。
とりあえずは、リンゴっぽいマークが電源ボタンだと覚えてください。
そして、ノートパソコンの場合は、
もしかすると、左右どちらかに細長い四角いボタンがあるかもしれません。
左右にない場合は、キーボードの右上辺りにこのマークのついたボタンがあるかもしれません。
いくら探しても見当たらない場合は、
きっとパソコンのマニュアルに書いてあるので、電源ボタンを探してください。

電源ボタンは見つかったでしょうか?
では、押してください!
あ、ノートパソコンを購入して初めて電源オンするという人は、
バッテリー残量に気を付けて、コンセントに差して使ってくださいね。
と、ここで1点、注意です!
電源オンした後は、電源ボタンを再度押してはダメです。
その理由は、操作方法とあわせて電源オフの章で改めて説明します。
今はとにかく、押さないようにしてください。
Windowsの初期設定をする方法
無事にパソコンは動き出したでしょうか?
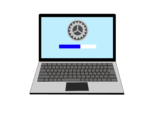
パソコンが動いた後、いろいろと画面が出てくると思いますが、
とりあえずは、何も動かなくなるまで待ってください。
パソコンはテレビのように数秒で触れるようにはなりません。
場合によっては数分かかるものもあります。
また、準備が遅いからと、カチカチとボタンを押したりしないようにしてください。
偶然にもシステムの起動設定に関係するボタンを押していた場合、
パソコンが命令を受けたと勘違いして思ってもいない動きをするかもしれません。

ということで、まずは初期設定に関する説明をします。
また、ここでは、Windows10の初期設定を例に説明していきます。
初期設定とは、初めてパソコンを動かした場合に、パソコンの情報を登録する操作のことです。
初めてパソコンを起動した場合、以下のサイト載っている手順で初期設定操作を進めます。
ここは、Windowsを開発したMicrosoft(マイクロソフト)の初期設定を説明したサイトです。
動画などもありわかりやすく説明が書かれていますので、
実際に初期設定をする際は上記のサイトを参考に進めてください。
また、上記のサイトだけでは理解できない部分もあると思いますので、
ここでは、難しそうな単語をピックアップして補足説明していきます!
キーボードには種類があって、文字の配列が違うものがあります。
このサイトを見ている人で、日本語を使わない人はいないと思いますので、
パソコンで日本語を使う人は「Micorsoft IME」を選んでください。
Windowsを使うにはライセンスというものが必要になります。
海賊版やコピー品など、非正規品かどうか識別する為に、
1つ1つのWindowsにはライセンス番号というものが振られています。
パソコンを購入した時点で、
正規品のWindowsとしてのライセンスがすでに登録されているはずなので、
初期設定の段階で、それを使用する上での契約事項に同意する必要があります。
また、ここで同意して追加料金が発生したりすることはないので
契約という言葉にひるまず先に進めてください。
謎の単語が並んでいると思いますが、
まず、Microsoftは、Windowsを開発している会社のことです。
次に、アカウントとは、ユーザーの権利のことです。
ユーザーとは、パソコンを使う人のことです。
つまり、パソコンを使う権利です。
そして、サインインとは、パソコンを使う為に認証をすることです。
誰がパソコンを使うのか最初にパソコンに伝える必要があるのです。
そして、権利(アカウント)を持った人のみ、パソコンにサインイン(使うこと)ができます。
パソコンを使う際に入力する暗証番号のことです。
要は、パスワードです。
ワンドライブと読みます。
これは、Microsoftがインターネット上で管理しているサーバーと呼ばれるパソコンに、
あなたのデータを保存しておくことができる機能です。
例えば、あなたの使っているパソコンが壊れても、
Microsoftのサーバーは壊れていませんので、データはそこに残っています。
インターネットでいつでも保存しているデータはダウンロードできるので、
大切な資料や写真などは、OneDriveに保存しておくと安心ということです。
コルタナと読みます。
パソコンを使う際に困ったことがあれば、
文字や音声で話しかけることでヒントをくれます。
スマホを使っている人はSiri(シリ)とか、OK Google(オッケー、グーグル)とか、
聞いたことないでしょうか?
あれと同じで、AI(人工知能)でできたアシスタントのことです。
オフィスと読みます。
Word(ワード)やExcel(エクセル)など、
いろいろな資料を作成する為のソフトが一式入ったものです。
Officeの使い方については、今後、別の記事で説明していきます。
パソコンの電源を切る方法(シャットダウンする方法)
初期設定が完了したところで、いよいよパソコンが使えるようになります!
では最後に、どうやって電源オフするんでしょう?
電源オンの時に説明した通り、パソコンが動いている時に電源ボタンを押しては絶対ダメです。
パソコンがびっくりします。
パソコンの電源オフはソフトウェアから行います。
ソフトウェアから電源オフ?え?って思うと思います。意味わからないですよね。

とにかく、使い終わったからと、テレビゲームと同じノリでポチっとリンゴのボタンを押すと
今までやっていた作業がぜんぶパーになるかもしれません。
パソコンは終了前に今の状態を整理する必要があるのです。
え!整理って?どうやってするの??ってことですが、
そこはパソコンが勝手にやってくれるのでご安心を。
お店を閉める時も、シャッターを下ろした後、
店内で品数を数えたり、売り上げを勘定したり、掃除したり、いろいろありますよね。
いきなり電気消してはいお疲れ!とか、そんなお店ないはずです。
それと同じだと思ってください。

パソコンからすると、俺のタイミングで電源オフするから、絶対に押すなよ!
いいか、絶対だぞ!ということです。
あ、これ前フリじゃないので、ほんとに押したらダメですよ。
なので私たちからは、電源オフお願いね!とパソコンに命令するだけでOKなのです。
また、パソコンの電源が切れるまでの一連の動作のことを、シャットダウンと呼びます。
なので、これからは、あ、電源オフっといて!ではなく、
あ、シャットダウンしといて!と言いましょう。

シャットダウンの操作方法は以下です。
まずは、画面左下にあるWindowsのマークをクリックします。
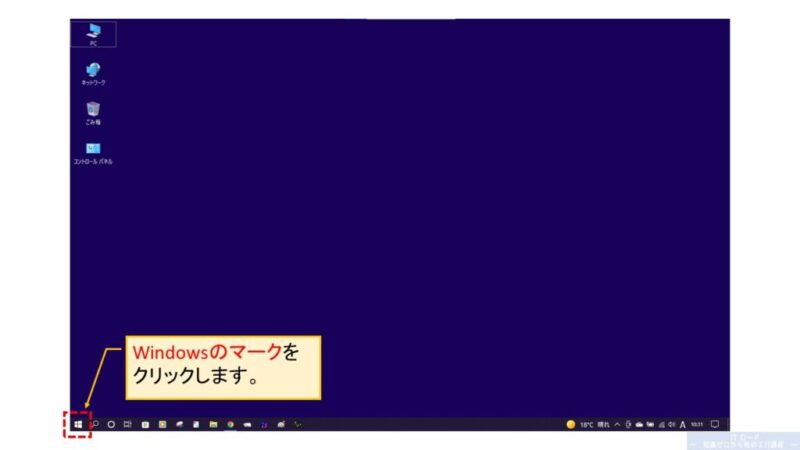
Windowsのマークをクリックすると、パソコンに入っているソフトウェアが一覧表示されますので、
左下にある電源ボタンのマークまでマウスポインタを移動させてください。
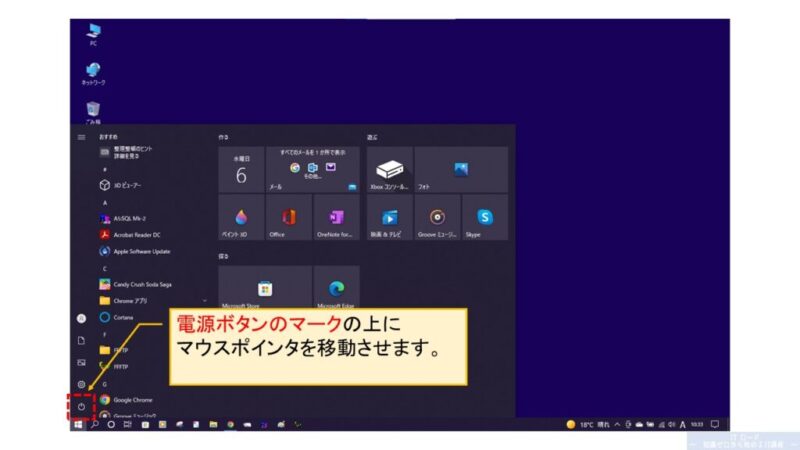
マウスポインタを移動させると、左に並んでいるアイコンの説明が表示されるので、
その中から、「電源」をクリックしてください。電源マークをそのままクリックしてもOKです。
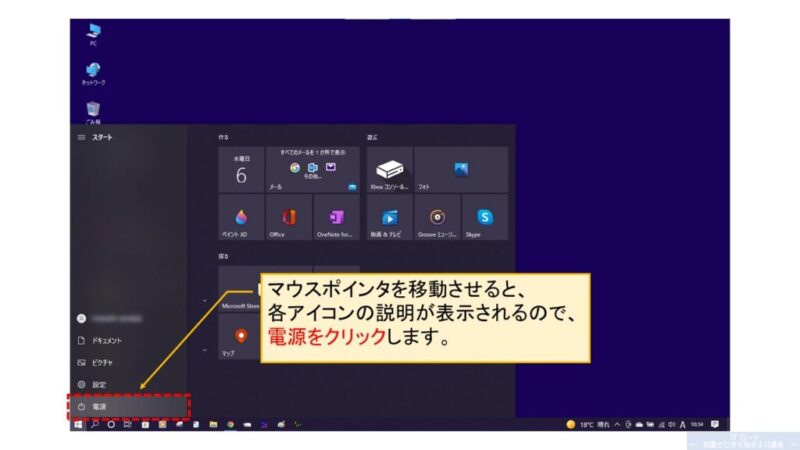
「電源」をクリックすると、電源オプションと呼ばれるメニューが表示されますので、
その中から「シャットダウン」をクリックしてください。
スリープや再起動などのメニューもありますが、
今は気にする必要ありませんので、こちらは別途説明していきます。
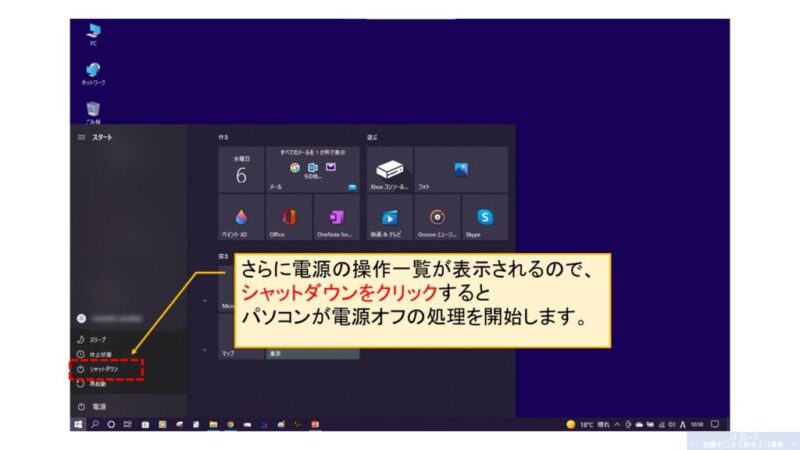
「シャットダウン」をクリックすると、パソコンが電源を落とす為の準備を始めます。
しばらく待っていると、画面が消えて静かになり、自動で電源がオフになります。
少し時間がかかる場合もあるので、じっくり待ってください。
自分でポチっと電源を切らないので、はじめは少し違和感ありますが、
きちんと電源オフしてくれるのでご安心ください。
もし本当にパソコンの電源がオフになったのか確認したい場合は、
パソコンのどこかにランプがあるので、そこが消えているか見てください。
パソコンが動いている時は、ファンと呼ばれる扇風機のようなものが中で動いているので、
もしランプが見つけられない場合は、
パソコンに耳を近づけてブォンブォンという音が消えているかどうかでも確認できます。
パソコンの電源の入れ方 まとめ
今回は、Windowsの初期設定と、電源オンオフの方法について説明をしました!
初めてパソコンを触った人は緊張で少し疲れたのではないでしょうか?
一旦ココアでも飲んでゆっくりしてください。

初期設定の部分で少し迷うことがあるかもしれませんが、
もし間違って設定をしてしまったということでも後から設定を変えることができるので、
そこまで気にする必要はないです。
ガンガン触っていきましょう!












