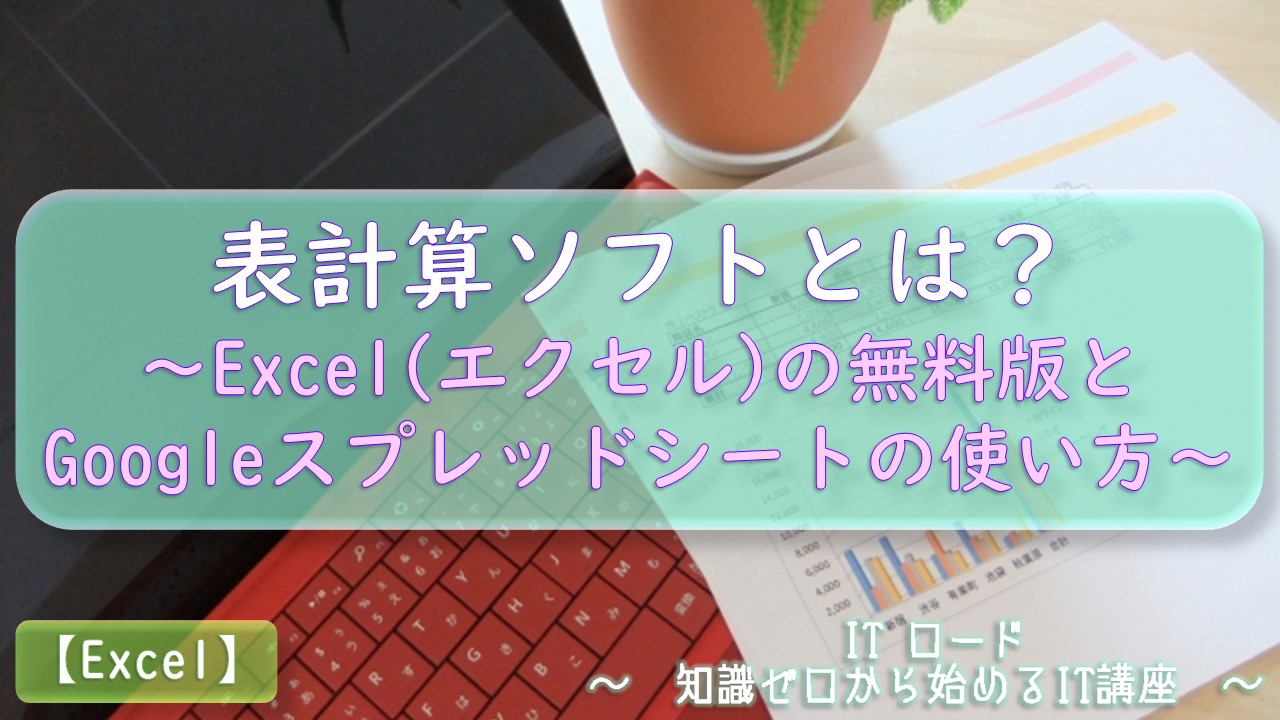【本サイトではGoogleアドセンス、または、アフィリエイト広告を利用しています。】
表計算ソフトと聞いてピンとくる人はどのぐらいいるでしょうか?
もしかすると、一般的にはExcelと言った方が通じるのかもしれません。
会社や学校で一度は見たことあると思います。
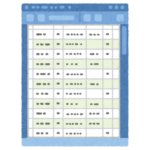
では、そもそも表計算とは何でしょうか?
これからExcelの使い方を学習していく上で表計算について知ることはとても大切です。
ということで、ここでは、これから学習する際に必要となる表計算の知識と、
Excel無料版の導入方法について解説します!
表計算ソフトとは?
表計算ソフトとは、数字の集まりを表にして管理・分析する為のソフトウェアです。
表計算ソフトを使えば、お店の売り上げ金や、体育テストの記録など、
表にして集計したり、順番に並べたりすることができます。
また、表にして整理することで、グラフにしたり、
記入した値を使って計算することによって、何か新しい情報を発見することもできます。
それに、数値をきれいに表に並べるには枠線があると見やすいです。
合計値や平均値を計算するには、手作業でも電卓が必要です。
そういった機能を全部最初から備えていると便利ですよね。

枠線が最初から引かれていて、そこに数字を入れていくだけで、合計値なんかがすぐに出せたり。
そういった発想からできたソフト、それが表計算ソフトです。
マトリックスとは?
表計算を考える上でもう1つ重要な言葉、それはマトリックスです。
マトリックスとは、数字や文字の行列のことです。
もう少し掘り下げて言うと、数字や文字の集まりを縦と横の表に整理したものです。
Excelの表をマトリックスと呼ぶこともあるので、覚えておきましょう!
例えば、仕事をしていて、マトリックスを使う場面はいっぱいあります。

お金の計算、品物の売り上げ数、お客の動員数、
社員の評価などを点数にすることもあるかもしれません。
また、数字だけでなく、品物の特徴を〇×表にして比較したり、
質問事項を並べて回答を記入していくQA表、作業の進捗を管理することにも使うことができます。
このような感じで、普段行っている作業を表にすることで、
新たな価値が見い出されたり、課題解決のヒントが得られることがあります。
何かに迷っている、悩んでいる時は、
まずわかっていることを書き並べてマトリックスにしてみましょう!
マトリックスの作り方
では、表計算に使うマトリックスはどうやって作ればよいでしょうか?
まず覚えておいて欲しいこと、それは、
目の前に起こっている物事はすべてマトリックスにできるということです。

といっても、すべてを1つのマトリックスにするということではありません。
ジャンルに区切ってそれぞれマトリックスを作ることで、
1つの物事を複数のマトリックスで表現することができます。
以下に手順を整理したので、まずは、目の前の作業や物事を整理してみましょう!
もし手順⑥の段階で、数字や情報を埋めることができなければ、
手順③のキーワードを選ぶところからやり直してみてください。
関係性の深いキーワード2つをいかに上手に選ぶかがマトリックスを作成するコツです。
Excel無料版の導入方法
ここからは、表計算ソフトの定番、
Microsoft OfficeのExcel(エクセル)の導入方法について説明します。
少し前まで、Excelは有償ソフトでした。
ソフトを購入してインストールしたPCでしか使えなかったのですが、
ここ最近では、無料で使えるWeb版のOfficeが登場して、
基本的な機能であればExcelを使ってファイルを作成できるようになりました。
ということで、Excel無料版の導入方法は以下の通りです!
Excel無料版の導入手順①
無料版のOfficeは以下から使うことができます。
Excel無料版の導入手順②
上記ページにアクセスすると以下のような画面が出てきます。
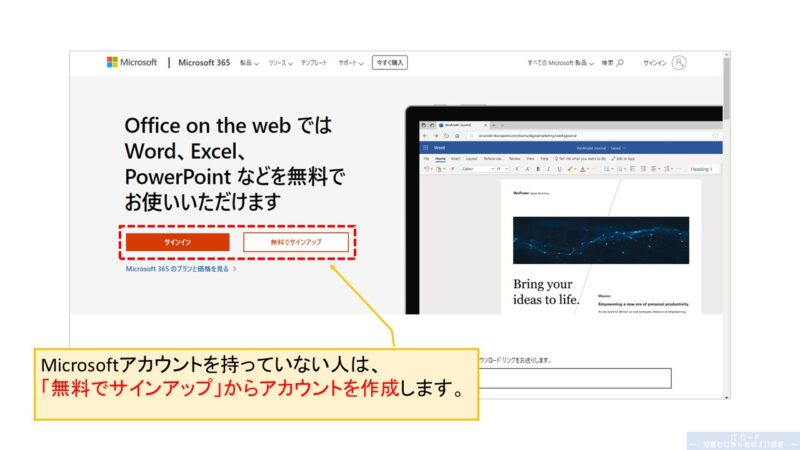
Excel無料版の導入手順③
「サインイン」と「無料でサインアップ」のボタンがあるので、
Microsoftアカウントを持っていない人、もしくは、
今使っているアカウントとは別のアカウントでOfficeを使いたい人は、
「無料でサインアップ」からアカウントを新規作成してください。
もし今お使いのMicrosoftアカウントで利用する場合は、
「サインイン」をクリックしてOfficeを開始してください。
Excel無料版の導入手順④
Officeにサインインすると、以下のような画面になります。
画面の左にアイコンが並んでいるので、さっそくExcelのアイコンをクリックしましょう!
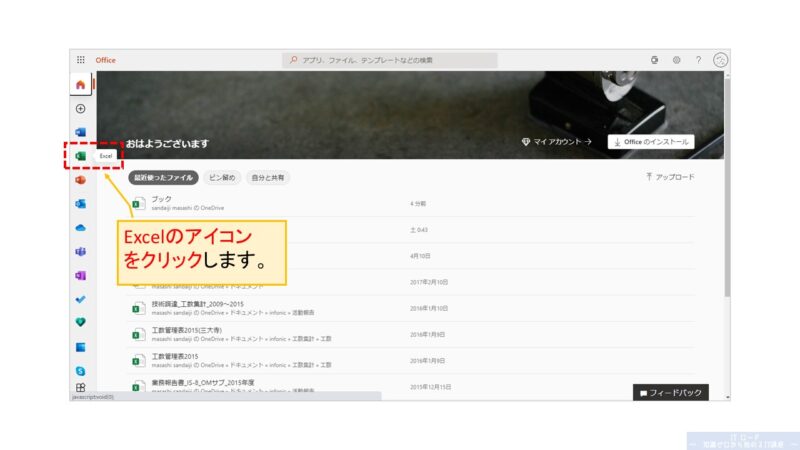
Excelの画面が表示されれば導入完了です!
Excelブックを新規作成する方法
Excelが起動できたら、試しにExcelブックをExcelのホーム画面から新規作成してみましょう!
Excelブックの新規作成方法は以下です。
Excelブックの新規作成手順①
画面上に、新規作成のプレビューがいくつか並んでいるので、
一番左の「新しい空白のブック」をクリックすると、
まっさらで何も書かれていないブックを作成することができます。
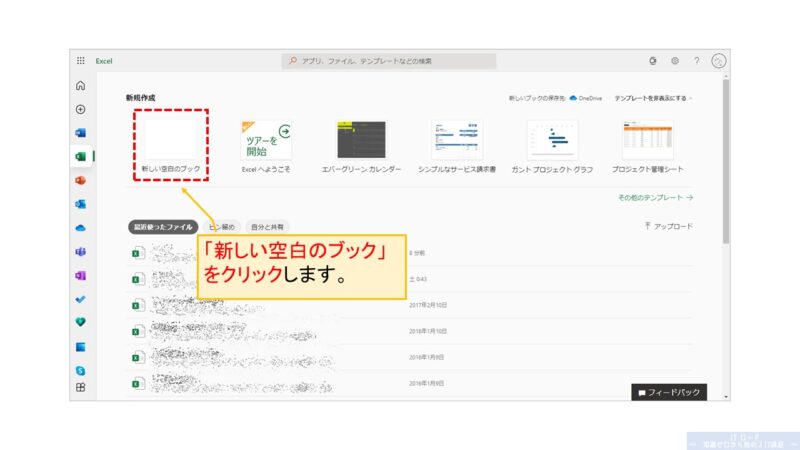
Excelの新規作成手順②
待っていると以下のように新しいブックが開きます!
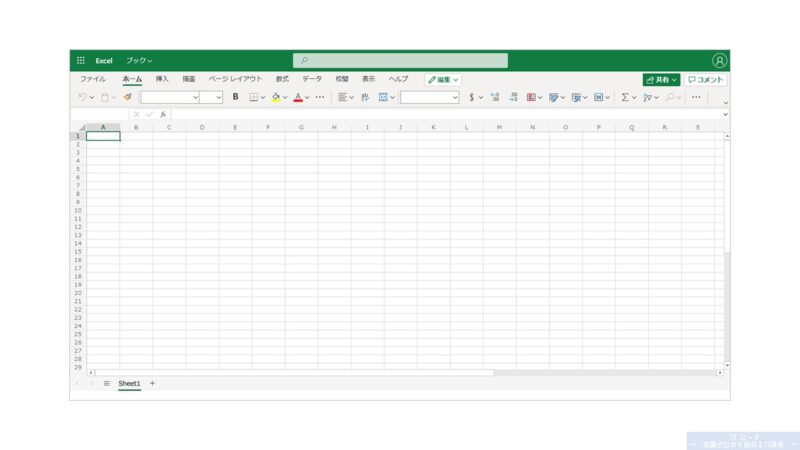
ちなみに、他のプレビューを選ぶと、テーマに沿って枠線や色付けなど、
ある程度レイアウトが準備されたブックが作成されます。
このような枠組みのことを、テンプレートと呼びます。
では、新規に作成されたブックがブラウザ上で開いたわけですが、
いったいExcelブック(ファイル)はどこに作成されたのでしょう?
正解は、同じOfficeのソフトである、OneDrive上に作成されます。
OneDriveはWindowsの初期設定時に登録している場合、以下のパスに存在します。
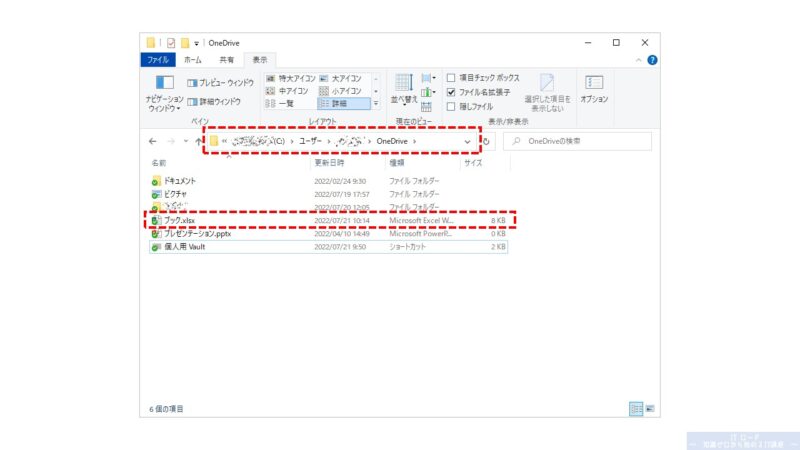
OneDriveについては以下でも少し説明していますので、あわせて読んでみてください。
もしOneDriveが自分のパソコン上で見つからない場合は、
Officeのホーム画面から、OneDriveをクリックしましょう。
OneDriveのホーム画面に作成したExcelブックが出ているはずです。
Googleスプレッドシートの導入方法
ここでもう1つ、無料で使える表計算ソフト、Googleスプレッドシートをご紹介します。
こちらの表計算ソフトはGoogleが開発したもので、Excelとほぼ同じ機能が使えます。
また、Excelとの互換性もあるので、Officeを使えない環境にある場合はこちらを使いましょう!
導入方法は以下の通りです。
Googleスプレッドシートの導入手順①
ブラウザで、Googleの検索画面を開いて、Googleアカウントでログインします。
もしGoogleアカウントをまだ作成していない人はこちらを参考に作成してください。
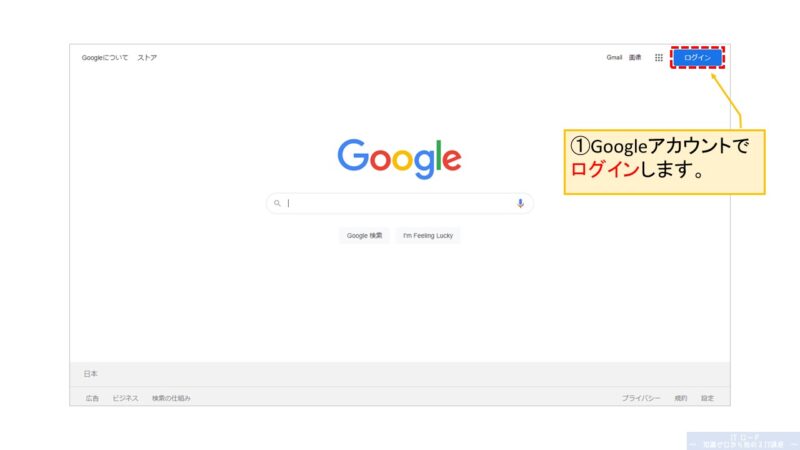
Googleスプレッドシートの導入手順②
ログインができたら、画面右上のGoogleアプリの一覧から「スプレッドシート」をクリックします。
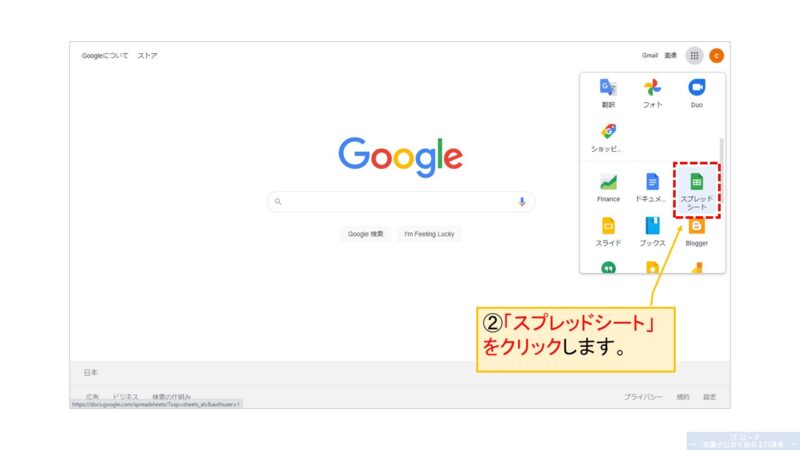
スプレッドシートの画面が開いたら導入完了です!
スプレッドシートは、Googleプロダクトのひとつです。
詳細については、以下で説明していますのであわせて読んでみてください。
Googleスプレッドシートを新規作成する方法
スプレッドシートが準備できたらさっそくファイルを新規作成してみましょう!
操作手順はExcelとほとんど同じです。
Googleスプレッドシートの新規作成手順①
画面上にあるプレビューの内、一番左の「空白」をクリックすると、
まっさらで何も書かれていないスプレッドシートを作成することができます。
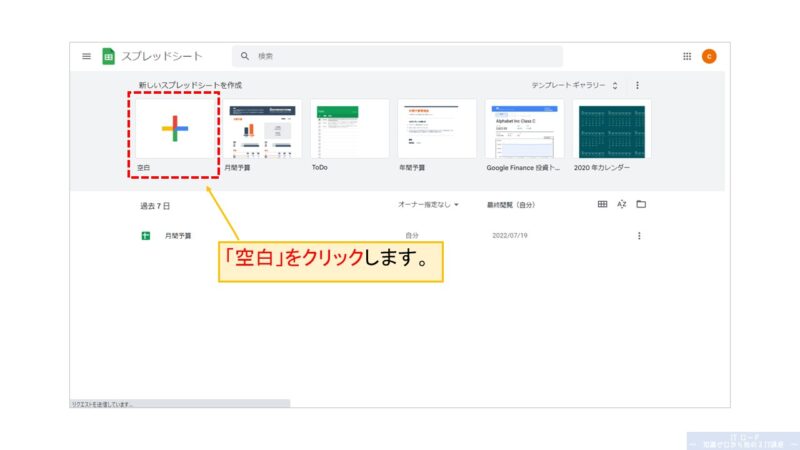
Googleスプレッドシートの新規作成手順②
待っていると以下のようにスプレッドシートが開きます!
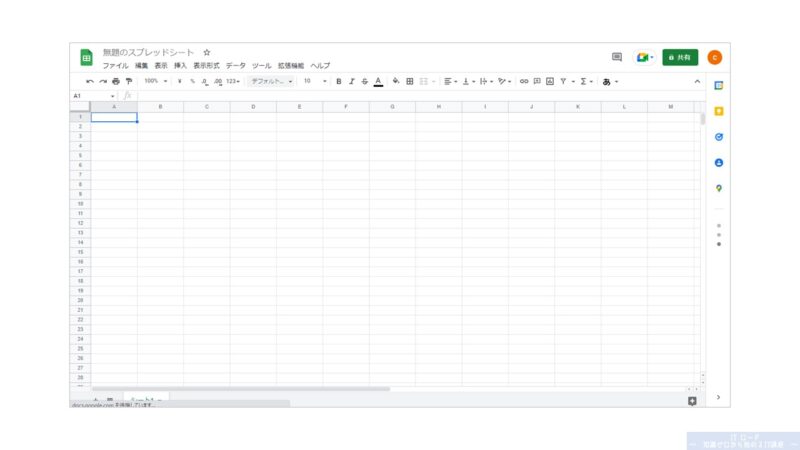
テンプレートに関してもExcelと同じく、表示されているものを選ぶことによって、
テーマに沿ってある程度体裁の整ったファイルが新規作成されます。
では、新規作成したスプレッドシートはどこに作成されるでしょうか?
新規作成したスプレッドシートは、Googleドライブの中にあるマイドライブ直下に作成されます。
Googleドライブの使い方については以下を参照してください。
Excelの無料版を使う方法 まとめ
Excelの無料版を使う方法として以下説明しました。
デスクワークが主となる仕事をする時には必須と言えるソフトなので、
いち早く使い方をマスターして作業を効率化させていきましょう!
もし使っていない職場があるのであれば、仕事全体を改善する大きなチャンスです。

今回ご紹介した表計算ソフトは、いずれも無料で、今すぐ使えるものです。
仕事で使う場合は、さっそく上司に相談して導入してみてください!
そして、物事を整理する時にマトリックス化する方法を身につけておけば、
仕事でも日常でもいろんな場面でいつか必ず役に立つので、
作業をする際は、ぜひ意識してみるようにしてください!