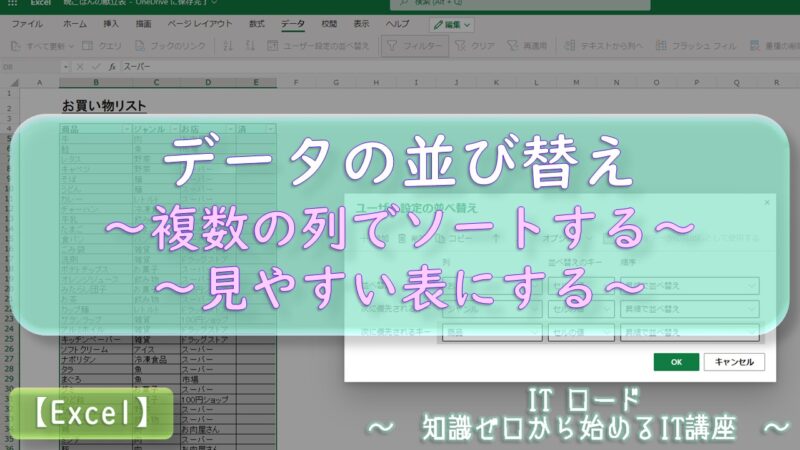【本サイトではGoogleアドセンス、または、アフィリエイト広告を利用しています。】
データを並べ替える必要性を考えよう
これまでのお話でも登場してきた以下のお買い物リストですが、
やっぱりまだ、ちょっと引っかかるところないでしょうか?
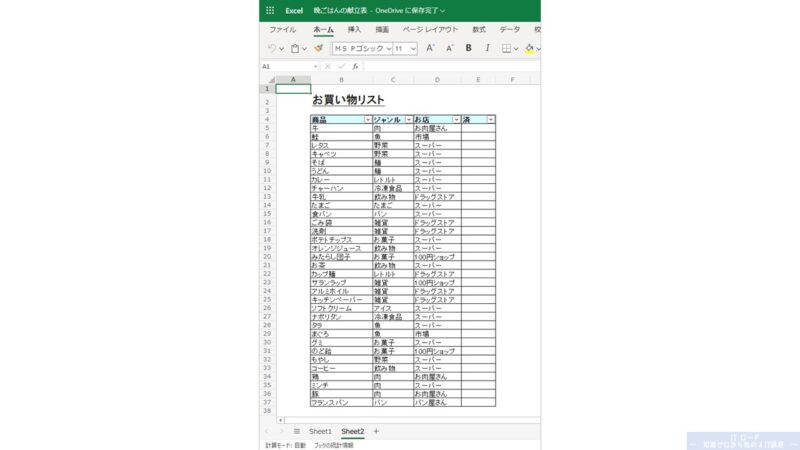
おわかりでしょうか?
そう、たまごはスーパーよりドラッグストアで買った方が安いのでは!

はい違います!
正解は、データがごちゃごちゃしていて読み取りにくい!
ということです。
確かにフィルターを使えば、必要なデータだけ絞り込んで表示することはできるんですが、
そんなことしなくても、すぐにざっと上から通して見れる方がいいですよね。
データのパターンはヘッダの数だけ掛け算で増えていくので、それがランダムに並んでいると、
一目見ただけでは何をまとめた表なのかさっぱりわからない、ということになってしまいます。
逆に、データがパターンごとにきれいに並んでいると、見た瞬間に入ってくる情報量も変わりますし、
何を整理した表なのかすぐに理解してもらいやすくなります。
これを実現する機能が、今回お話するデータの並べ替えです。
また、並べ替えのことを「ソート」とも呼ぶので覚えておきましょう!
フィルター機能については以下で解説しています。
データを昇順で並べ替える方法|昇順ソート
ではまず、データを昇順に並べ替える方法を覚えましょう。
と、普段使わない言葉が出てきたと思います。昇順ってなんでしょう?
昇順とは、辞書の順番通りということです。
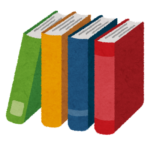
日本語はあいうえお順、英語はアルファベット順、数字は小さいものから順番に並びます。
文字を下から上に昇ることから昇順と呼ばれます。
では、操作方法です。
リボンの「データ」タブを選択します。
次に、表内の並べ替えたい列にあるセルを選択します。
選択するセルは、ヘッダでもデータでも良いです。
理由は、Excel君がヘッダとデータを自動で見分けてくれるからです!
もしうまくいかない時は、ヘッダのセルをしっかり選択して再度試しましょう。
セルが選択できたら、リボン内にある「昇順で並べ替え」のアイコンを選択します。
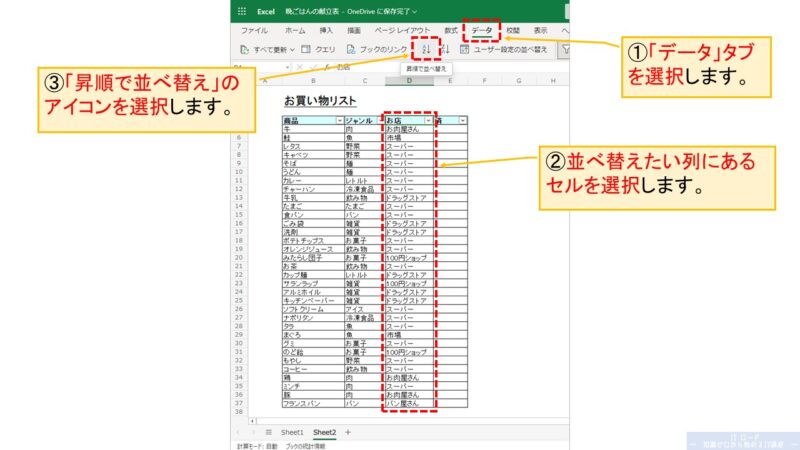
例では、「お店」の列で昇順ソートしてみました!
どこで何を買えばいいのか一目見てわかりやすくなりましたね!
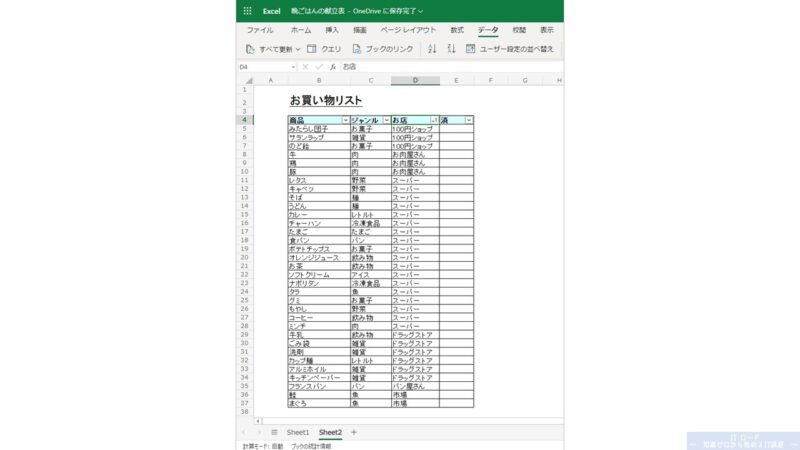
データを降順で並べ替える方法|降順ソート
次に、データを降順で並び替えてみましょう!
降順とは、辞書の逆順ということです。昇順の逆ですね。
日本語であれば、「ん」から「あ」、英語であれば、「Z」から「A」、
数字は大きいものから小さいものへ順に並びます。
今度は、上から下へ降りていくイメージなので、降順と呼ばれます。
操作方法は、昇順と同様に、
リボンの「データ」タブを選択し、表内の並べ替えたい列にあるセルを選択します。
セルが選択できたら、リボン内にある「降順で並べ替え」のアイコンを選択します。
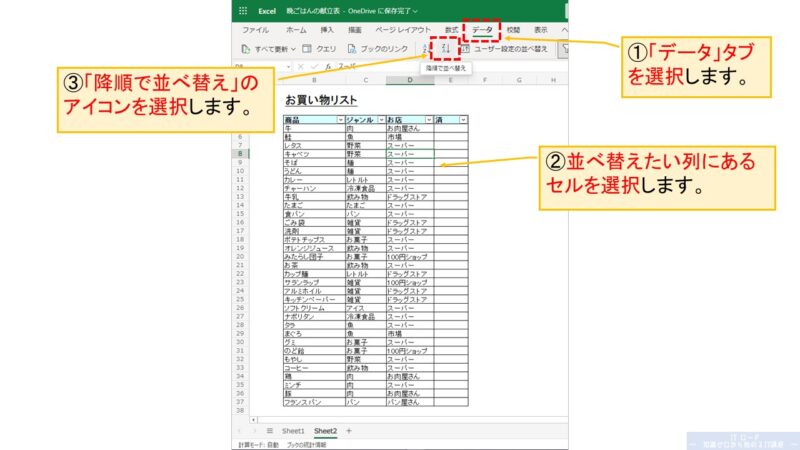
例を見てみると、昇順とは逆にお店が並んでいるのがわかりますね!
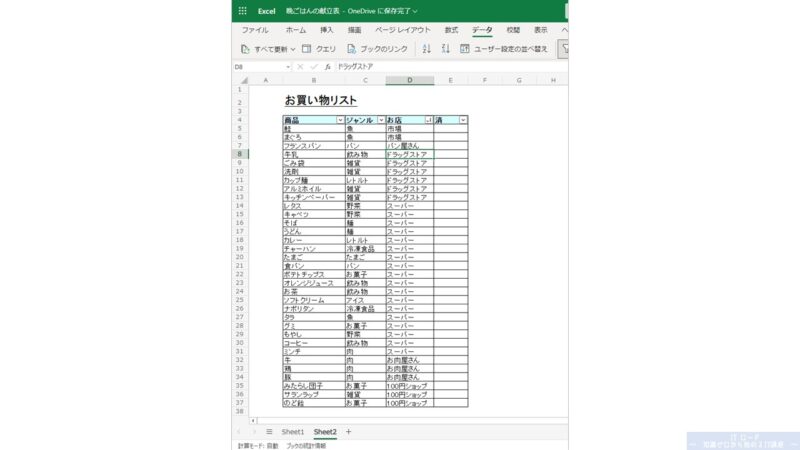
順序を自分で設定する|ユーザー設定|複数列の指定
昇順、降順と並べ替えをしましたが、
もう1つ、わがまま言っていいですか?
お店ごとにデータは並んだけど、ジャンルごとにはバラバラだし、
お店についてからこのリスト使うこと考えたらちょっと。。
このわがまま、わかってくれますか?

ということで、自分でソート順をカスタマイズしましょう!
習うより慣れろ!ということで、さっそく設定していきます!
まずは、リボンの「データ」タブを選択します。
次に、表内のセルをどこでも良いので選択します。
どこでも良い理由は、いつものようにExcel君が自動で表の構造を解析してくれるからです。
うまくいかない時は、表全体を選択してこの操作を試してみてください。
セルを選択したら、リボンにある「ユーザー設定の並べ替え」を選択します。
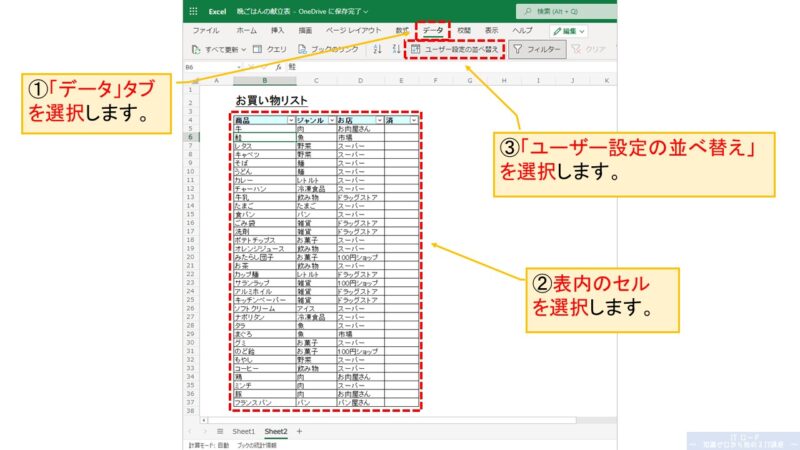
と、ここで、もし表と関係ないセルを選択しているとどうなるのか!
Excel君がどういうリアクションをするのか、ちょっと試してみましょう。フフフ。

あ!データの範囲にあるセルをしっかり選択してねと言ってきましたね!
さすがExcel君です。私の行動はすべてお見通しのようです。
ということで、もしこの表示が出たら、表内のセルが選択できているか確認してみてください。
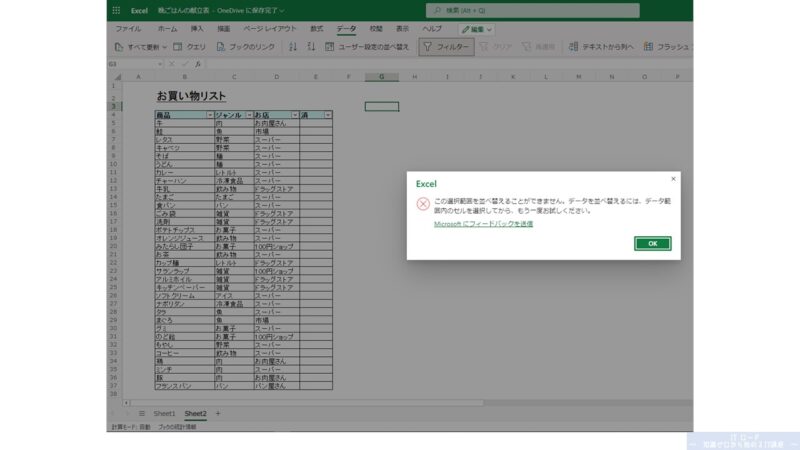
少し横道にそれましたが、ユーザー設定の並べ替えを選択すると、以下のような画面が出ます。
画面を見てみると、列を選ぶ行が1つあります。
これは、並べ替えに使う列を設定する部分です。
並べ替えに使える列は1つだけじゃないの?
そうじゃないんです。
Excelでは、複数の列を使って並べ替えができます。
では、複数の列を使って並べ替えるとはどういう意味か?
最初に私が言った「わがまま」に立ち戻ってみてください。
お店で並び変わってるけど、ジャンルはバラバラじゃないの!
そう、この部分です。
できれば、お店で並び替えた後で、その中にあるジャンルを並び替えたいです。
もっと言えば、ジャンルの中にある商品をさらに並び替えたいところです。
これが複数列での並び替えです。
最初は1列しか設定できない状態になっているので、
設定する列を追加する為に、「追加」をクリックしてください。
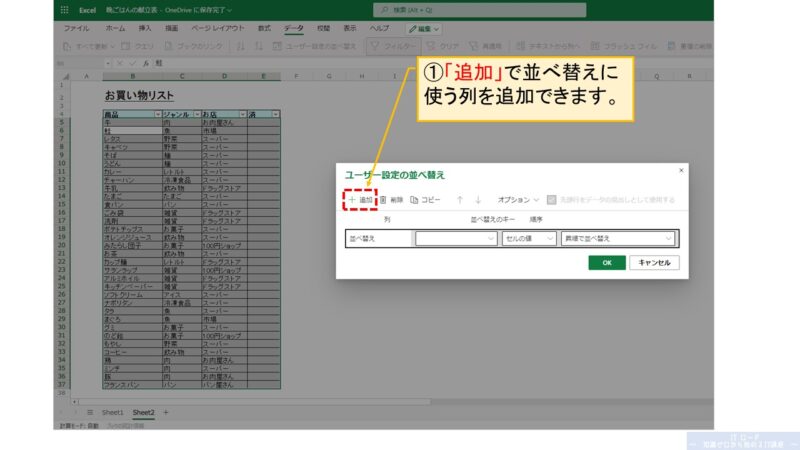
例では、「お店 > ジャンル > 商品」の順に並び替えをしたいので、
列をさらに2つ追加しました。
ということで、次に、並び替えに使う列を指定しましょう。
列の入力欄をクリックして中を見てみると、表のヘッダに従って項目がリスト表示されます。
(Excel君が自動で解析して出してくれます。)
並び替えたい列の順に上から列を選択してください。
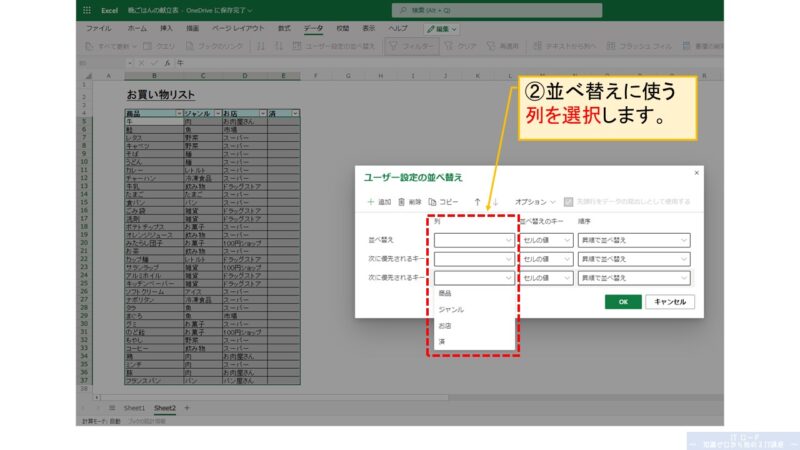
列の指定ができたら、並べ替えの順序(昇順か降順)を選択して、「OK」をクリックします。
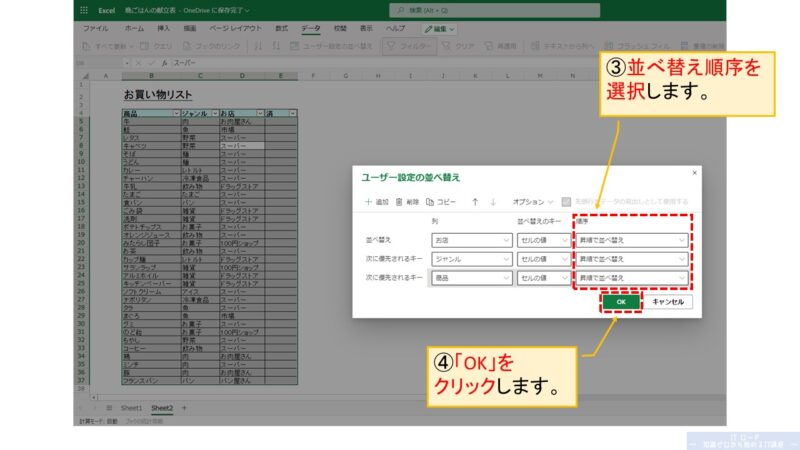
どうでしょう?下の表を見てください。
お店「スーパー」のジャンルが昇順に、そして、ジャンル「お菓子」の商品が昇順に並んでますね!
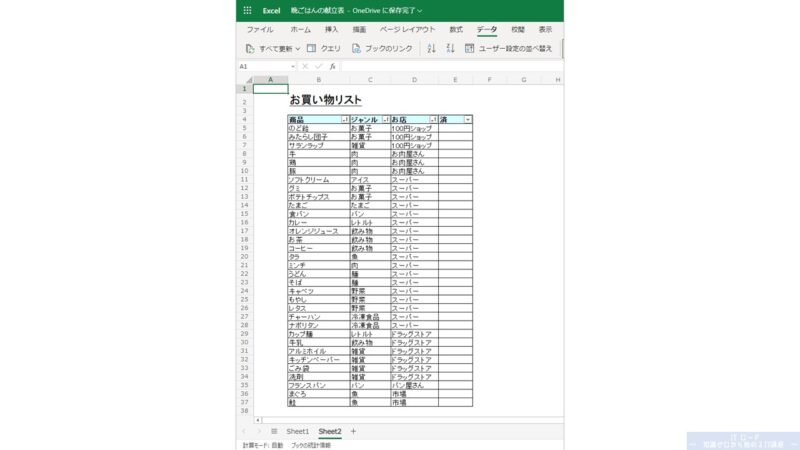
先頭行を含めてデータを並べ替える方法
補足として、先頭行を含めてデータを並び替える方法を説明します。
例では、表の先頭行をヘッダとして作成していますが、
ヘッダがなく、データのみ入った表も中には存在します。
その場合、Excel君は、データの並び替えをする際に、
先頭行をヘッダとして扱うのか、データとして扱うのか、判断に困ります。
その問題を解決する為に、以下の操作を行うことで、
先頭行をどのような扱いにするのか自分で指定できるようになっています。
操作としては、ユーザー設定の並べ替え画面にある、
「先頭行をデータの見出しとして使用する」のチェックを外すだけです。
(先頭行をヘッダとして扱う場合はチェックをオンにします。)
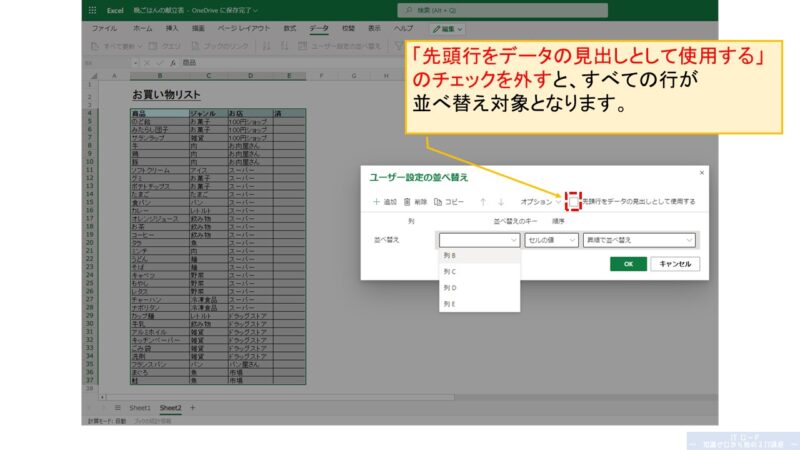
例で使っている表を並べ替えると以下のようになりました。
並べ替えの際に、ヘッダ行もデータの一部として扱われたことがわかりますね!
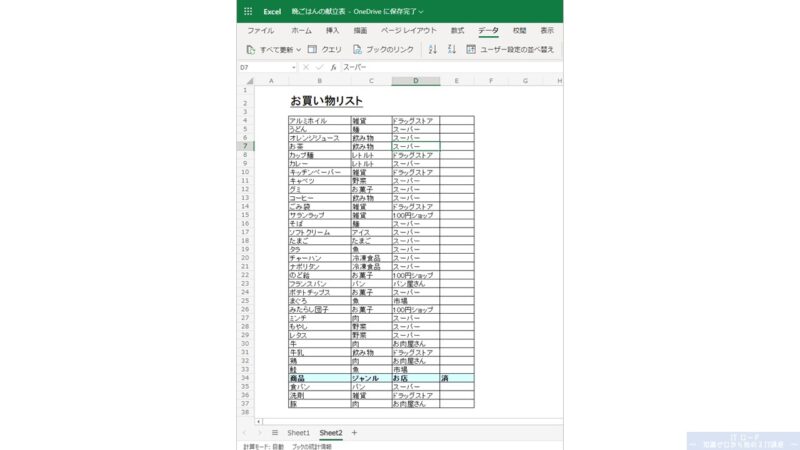
と、ここで1点注意です。
フィルター機能がオンになっていると、この設定はできません。
もし先頭行の扱いを変更したい場合は、フィルターをオフにしてから並び替え操作を行ってください。
データの並び替え まとめ
今回はデータの並べ替えと、その必要性について説明をしました。
最初に出した表と、ユーザー設定を使って最後に並べ替えた表を見比べて、
自分が買い物に行くことを想像してみてください。
最初の表だと、場合によっては買い忘れが出て、お店を行ったり来たり、
お店の中でも、お菓子コーナーや野菜コーナーを行ったり来たりしてしまいそうです。
並べ替えをするだけで、表が見やすくなるだけでなく、読み間違えによるミスを防ぐこともできるわけです。
さらに、これまでに説明をしてきたお話から、セルを色付けするなど、表のデザインと組み合わせると
もっと読み取りやすい資料が作成できます!
仕事のミスを未然に防ぐためにも、瞬間的に見てわかる資料作りを目指してください。
次回はデータを隠す方法についてお話をします!