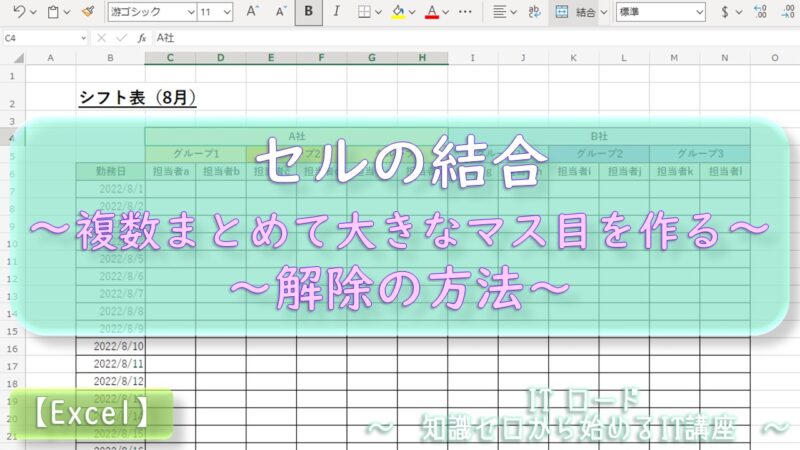【本サイトではGoogleアドセンス、または、アフィリエイト広告を利用しています。】
セルの結合とは?
セル結合とは、複数のセルを合体させて1つの大きなセルにすることです。
Excelを使っているとよく出てくる言葉です。
でも、正直なところ、使い道を聞かれると答えに困ります。
セルを1つにすると何がうれしいのか?

特にセル結合をしなくても、表は作れてしまいます。
また、機能が単純な分、どんなことにも使える可能性はあります。
使う人の使い方次第なところになってくるのですが、
ここでは、セル結合の操作方法と、その特徴にあわせて、役に立つ使用例をいくつかご紹介します!
セルの結合をする方法
最初は、セルの結合の基本操作についてです。
まずは、下のシフト表のヘッダ部分を見てください。
ヘッダの会社名やグループ名の部分は、見た目上、1つのセルに見えますが、
実際は複数のセルの色や罫線を工夫することで、結合しているように見せかけてあります。
表として使う分にはこのままでも問題ないのですが、せっかくなので、
今からこれを実際に結合していきましょう!
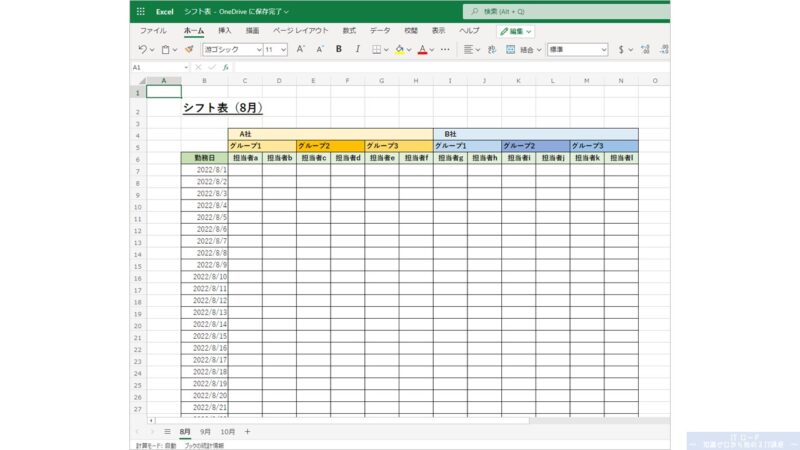
まずは、リボンの「ホーム」タブを選択します。
次に、結合したいセルをすべて選択してください。
注意点として、選択するセルは、合体した時に四角形である必要があります。
L字型や、1つ飛ばして結合することはもちろんできません。
セルを選択したら、リボンにある「セルの結合」を選択します。

ヘッダを一通り結合してみました!
どうでしょう?
好みもあると思いますが、ちょっとスッキリしたような気がします。
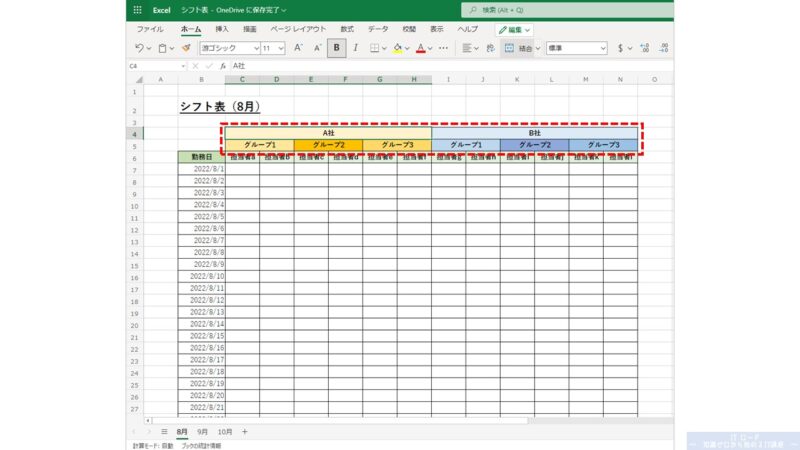
セルの結合の特徴
セルの結合の特徴として、結合する時は、左上にあるセルの値やスタイルが優先されます。
下の例のように、「1」と「2」それぞれの値を持つセルを結合すると、
左側にある「1」のセルが優先されます。
ドラゴンボールを詳しく知っている人であれば、ゴジータなのか、ベジットなのか!
だけで伝わるかもしれません。左に立つ側がベースになります。
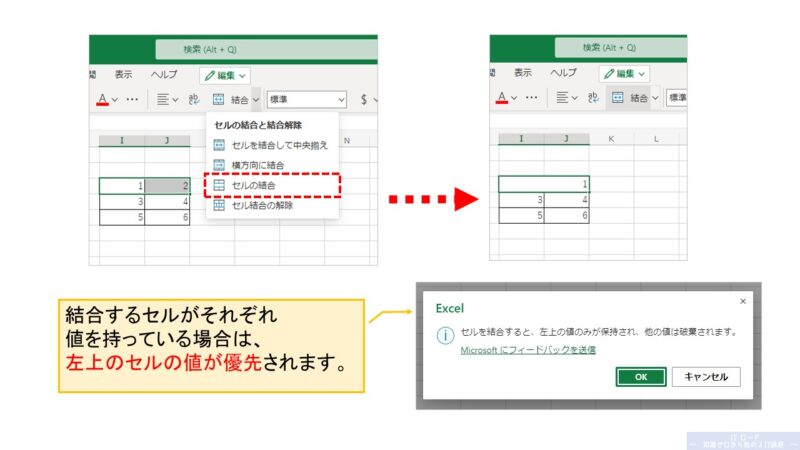
また、同様に、上下左右4つのセルを結合すると、1番左上にある「1」のセルを優先して結合します。
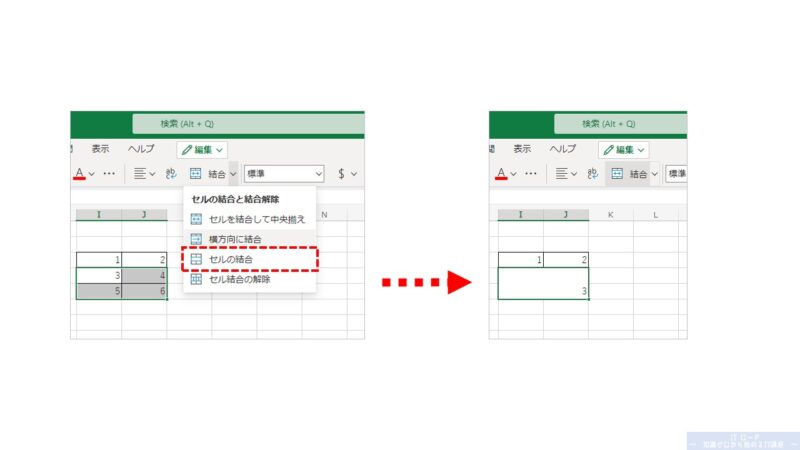
結合時の注意点としては、セルの結合をしたタイミングで、他のセルの値は消えてしまうので、
セルを結合する時に値が消えても困らないか、事前に確認するようにしてください。
セルの結合を解除する方法
セル結合を解除(分解)するには、結合されたセルを選択して、
リボンの「ホーム」タブにある「セル結合の解除」を選択します。
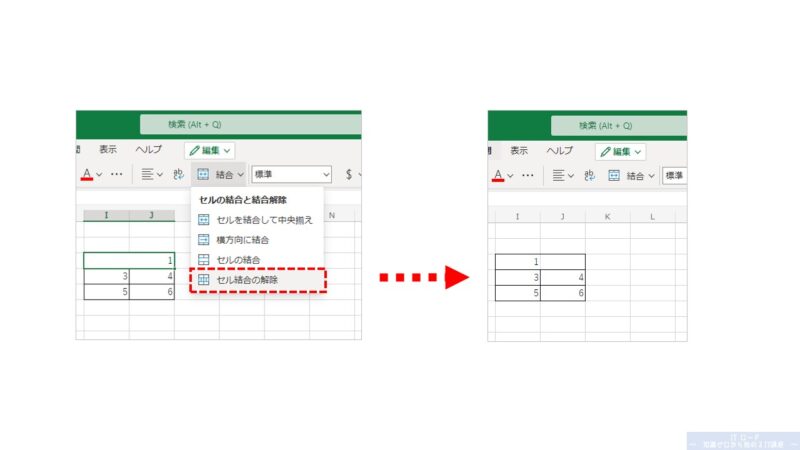
結合時にお伝えした通り、解除すると、
左上にあるセルに値が残って、他のセルはすべて空白のセルに戻ります。
セルを結合して中央揃えする方法
セル結合をする際の操作として、結合した後に、セルに書かれた文字列を自動的に中央寄せにする方法があります。
結合したいセルを選択後に、リボンの「ホーム」タブにある「セルを結合して中央揃え」を選択します。
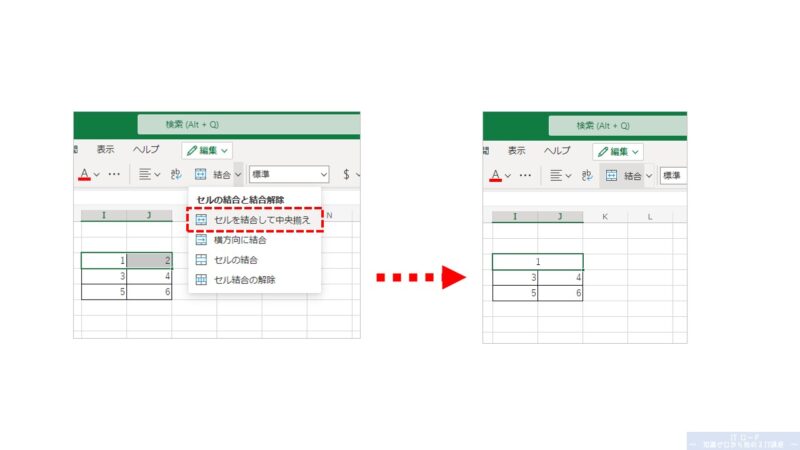
横長にセルを結合した時など、文字が左右に寄ってしまうので、
文字の位置が気になる人はこちらの結合を使うと便利です。
セルを横方向に結合する方法
例えば、表にデータが並んでいて、ある列とその隣の列をを結合することになった時、
1行ずつセルの結合をしていてはキリがありません。
そんな時は、「横方向に結合」を使いましょう!
結合したいセルをすべて選択後に、リボンの「ホーム」タブにある「横方向に結合」を選択します。
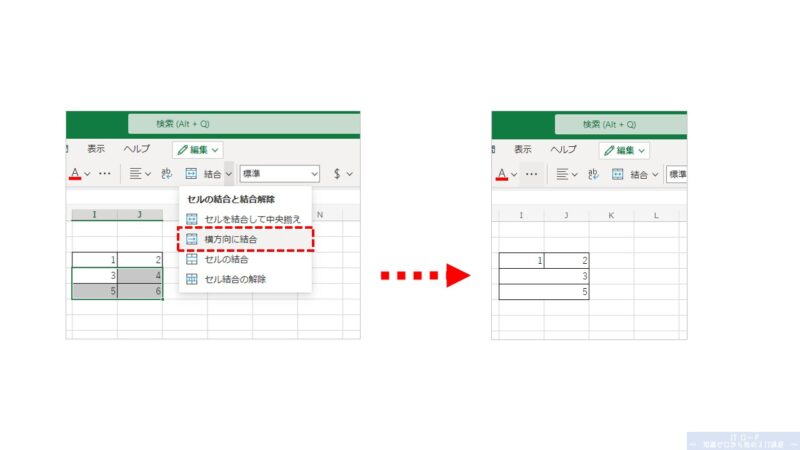
例の通り、行ごとにそれぞれセル結合をすることができて大変便利です。
使用例①≫列を非表示にした時のヘッダ表示
セルの結合の使い方や特徴を覚えたところで、実際に使うと便利なシーンについてお話をします。
まずは、列を非表示にした時です。
例えば、シフト表を書いている時に、何かしらの事情で欠員が出たとします。
担当者gさんは、シフトにもう入ることはないので、データとしては非表示にしたいです。
ということで、担当者gさんの列を非表示にしてみるとどうでしょう?
表のヘッダをセル結合していないと、会社名やグループ名まで隠れてしまうではないですか!
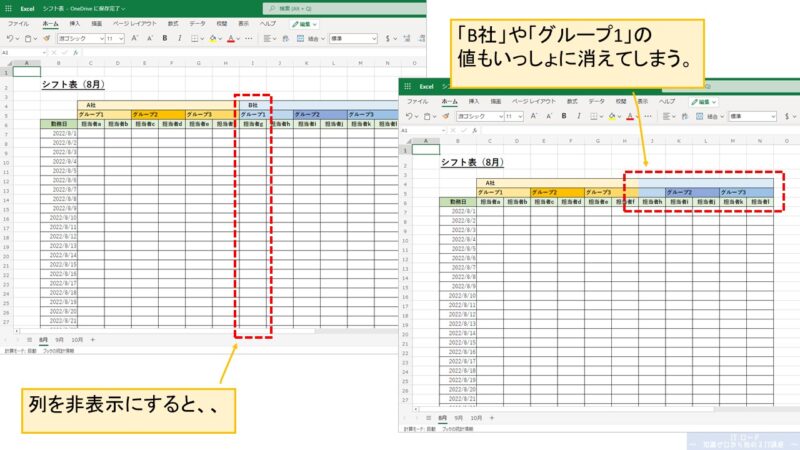
担当者hさんの上に会社名とグループ名を書いてもいいのですが、
担当者gさんの列を再び表示した時に、2重で社名が出てしまいます。。
そんな時は、ヘッダをセル結合してみてください!
今度は、ヘッダをセル結合した状態で、担当者gさんの列を非表示にしてみましょう。
社名とグループ名は残ったままになっています!
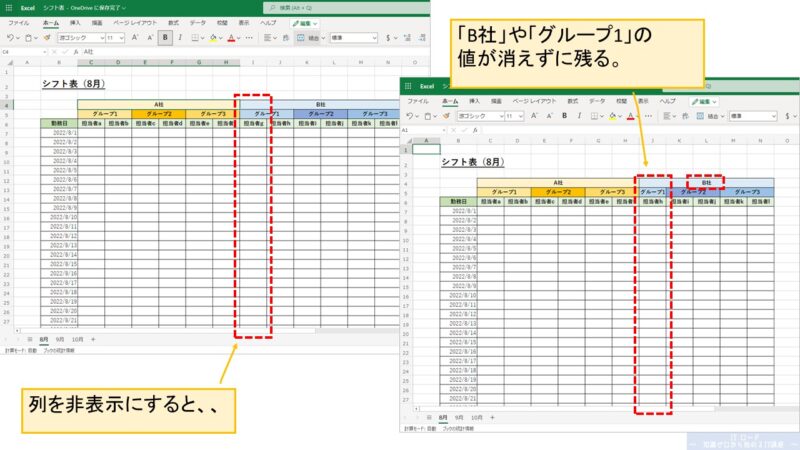
セル結合した状態では、その中の1列が非表示になっても、表示が残るんですねー。
意外と便利なので、ぜひ使ってみてください。
また、データを非表示する方法については以下を参考にしてください。
使用例②≫列幅の自動調整
セルの結合の次の用途は、列幅を自動調整する時です。
まずは、下の例のように、シフト表のB列の幅を自動調整する為に、B列とC列の間をダブルクリックしてみます。
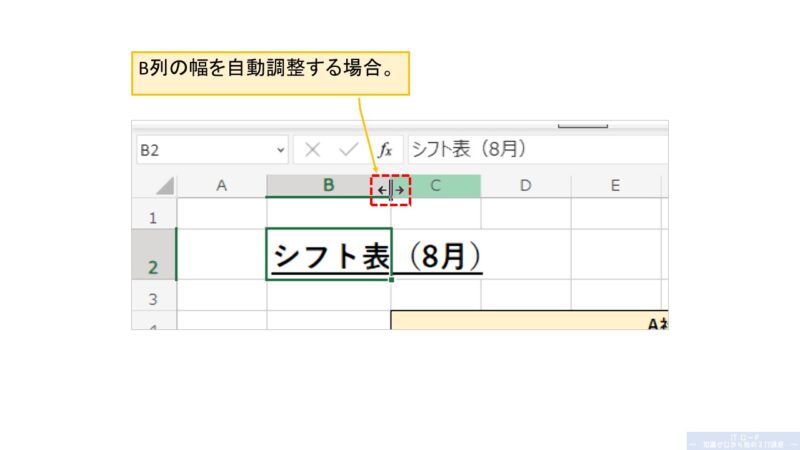
調整してみるとどうでしょう?
なんか思ってたのと違う!勤務日のスペースが広すぎるじゃあないか!
B列では、B2セルに書かれた表題の文字列の幅が最大になるので、最大幅に合わせてB列が広がってしまいました。。
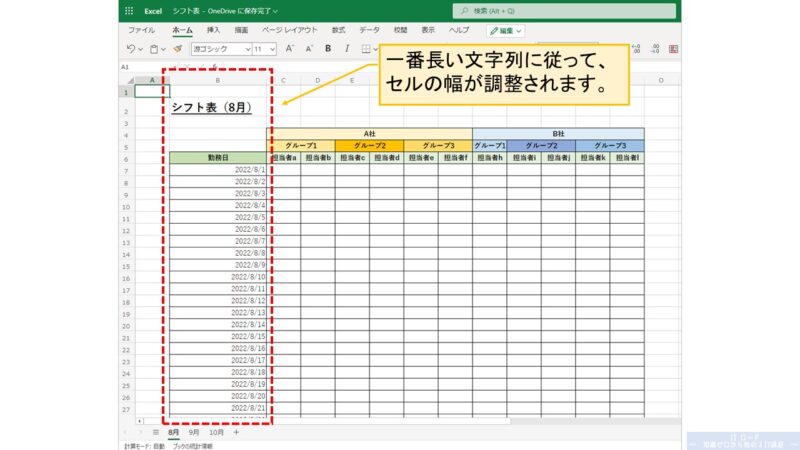
では、今度は、B2セルにある表題をD2セルまでセル結合した状態で、B列の自動調整をしてみましょう。
するとどうでしょう!勤務日の列がイメージした通りに調整されました!!
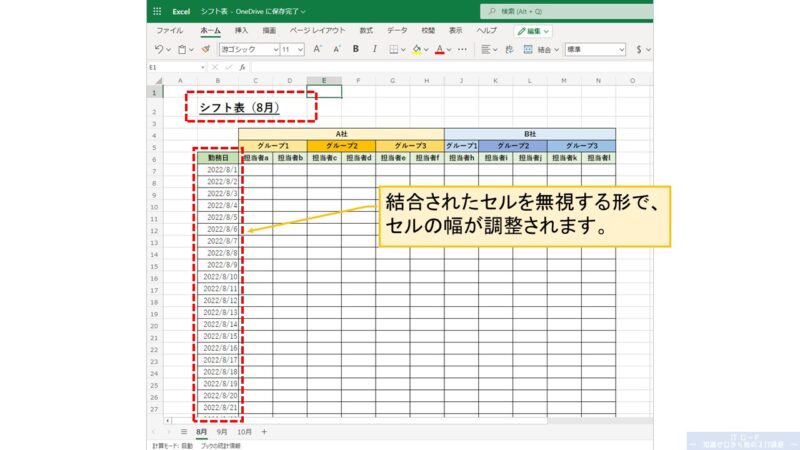
列幅の自動調整機能では、結合されたセルを無視する形で調整されるんですねー。
こちらも地味に使えるので覚えておいてください。
セルの結合 まとめ
セルの結合の基本操作と特徴、そして、使用例のご紹介をしました。
デザイン次第では、セル結合しなくても十分に見栄えの良い表を作ることはできますが、
セル結合をすることで、デザイン的に見た目をすっきりさせるだけでなく、
カーソルの選択範囲を広げるなど、使い勝手を変えることもできるので、
表の用途を考えながらセル結合の使いどころを検討してみてください。
また、これまで説明してきた、フィルターやウィンドウ枠の固定と組み合わせた場合、
使い勝手が逆に悪くなってしまうこともあるので注意しましょう。
次回は、データのグループ化についてお話をします!