【本サイトではGoogleアドセンス、または、アフィリエイト広告を利用しています。】
セルの表示形式とは?
Excelを使っていて値を入れた時に、
自分が入れたいと思う形で表示されなかった経験ないでしょうか?
単純に数字を入れたいだけなのに、日付に変わってしまったり。。
値が勝手に変わったり、思うように値が表示されないのはなぜでしょう?

ち、ちがう!そうじゃないよ!
入れた文字をそのまま表示してよ!
それはきっと、セルの表示形式が原因です。
表示形式とは、値を表示する型(フォーマット)のことです。
Excelの表示形式にはいくつもの種類があり、
Excelは、入力された値を表示形式に従って自動で変換してから、
セルに値を表示する動きになっています。
キーボードから入力しても、そのまま値が表示されないのは、
この表示形式の設定を通すためです。
表示形式の種類と特徴、そして、設定の方法を覚えれば、
もうこの問題でイライラすることもなくなります。
表示がうまくいかなくても、これからは、
自分で設定しなおせばいいんですから!

セルの表示形式を設定する方法
まずは、セルの表示形式を設定する方法です。
① リボンの「ホーム」タブを選択する。
② 表示形式を設定したいセルを選択して右クリックする。
③ メニューが出たら「表示形式」を選択する。
④ 表示形式の設定画面が表示されるので、リストから書式を選ぶ。
⑤ 「OK」ボタンをクリックする。
有償版では「セルの書式設定」を選択することで表示形式が設定できます。
WEB版と有償版では使える機能が違う為、
メニュー構成も少し異なってくるので注意してください。
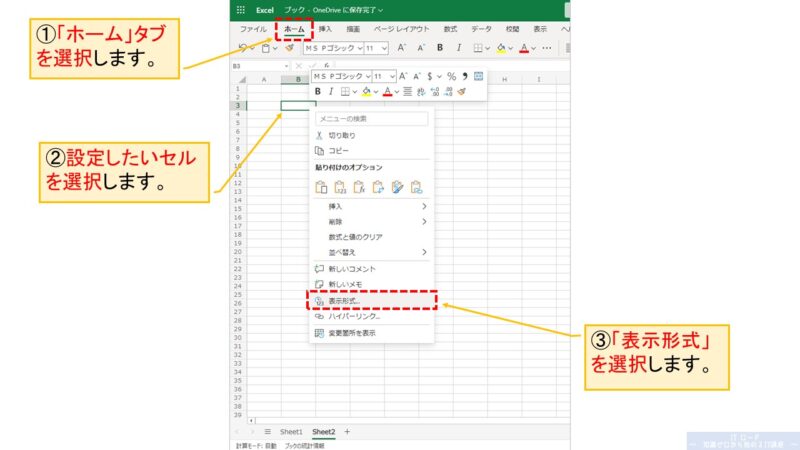
では、今から表示形式の種類と特徴を覚えていきましょう。
「標準」の特徴と使い方
まずは、「標準」の表示形式についてです。
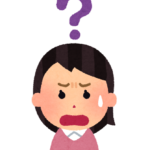
おいおい!標準ってなんだよ!
って感じだと思いますが、
これは、Excelが基本形と定めているセルの表示形式で、
特に表示形式を設定していない状態を指します。
車で言うとニュートラルみたいな状態です。
Excelブックを新規作成した初期状態では、
すべてのセルが「標準」の表示形式になっています。
「標準」の特徴としては、キーボードで値を入力した時に、
Excelが自動で値の内容を解析して適した書式に変換してくれる点です。
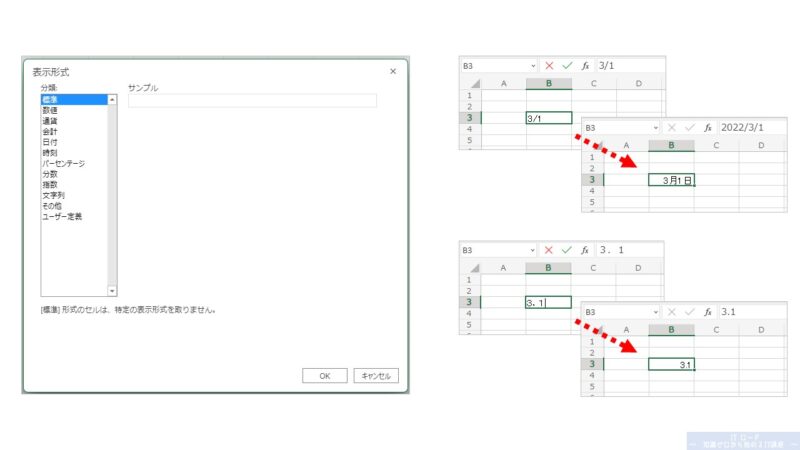
例えば、セルに「3/1」と入力すると、Excelは日付が入力されたと考えて
「3月1日」という値に変換して文字位置を右寄せで表示します。
また、全角文字で「3.1」と入力すると、Excelは数値が入力されたと考えて
「3.1」の半角文字で文字位置を右寄せで表示します。
内容を解析して自動で変換してくれるのは便利な面もありますが、
思ったように表示されないといったことも出てきます。
つまり、勝手に書式が変わってしまう原因がこの「標準」書式にあるのです!
もしかすると、「3/1」は日付ではなくて、分数かもしれないですし、
何かのゲームのスコアかもしれません。
ですが、Excelは使う人の意図まで内容を汲み取ってくれません。
場合によっては、どうしても誤解が発生してしまうことがあります。
そこで必要となるのが今回のテーマとなる表示形式の設定というわけです。
「数値」の特徴と使い方
表示形式「数値」は、セルに数字を表示する場合に使います。
設定によって、以下の通り変換ができます。
- 指定した桁数以下の小数を四捨五入して表示。
- 3桁ごとに「,」(カンマ)を入れて表示。
- マイナス値の場合は、赤色にしたり、三角を付けて表示。
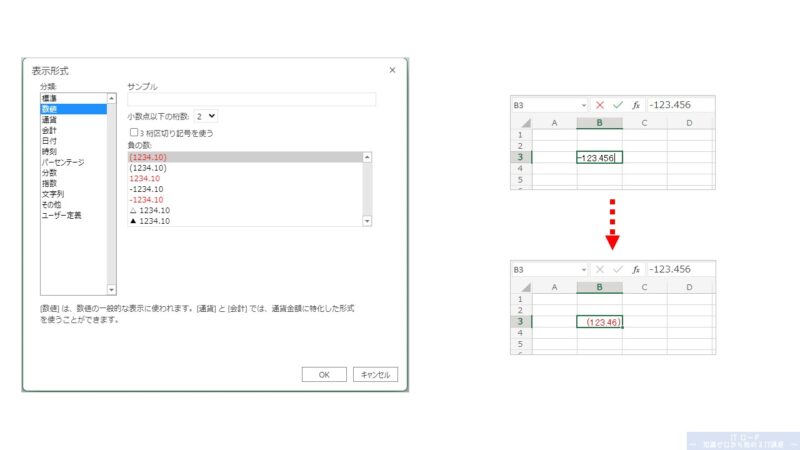
例えば、「-123.456」を入力すると「(123.46)」と、
赤色、括弧つき、小数2桁で四捨五入した形で表示されます。
「通貨」の特徴と使い方
表示形式「通貨」は、セルに金額を表示する場合に使います。
設定によって、以下の通り変換ができます。
- 指定した桁数以下の小数を四捨五入して表示。
- 先頭に通貨記号を付けて表示。
- マイナス値の場合は、赤色にしたり、三角を付けて表示。
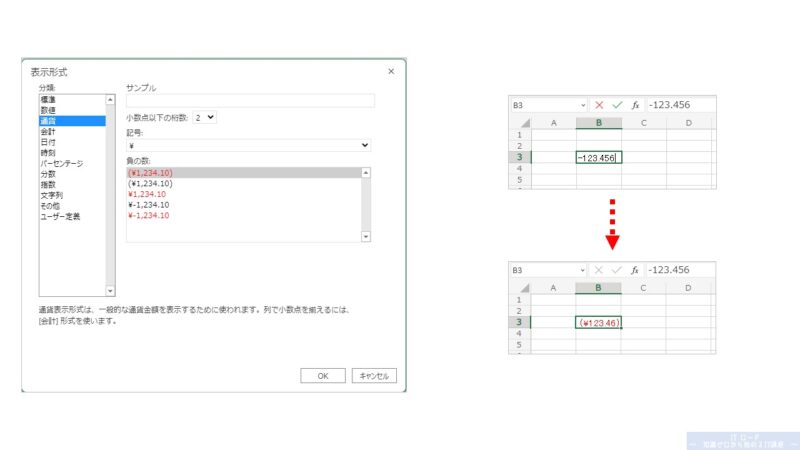
例えば、「-123.456」を入力すると「(\123.46)」と、
赤色、通貨記号つき、括弧つき、小数2桁で四捨五入した形で表示されます。
「会計」の特徴と使い方
表示形式「会計」は、セルに金額を表示する場合に使います。
設定によって、以下の通り変換ができます。
- 指定した桁数以下の小数を四捨五入して表示。
- 先頭に通貨記号を付けて表示。
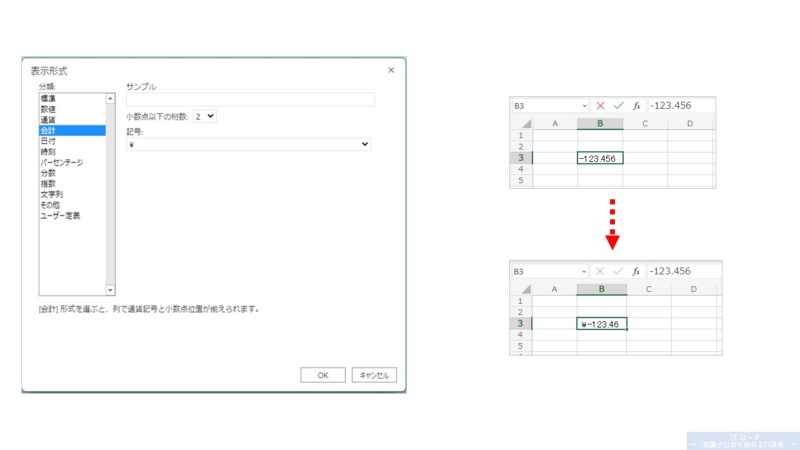
例えば、「-123.456」を入力すると「\-123.46」と、
通貨記号つき、小数2桁で四捨五入した形で表示されます。
「日付」の特徴と使い方
表示形式「日付」は、セルに日程を表示する場合に使います。
設定によって、以下の通り変換ができます。
- 表示フォーマットに従って表示。
- 国や地域にあわせた表記ルールで表示。
- 「和暦」で表示。
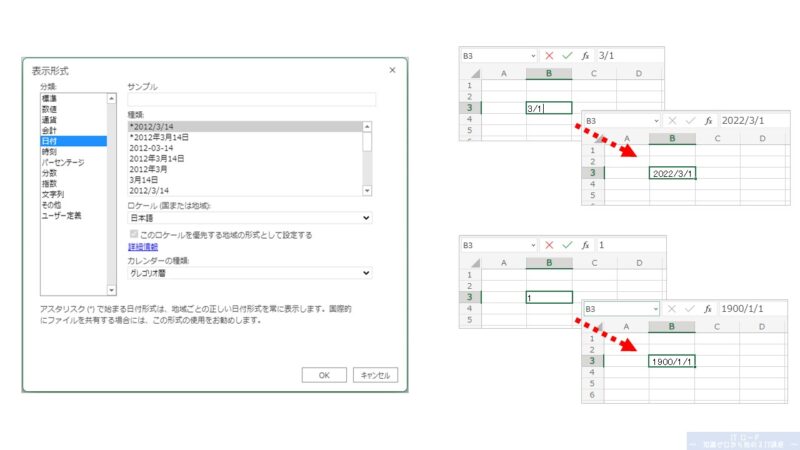
例えば、「3/1」を入力すると「2022/3/1」と、
指定したフォーマットに従う形で表示されます。
また、ロケールを変えると、「年月日」の順番が「日月年」になったり、
カレンダーの種類を和暦にすると、「令和X年X月X日」という形で表示されます。
ちなみに、Excel内部では、日付を「1900年1月1日」から何日経過したのか?
という数字で値を持っているので、「1」を入力すると「1900/1/1」と変換して表示されます。
「時刻」の特徴と使い方
表示形式「時刻」は、セルに時間を表示する場合に使います。
設定によって、以下の通り変換ができます。
- 表示フォーマットに従って表示。
- 国や地域にあわせた表記ルールで表示。
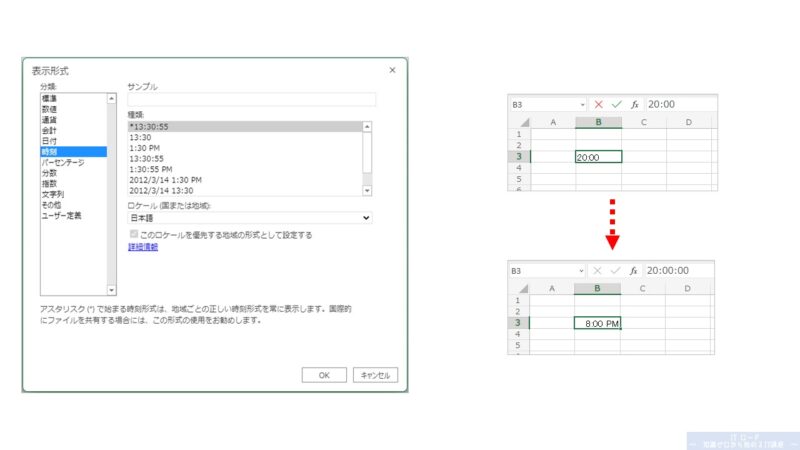
例えば、「20:00」を入力すると「8:00 PM」と、
指定した表示フォーマットに従う形で表示されます。
「パーセンテージ」の特徴と使い方
表示形式「パーセンテージ」は、セルに割合を表示する場合に使います。
設定によって、以下の通り変換ができます。
- 指定した桁数以下の小数を四捨五入して表示。
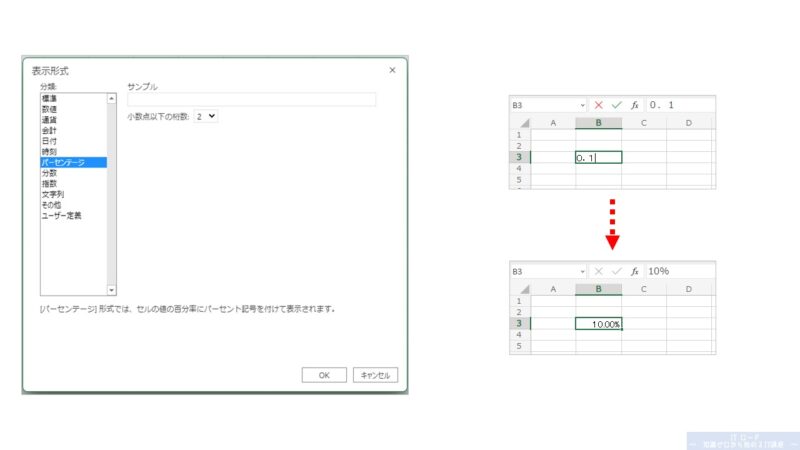
例えば、「0.1」を入力すると「10.00%」と、小数2桁、%つきで表示されます。
「1」=「100%」になります。10%として数値を入力する時に、
「10」だと「1000%」になってしまうので注意してください。
「分数」の特徴と使い方
表示形式「分数」は、セルに分数を表示する場合に使います。
設定によって、以下の通り変換ができます。
- 表示フォーマットに従って表示。
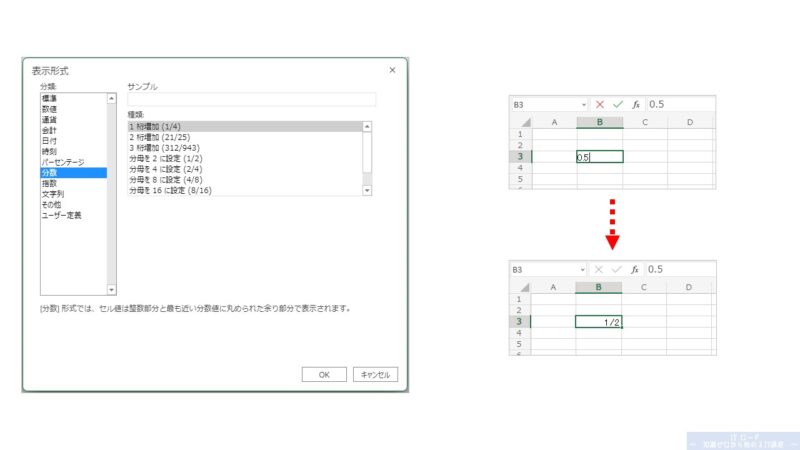
例えば、「0.5」を入力すると「1/2」と、分数表記で表示されます。
約分したくない時は、種類を変更して設定してください。
「指数」の特徴と使い方
表示形式「指数」は、セルに大きな桁数を持つ数値を表示する場合に使います。
大きな桁数を持つ数字とは、数の大小ではなく、並ぶ数字の数です。
小数が数十桁になる場合も、指数表記を使うことで表示を簡略化できます。
設定によって、以下の通り変換ができます。
- 指定した桁数以下の小数を四捨五入して表示。
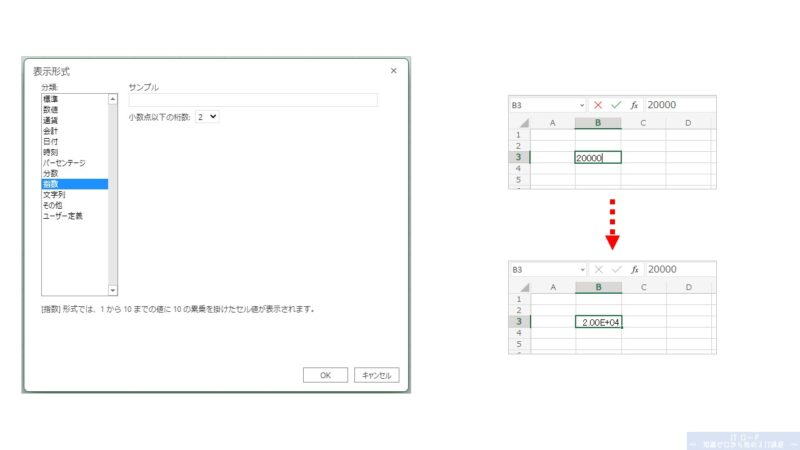
例えば、「20000」を入力すると「2.00E+04」と、
先頭の数字を1の位にする形で「E+(10倍する回数)」を付加して表示します。
ちなみに小数の場合は、「E-(10で割る回数)」を付加して表示します。
「文字列」の特徴と使い方
表示形式「文字列」は、セルに文字を表示する場合に使います。
そして、文字列には特に設定はありません。
つまり、Excelは、キーボードで入力した値を変換せずにそのまま表示します。
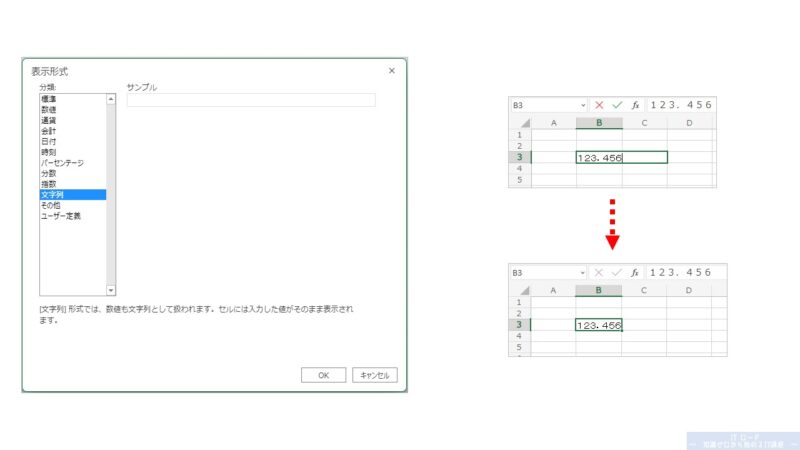
例えば、「123.456」を入力すると「123.456」と、全角数字をそのまま表示します。
入力した値をそのまま使いたい時はこの設定を試してみてください。
ただし、文字列という扱いになるので、
セルの値をExcelの計算機能に使うことはできなくなります。
「1」としても、それは数値ではなく、
「あ」や「A」と同じ、ただの文字として扱う為です。
「その他」の特徴と使い方
表示形式「その他」は、入力形式が決まっている値を扱う場合に使います。
例えば、郵便番号や電話番号は決まった桁数ごとにハイフンを挟む、
というように、決まった形式を持った値を入力する場合に使います。
設定によって、以下の通り変換ができます。
- 表示フォーマットに従って表示。
- 国や地域にあわせた表記ルールで表示。
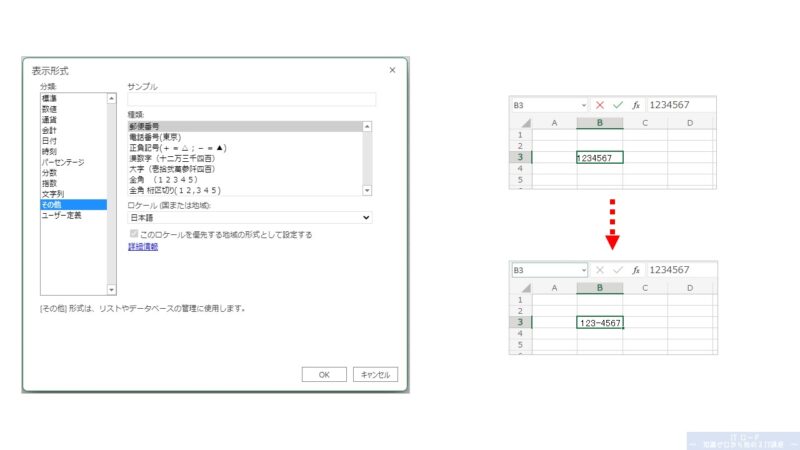
例えば、郵便番号に設定し、「1234567」を入力すると「123-4567」と、
3桁+4桁の数字にハイフンを挟む形で値が表示されます。
「ユーザー定義」の特徴と使い方
表示形式「ユーザー定義」は、自分で作成したフォーマットに
従った値をセルに表示する場合に使います。
ただし、自分で表示フォーマットを作成できるのは有償版のみです。
WEB版では、あらかじめExcel内に用意されたフォーマットのみ使うことができます。
設定によって、以下の通り変換ができます。
- 表示フォーマットに従って表示。
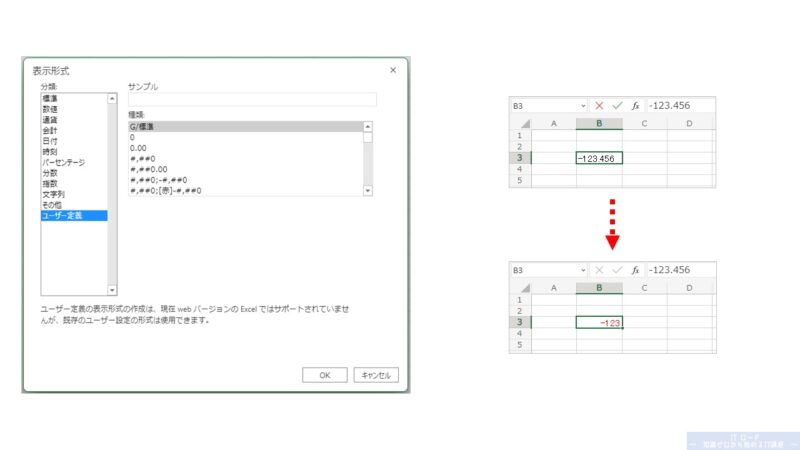
例えば、「#,##0;[赤]-#,##0」に設定して「-123.456」を入力すると「-123」と、
小数点以下を四捨五入、赤色で表示されます。
表示形式の設定 まとめ
Excelのセルの表示形式と特徴、使用例について説明をしました。
では、実際使うとなるとどうでしょう?

表示形式がいろいろあるのはわかったけど、
使いこなせるかな。。
というのが率直な感想だと思います。でもそれで大丈夫です。
基本的には、初期値の「標準」のまま値を入力して、
思ったように値が打てない、または、四捨五入したい、など
具体的に問題ややりたいことが出てきた時に設定するという形で良いです。
また、よく勘違いすることが多いので、1点補足としては、
表示する方法の設定であって、入力内容を強制するものではないので、
表示形式に沿わない値を入れることはできます。
もし表を使う人に、決まった値を入力させたい場合は、
入力規則という別の機能でエラー表示の設定をする必要があります。
入力規則については、また後日説明していきたいと思います。
次回は、数式の使い方についてお話をします!


















