【本サイトではGoogleアドセンス、または、アフィリエイト広告を利用しています。】
使う人の気持ちになって作成した表を見直してみよう!
まずは前回までにExcelで作った献立表(下のイメージ)を見てください。
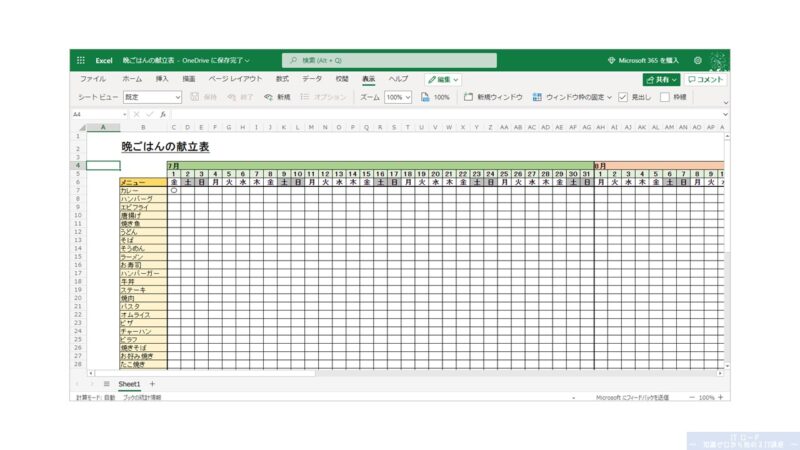
何か気づいたことあるでしょうか?
これに気づいた人は、Excelマスター1段昇格です!

そうです!
チャーハンとピラフは別のメニューとして書くべきなのか!
やはりここは焼き飯としてまとめて、、
ち、違います!
正解は、、B列のメニューにあります。
もしこのまま画面に表示しきれていない続きのメニューを見ようとした時、
画面を下へスクロールする必要があります。
するとどうでしょう?
画面が下へ移動することで、画面上部にあった横軸の月日が隠れてしまって、
一目見ただけでは、いったい何月何日の情報なのかわからなくなってしまいます。
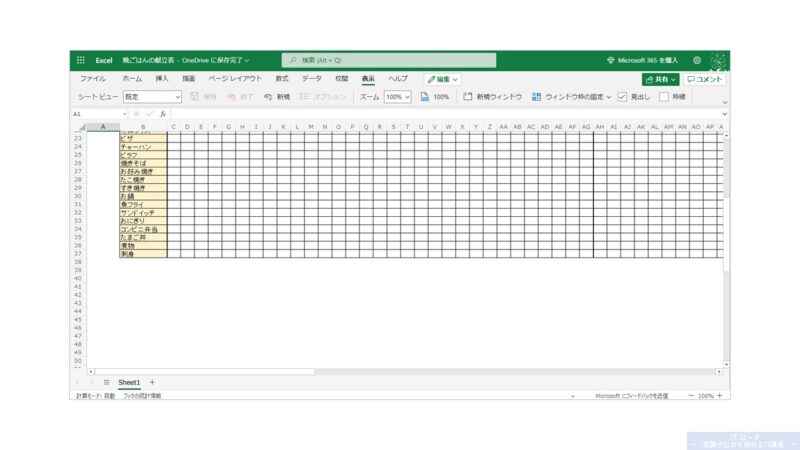
同じように、例えば、メニューの一番下にある「刺身」の8月の情報を見ようとした時、
ここから画面をさらに右へスクロールする必要があります。
するとどうでしょう?
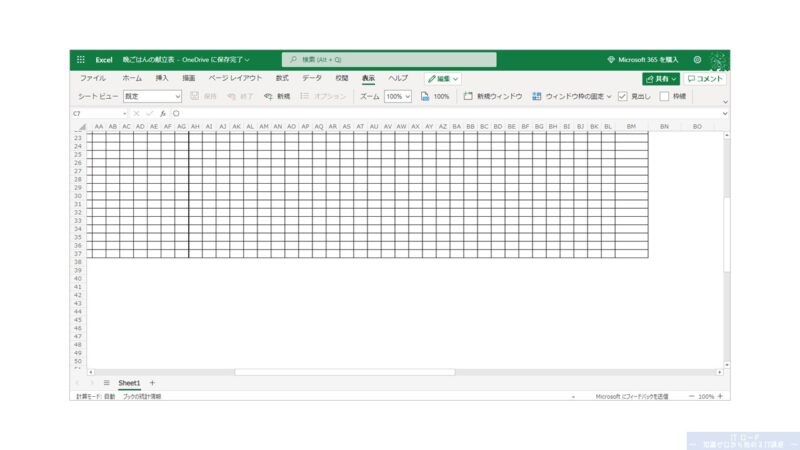
罫線が引かれたただの白紙の表になってしまいました。

メニューも日付も見えないから
このままじゃ何の情報かわからないよ!
チャーハンの8月15日の情報がどこにあるかわかりますか?
ピラフとチャーハンはどちらが上にあったでしょう?
というか、もはやこれは、献立表なのかさえわかりません。
この状態で正解を知るには、画面を戻してチャーハンが何行目か、そして、8月15日が何列目か、
頭の中で一度覚えてから改めてスクロールしてくる必要があります。
こんなことにならない為に、覚えておいて欲しい機能があります。
それが、「ウィンドウ枠の固定」です!
では、この機能を使えばどのように解決できるのか、今から実際に設定を覚えていきましょう!
行でウィンドウ枠を固定する方法
ということで、まずは、画面を下へスクロールしても日付が見えるようにしましょう。
まずは、リボンにある「表示」タブを選択してください。
次に、Excelには日付を4~6行目にヘッダとして記載してあるので、
Excel左側にある7行目の行番号をクリックして行全体を選択します。
ここでは、固定したい行の次の行を選択するのがポイントです。
行を選択したら、リボンにある「ウィンドウ枠の固定」を選択して設定完了です。
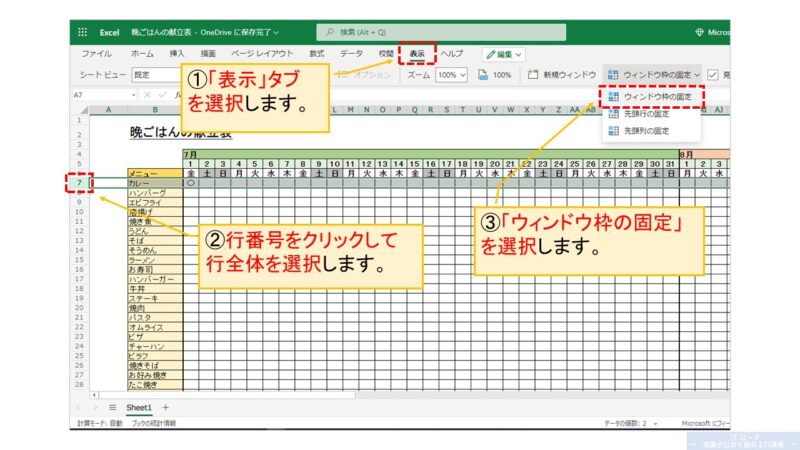
では、試しに下へスクロールして、メニューの一番下にある「刺身」を見てみましょう。
おお!日付が隠れないですね!
ウィンドウ枠の固定とは、その名の通り、
指定した部分をスクロールの対象とせず、画面に常に表示しておく機能です。
例では、7行目で固定したので、1~6行目が画面上に固定されて常に見える状態になっています。
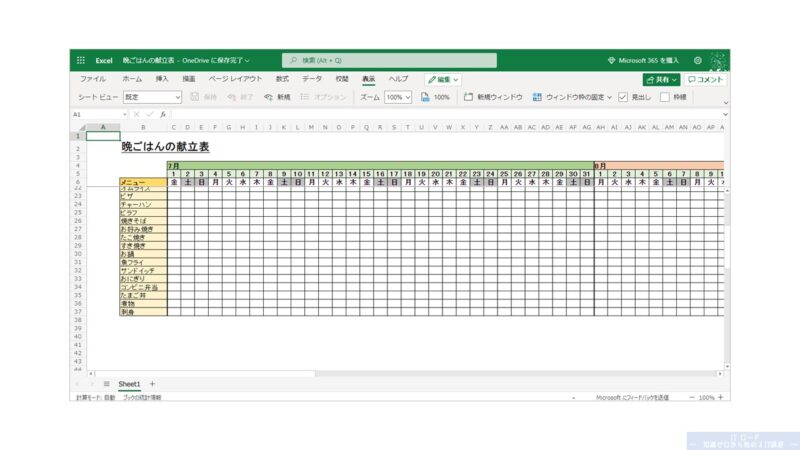
では、ついでに「刺身」の8月の情報を見てみましょう!
と、、ここでまた問題発生です。
8月の情報を見ようと右へスクロールしたことで、メニューが隠れてしまいました。。
せっかく日付は見えるようになったのに、人生そううまくはいかないもんです。
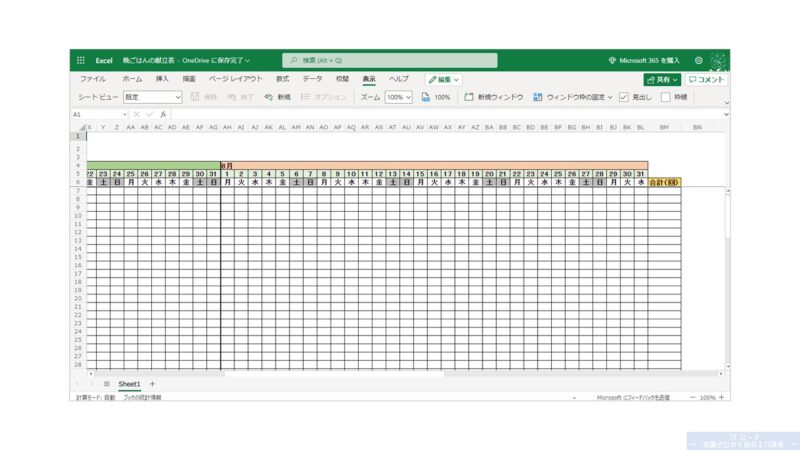
でも、安心してください。今からこの問題を解決します!
ウィンドウ枠の固定を解除する方法
ということで、いったん最初の状態に戻しましょう。
ウィンドウ枠の固定を解除するには、リボンの「表示」タブにある「ウィンドウ枠固定の解除」を選択します。
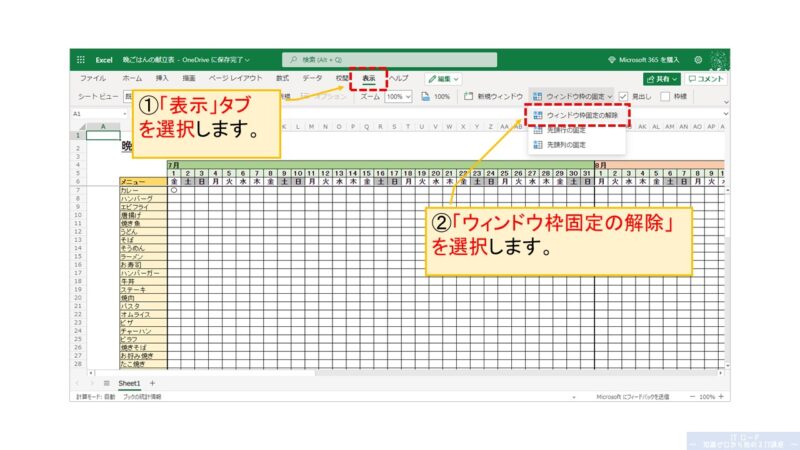
「ウィンドウ枠の固定」を一度選択すると、同じ部分のメニューが「ウィンドウ枠固定の解除」に変わっています。
ということで、ウィンドウ枠の固定ができるのは、Excelシートごとに1か所のみとなります。覚えておきましょう!
列でウィンドウ枠を固定する方法
Excelファイルが元に戻ったところで、画面を右へスクロールするとメニューが見えなくなる問題を解決すべく、
今度は、C列でウィンドウ枠を固定してみましょう。
まずは、リボンにある「表示」タブを選択してください。
次に、ExcelにはメニューをB列にヘッダとして記載してあるので、
Excel上部にあるC列の列番号をクリックして列全体を選択します。
ここでは、固定したい列の次の列を選択するのがポイントです。
列を選択したら、リボンにある「ウィンドウ枠の固定」を選択して設定完了です。
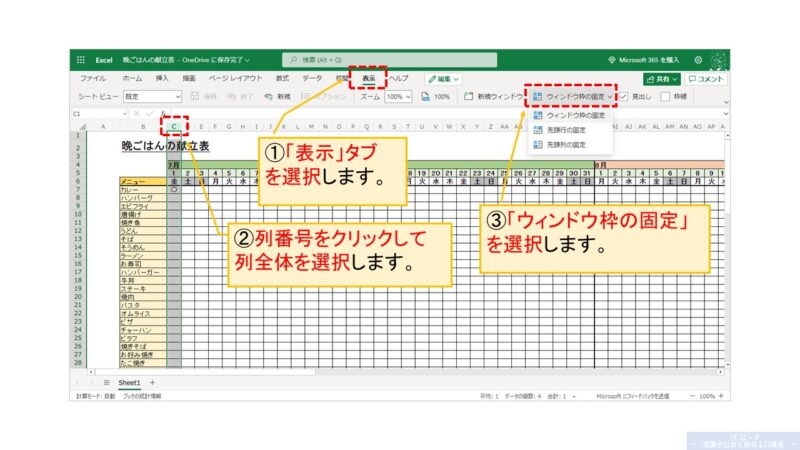
ということで、8月の情報を見るため、画面を右にスクロールしてみましょう!
メニューの書かれているB列が隠れずに8月の情報を見れるようになりました!
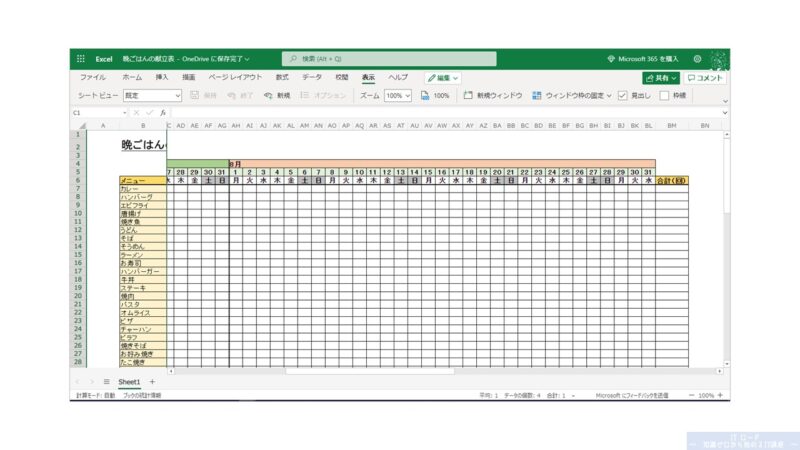
刺身の8月の情報を見てみま、、あれ。
刺身は見えますけど、今度は何月何日なのかがわからなくなりますね。。
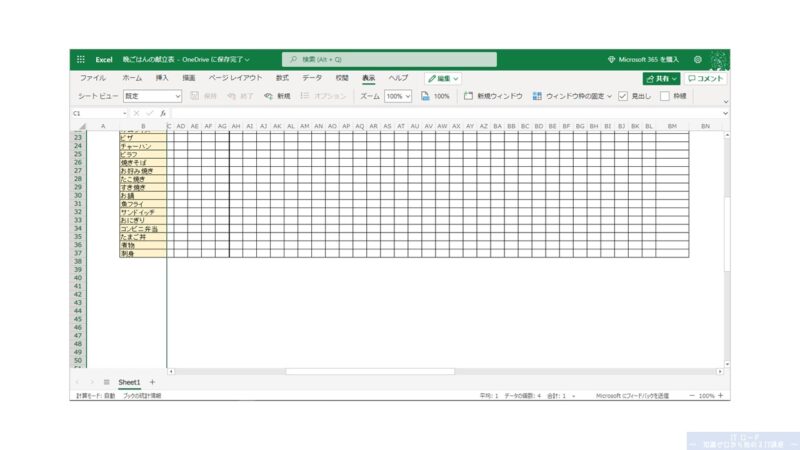
でも、Excelシートに固定できるのは1か所だけです。
さて、どうしましょう?行も列も同時に固定したいなぁ。。
はい、それ、できます!
ということで、さっそく次の章へ行きましょう!
行と列の両方で複数のウィンドウ枠を固定する方法
ここまでで、以下の2つの問題が発生しました。
- 下にあるメニューの情報を見ようとスクロールすると、月日が見れなくなる。
- 8月の情報を見ようと右へスクロールすると、メニューが見れなくなる。
この2つを同時に解決するにはどうすればいいでしょう?

それは、行と列の両方でウィンドウ枠を固定することです。
どうやって設定するのか!今からやってみましょう!
まずは、リボンの「表示」タブを選択します。
次に、固定したい行と、固定したい列が交わる部分にあるセルを選択します。
先ほどまでは行全体や、列全体を固定しましたが、セルを選択する部分がポイントです。
例で言うと、月日は7行目で固定、メニューはC列で固定したいので、「C7」のセルを選択します。
セルを選択したら、リボン上から「ウィンドウ枠の固定」を選択します。
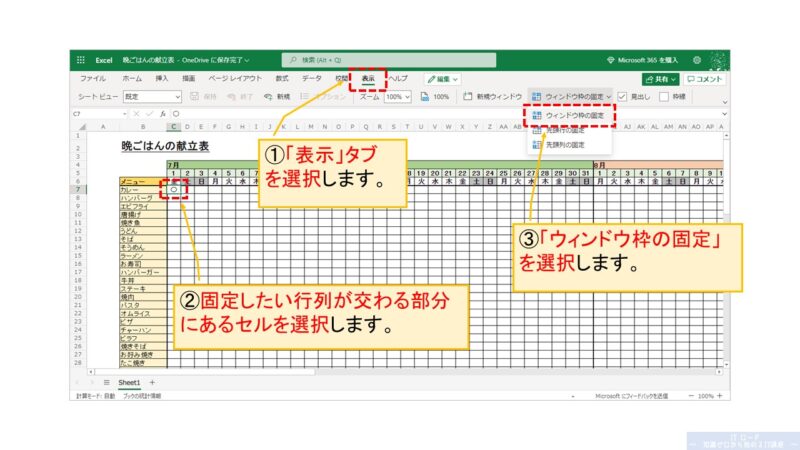
設定が終わったところで、メニュー「刺身」の8月の情報を見てみましょう!
おおおー!メニューも月日も見えてます!
下に、右に、スクロールしたのに!どっちも見えてます!
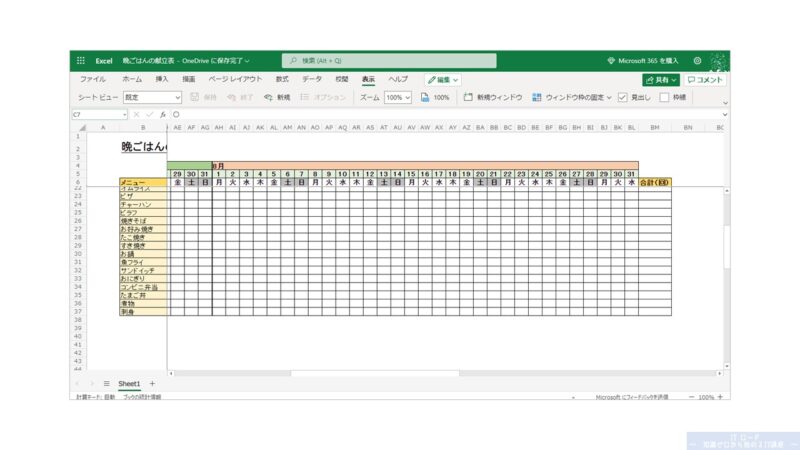
ウィンドウ枠の固定 まとめ
ウィンドウ枠の固定をすることで、いろいろな問題が解決すると同時に、表の使い勝手が改善します。
ウィンドウ枠の固定には、行固定、列固定、行列固定の3つの方法があります。
一見、行列固定が一番良いように思いがちですが、
表の作りによっては、行固定だけにする方が見やすいということもあります。
作った表を見返して、一番最適なものを選んでください。
また、表を作った時は、達成感で満足してしまいがちですが、
使う側の人の気持ちや、実際に使い勝手はどうか?という部分を改めて見直してください。
見直しまでが資料作成です。
家に帰るまでが遠足と伝えたいことはまったく同じです。

実際、仕事場において、こういった気づかいはとても大切です。
面倒だなと思う気持ちはわかりますが、ひと手間加えるか加えないかで、
表や作った人に対する印象がずいぶん変わります。
つまり、表をしっかり読んでもらえるか、読んでもらえないか、にも直結します。
あの人の作る資料すごく整理されてて見やすいよね!
って、うれしい噂がどこかから聞こえてくるまでがんばりましょう!

次回も引き続き、Excelの使い勝手を向上させる機能をご紹介していきます!


















