【本サイトではGoogleアドセンス、または、アフィリエイト広告を利用しています。】
使い終わったデータの扱い方について考える
例えば、ここにシフト表があります。8月分です。
月ごとにシートが分かれていて、この先の9月、10月分のシフト表まで用意されています。
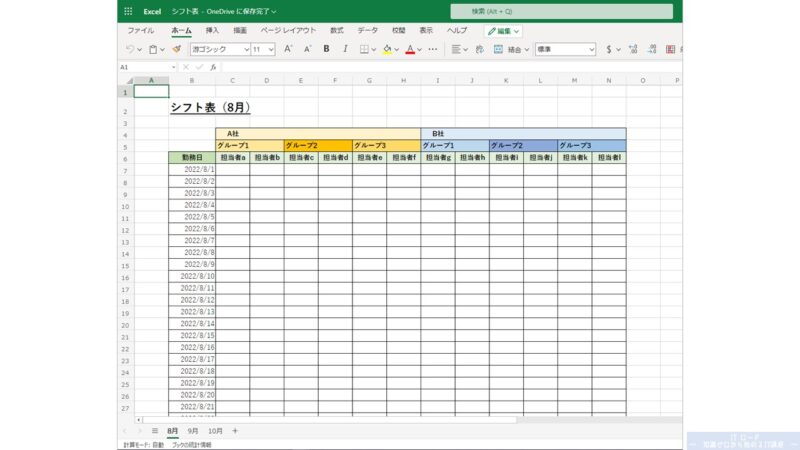
いよいよ、暑かった8月も終わり、9月のシフト表を使う時期がやってきました。
と、ここで質問です。8月のシフト表をどうしますか?
8月のシートは使わなくなるので、すぐに消してしまうことはできますが、
8月の勤務状況を確認することも今後あるかもしれません。
でも、この先、何か月か経過すると、どんどんシートが増えていって、
今月分のシートどれだっけ?といったことがそのうち起きてしまいそうです。

なんとかデータを消さずに残しておく方法はないものでしょうか?
ファイルをコピーしてバックアップという方法もありますが、
見たくなった時すぐに必要なファイルを取り出せるように整理しておくのが少し大変そうです。
そんな時は、使う可能性のあるデータをファイル内に隠して残しておきましょう!
シートを隠す方法|シートの非表示
では、8月のシフト表シートを隠してみましょう。
画面下に表示されているシート名の中から隠したいシートを右クリックします。
メニューが出てくるので「非表示」をクリックします。
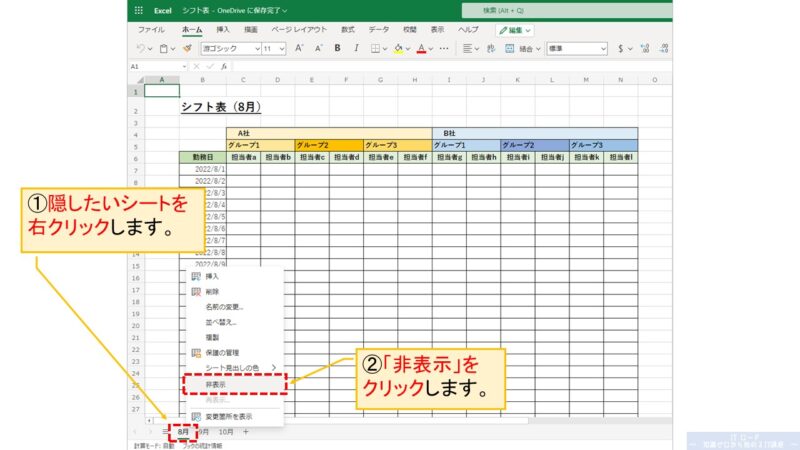
操作が完了すると、シートが表示されなくなります。
シートのリストにも表示されなくなっていますね。
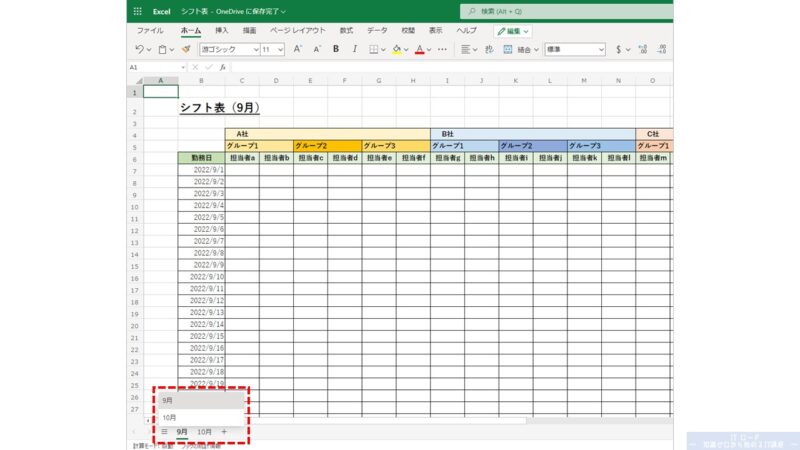
隠したシートを見る方法|シートの再表示
シートを隠してみましたが、ここで、あまり使い慣れていない人は、
データがどこに行ったのか不安になっていることでしょう。

まったく痕跡がなくなってしまったけど、
どうやって元に戻せばいいんだろう。。
も、もしかして!

ご安心ください。データはしっかり残っています。
消えたわけではないので、次の操作でシートを再び表示することができます!
まずは、画面下にあるシート名をどれでも良いので右クリックしてください。
なんとなく違和感あるのはわかりますが、
見たいシートは隠れているわけなので、こうするしかないのです。
メニューが出てくるので「再表示」をクリックします。
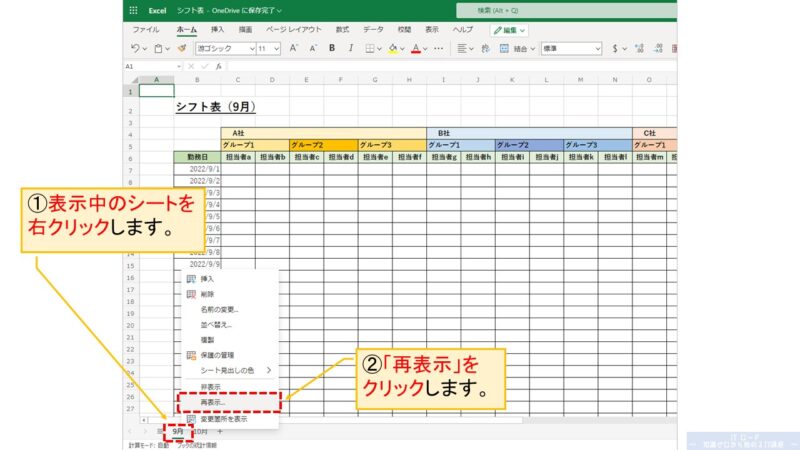
隠れているシートの一覧が表示されるので、
再び表示したいシートを選択して、「OK」をクリックします。
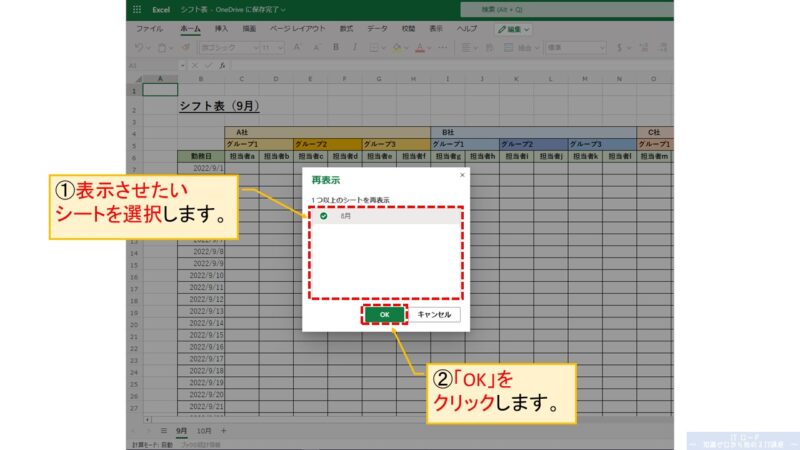
シートを隠す前の状態に戻れば操作完了です。データ消えてなかったですね!
列(行)を隠す方法|列(行)の非表示
次に、表内のデータを非表示にする方法です。
例えば、シフト表だと、途中でメンバーが入れ替わることもあります。
場合によっては会社ごと入れ替わるなんてことも?
がっつりデータを消してしまうと履歴が残らないので、
不要になった列だけ隠してしまいましょう。
例では、列を対象にデータを非表示にしますが、
この操作は行に対しても同様の操作で行うことができます。
では操作方法です。まずは隠したい列をすべて選択します。
1行だけでなく、複数行をまとめて隠すこともできます。
選択した状態で右クリックするとメニューが表示されるので
「列を表示しない」をクリックします。
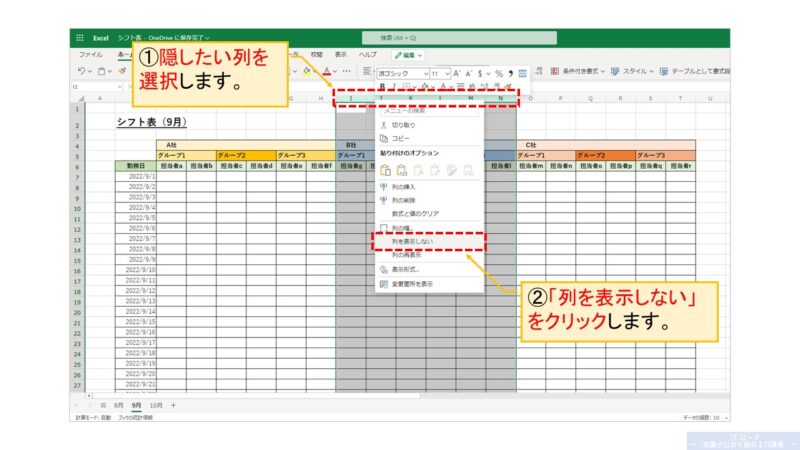
列が非表示になりました。
列番号を見てみると、H列の隣がO列になってますね。
I~N列は非表示になっているのがわかります。
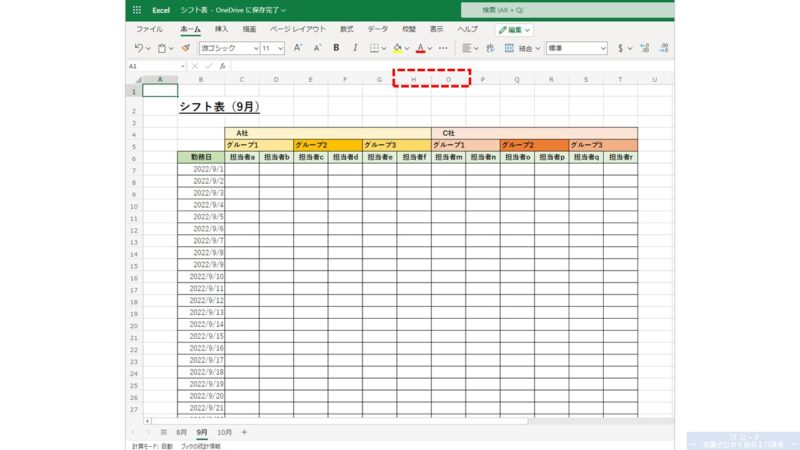
列全体を選択する方法については以下を参考にしてください。
隠した列(行)を見る方法|列(行)の再表示
では、先ほど隠した列を再表示してみましょう。
隠れた列を直接操作することはできないので、
隠れている列を挟んでいる両隣の列をまとめて選択します。
選択した状態で右クリックするとメニューが表示されるので、「列の再表示」をクリックします。
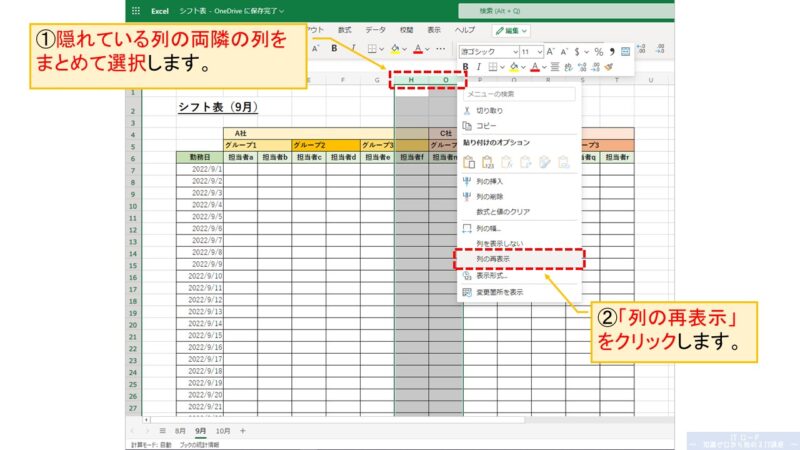
列を隠す前の状態に戻れば操作完了です。
データの非表示 まとめ
不要になったデータを隠す方法について以下説明をしました。
データの非表示機能を使うことで、
表を見た時に不要な情報が頭に入ってくるのを防ぐことができます。
また、見えているデータが減ることで、必要なデータを見つけやすくなります。
ただし、本当に不要なデータに関しては、
残しておくことで、パソコンの中がどんどん煩雑になってきますし、
個人情報が入ったものを破棄せず無駄に残しておくことは、
セキュリティ上の観点からも良くありませんので、

まずは削除すべきかどうかを検討するようにしてください。



















